win7系统重装图文详解
- 时间:2017年05月02日 22:00:04 来源:魔法猪系统重装大师官网 人气:16669
有不少的小白用户遇到了系统故障的时候,可能不能自己通过win7系统重装来解决问题,这里我就教会大家U盘重装系统win7的方法,这样下次遇到系统问题就不用担心了。
不管是用光盘win7系统重装也好,U盘系统win7重装也好,还是本地硬盘重装系统win7也好,我们都一定要在系统安装之前备份好重要的文件数据,以免C盘内容被格式化掉。
win7系统重装方法:
第一步:准备工作
①.准备一个4G大的U盘,在制作启动盘前把U盘内的重要文件数据备份下来;②下载U盘制作工具;③下载Windows7系统镜像文件
第二步:制作U盘启动盘
1 、打开下载好的U盘制作工具,点击一键制作。
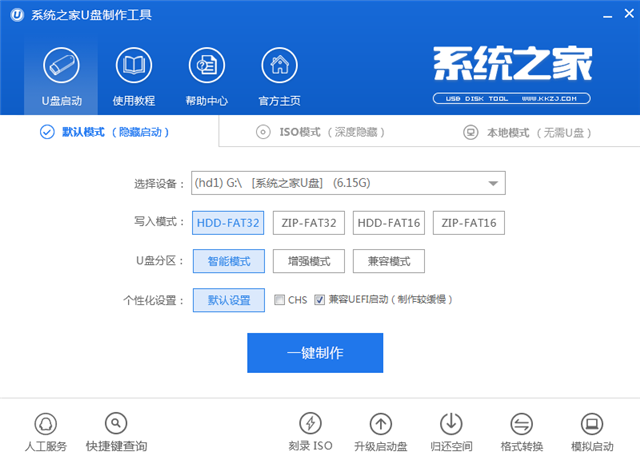
win7系统重装截图(1)
2、当你看到这个图片页面的提示之后,点击确定就可以了。
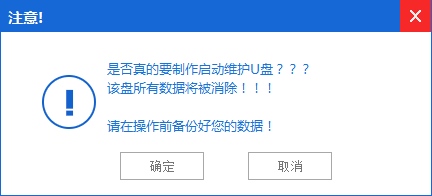
win7系统重装截图(2)
3、中间大概需要几分钟时间吧!最后就完成了启动盘制作过程,点击取消。如果你需要测试的话,也可以确定。
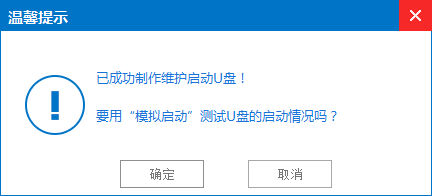
win7系统重装截图(3)
第三步:把下载好的系统镜像文件复制到U盘中去
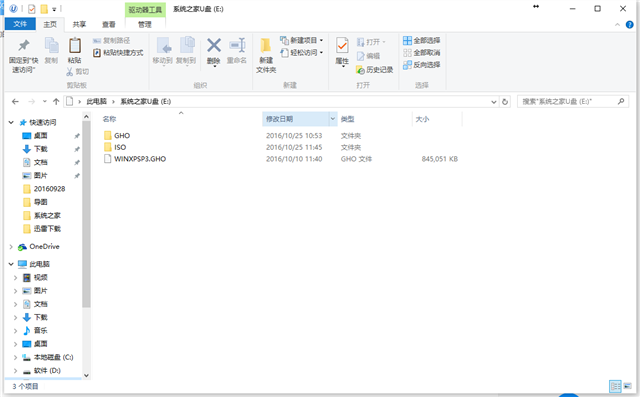
win7系统重装截图(4)
第四步:进入BIOS设置
电脑启动的后,按“ del ”或者是“ F8 ”热键。如果你的电脑型号不同的话,可以参考下面的表格。
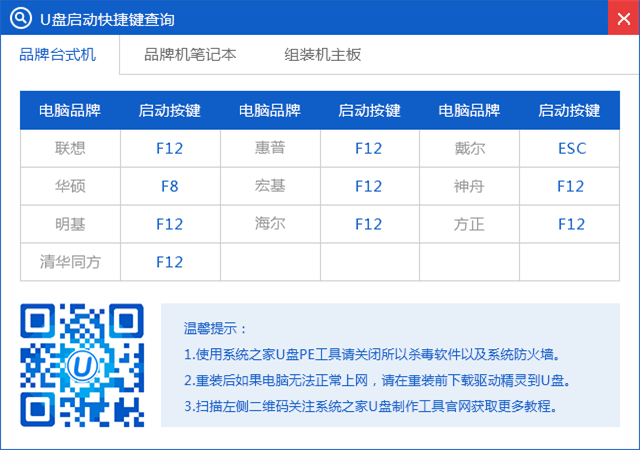
win7系统重装截图(5)
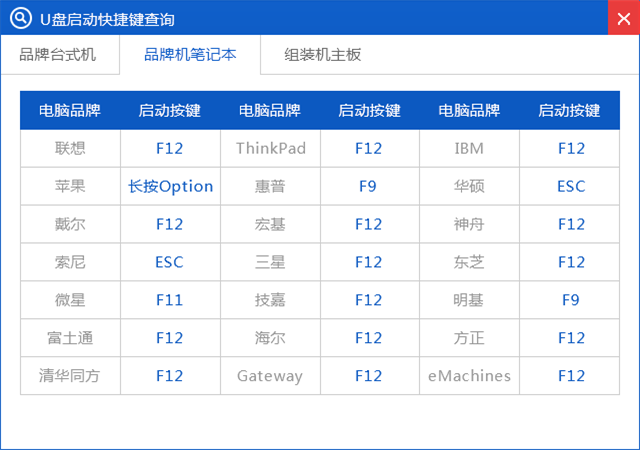
win7系统重装截图(6)
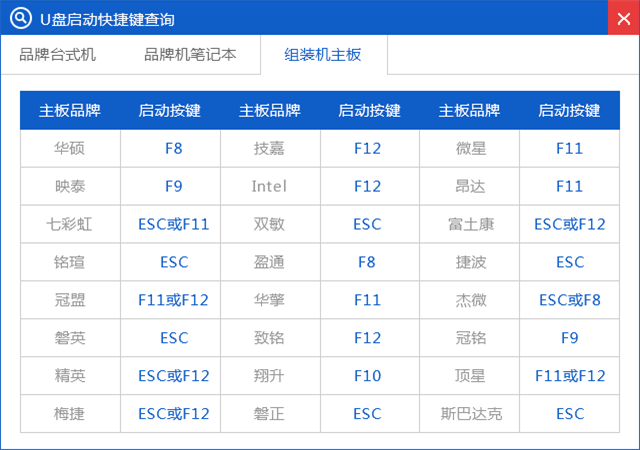
win7系统重装截图(7)
第五步:开始U盘重装win7系统
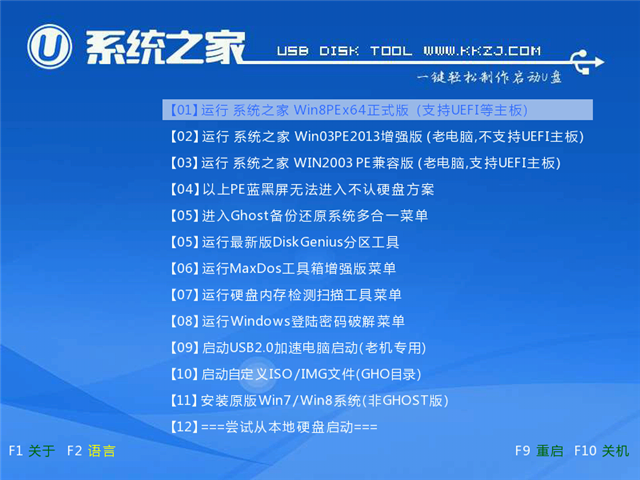
win7系统重装截图(8)
选择点击c盘符,点击确定。
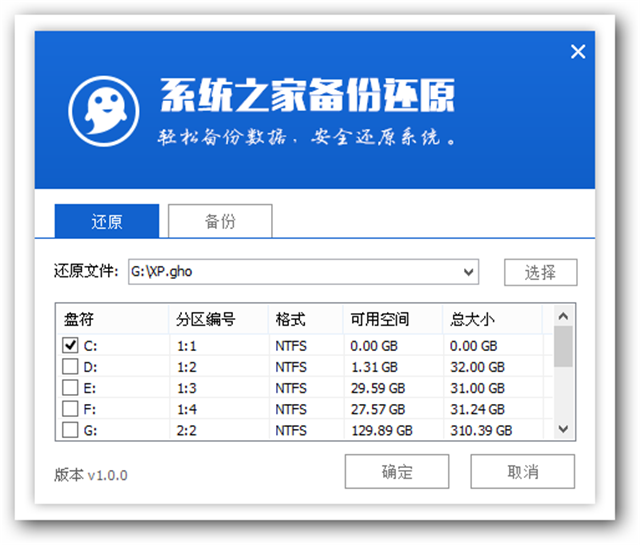
win7系统重装截图(9)
还原过程......
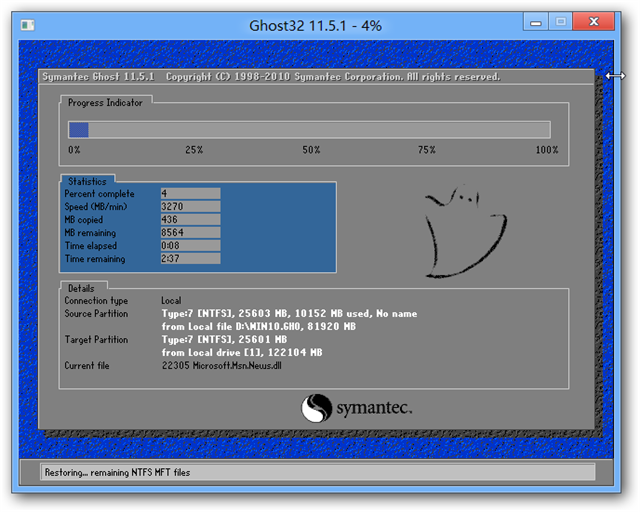
win7系统重装截图(10)
等待重装系统win7完成。
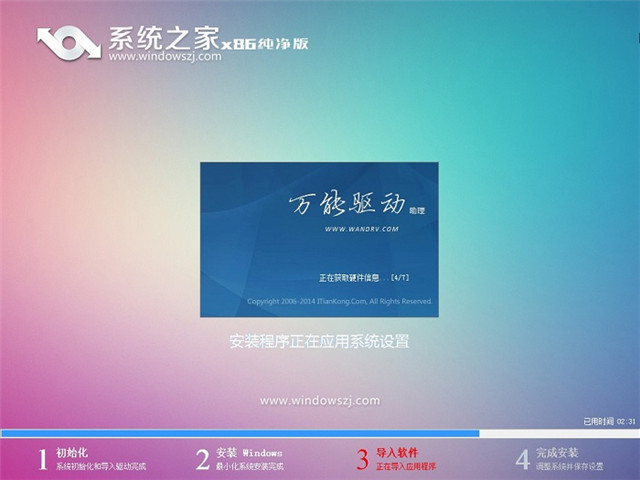
win7系统重装截图(11)

win7系统重装截图(12)
最后,看到电脑的桌面时,就表示win7系统重装完成了。不过在系统win7重装前,一定要记得备份,尤其是电脑C盘的资料,在win7系统重装过程中会被格式化的。
重装系统win7,win7系统重装,重装win7系统,系统w








