装机高手告诉你怎样用u盘安装win7系统
- 时间:2017年05月10日 12:00:19 来源:魔法猪系统重装大师官网 人气:3829
经常性看到使用windows系统的用户留言问,怎样用u盘安装win7系统的。现在U盘安装windows系统可是最潮流的方式了,电脑城的装机人员也是用这种方法安装系统的。
质量再好的品牌电脑,品质再好的操作系统,当你使用的时间长了,都会出现各种各样的毛病,此时,如果懂得了怎样用u盘安装win7系统的话,就好解决了。
怎样用u盘安装win7系统?首先来看看相关的准备工作吧!
①准备一个制作好的启动盘;
②在官方网站下载好系统镜像,放入制作好的u盘中;
怎样用u盘安装win7系统?接着来看下面的操作步骤。
将制作好的系统启动盘接到USB中,然后重启电脑。
出现开机画面时,不停按U盘启动快捷键,
进入系统U盘的界面,这里我们选择【01】运行.....(支持...主板)。
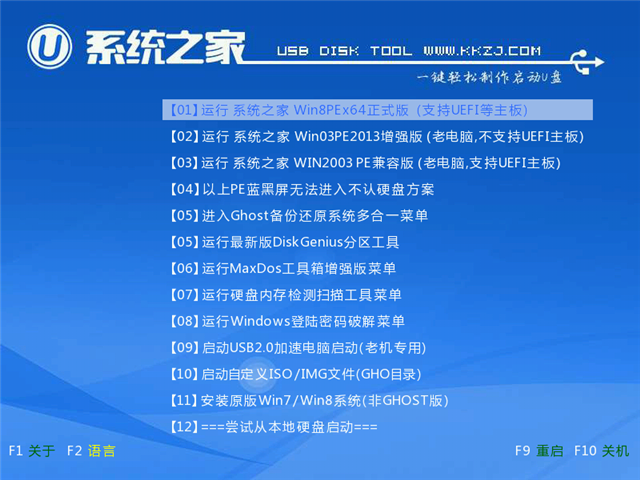
怎样用u盘安装win7系统截图(1)
第二步:
然后,电脑屏幕上会自动弹出系统PE装机的界面。
我们点击“浏览”就可以了。然后开始执行下一步。下一步要如何用u盘安装win7系统呢?来看看吧!
第三步:点击下载镜像文件存放在系统之家U盘里
我们点击“打开”系统文件。
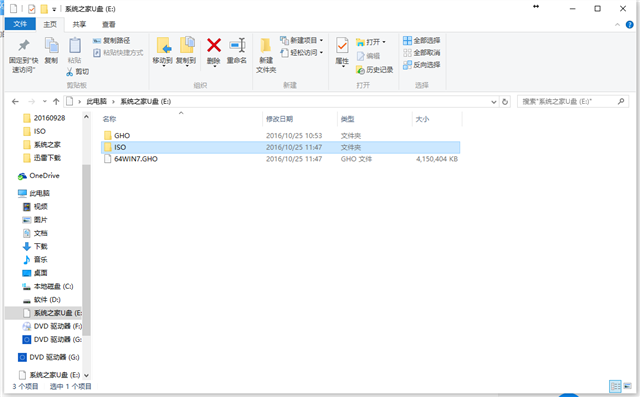
怎样用u盘安装win7系统截图(2)
第四步:
这里选择C盘,
点击“确定”即可,如下图所示
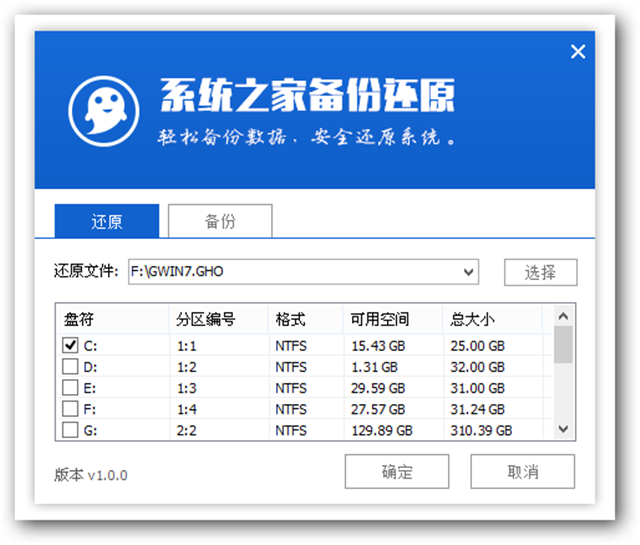
怎样用u盘安装win7系统截图(3)
第五步:
出现如图画面时,我们点击对话框中“确定”,
开始安装系统了。接着你就明白怎么用U盘重装win7系统的了。
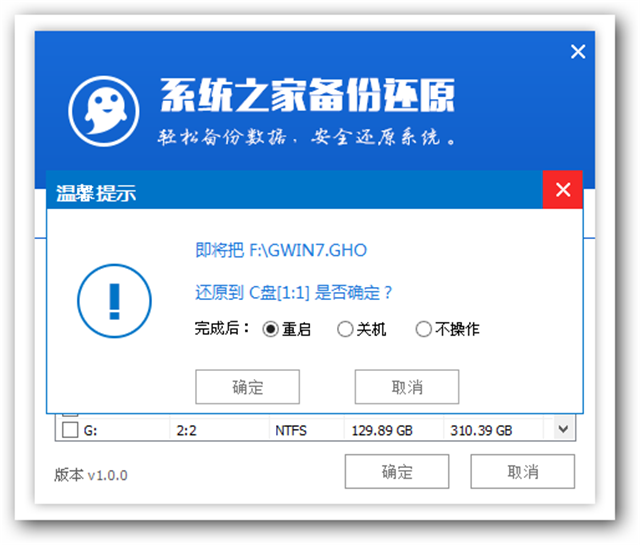
怎样用u盘安装win7系统截图(4)
第六步:
耐心等待系统文件释放,
大约二十分钟就可以。
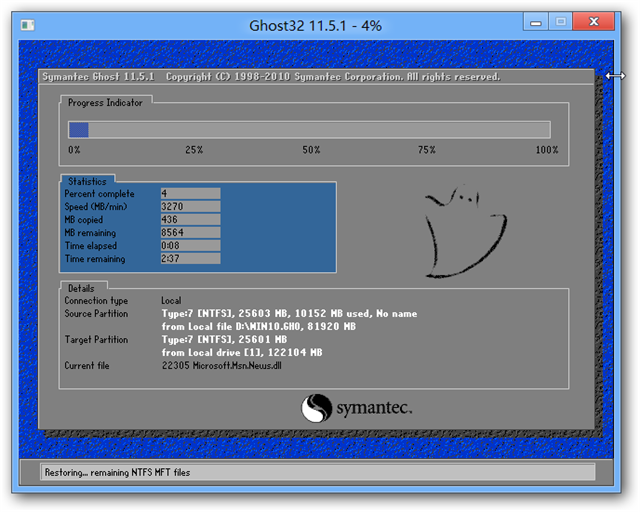
怎样用u盘安装win7系统截图(5)
第七步:
当进度条完成后,
电脑重新启动,如下图所示

怎样用u盘安装win7系统截图(6)
以上就是这期为大家带来的相关怎样用u盘安装win7系统的全部内容了,如果你还不懂得如何用U盘重装win7系统的话,就赶紧跟着教程去操作吧!
怎么用U盘重装win7系统,怎样用u盘安装win7系统,如








