装机高手告诉你win8 32位系统装机版分区
- 时间:2017年05月14日 14:00:27 来源:魔法猪系统重装大师官网 人气:17595
新电脑一般只有一个或者是两个分区,那很多的用户都想要多一点分区的时候应该如何进行分区呢?其实我们在进行分区的时候也还是比较简单的,如果你想使用win8分区,那接着我们就一起来看看win8分区的操作全过程吧。
有很多的数据我们都会保存在电脑上,但是我们的硬盘的分区中只有两三个分区可以被使用,那我们的分区不够,我们应该如何分区来扩大我们的硬盘呢?那小编就分享一下win8 32位分区的操作全过程吧。
win8 32位分区步骤:
1.按住“Win+x”打开系统菜单 ,选择“磁盘管理”。
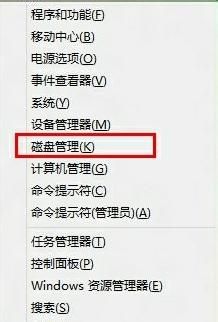
win8 32位分区截图(1)
2.在想划分的win8装机版分区中右键,选择“压缩卷” 。
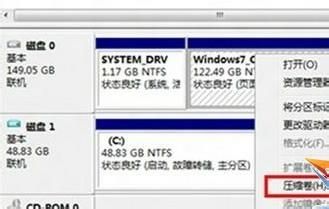
win8 32位分区截图(2)
3.在提示查询后才可划分。
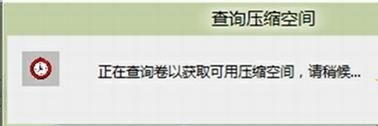
win8 32位分区截图(3)
4.填入划分的大小。点击压缩选项。
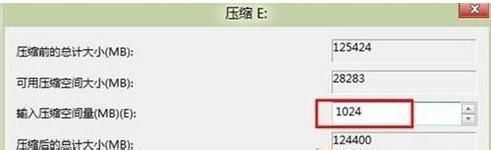
win8 32位分区截图(4)
5.在空白处选择邮件“新建简单卷”

win8 32位分区截图(5)
6.填写入划分win8系统分区大小,点击“下一步”。
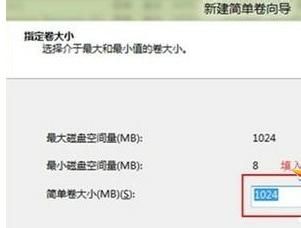
win8 32位分区截图(6)
7.分配一个可选的盘符,选择“下一步”。
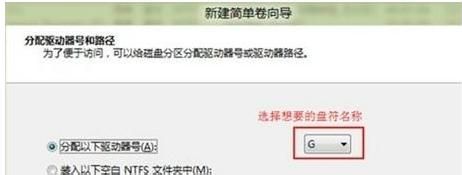
win8 32位分区截图(7)
选择格式化后,使用NTFS,接着点击“下一步”。
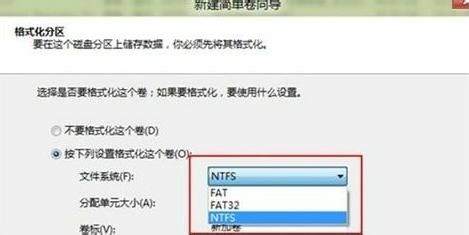
win8 32位分区截图(8)
8.点击后就可以看到已经分出的windows8装机版分区,点击“完成”。
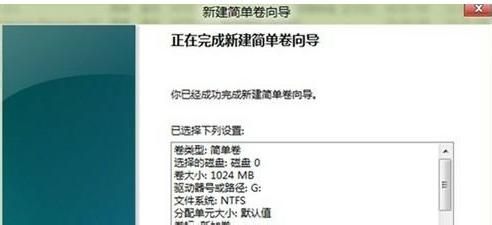
win8 32位分区截图(9)









