笔记本i5安装windows10系统图文详解
- 时间:2017年05月27日 07:59:46 来源:魔法猪系统重装大师官网 人气:7113
好的系统可以让我们用起来得心用手一点,这样我们的工作效率也可以提高一点,今天要为大家介绍的是笔记本i5安装系统之家windows10系统专业版的方法,接着我们就来详细的了解一下笔记本i5安装系统之家Ghost windows10系统专业版的详细内容吧。
笔记本i5是一款可以帮助我们在玩游戏时让我们身临其境,为了让我们的笔记本发挥更好的性能,不少的用户都想笔记本i5安装雨林木风Ghost windows10系统装机版,但是具体如何操作呢?如果你还不懂,那我们就来看看吧。
笔记本i5安装深度技术Ghost windows10系统步骤:
1、准备一个启动盘,接入电脑中并重启电脑,按下u盘启动快捷键f12,选择u盘启动项,执行回车。
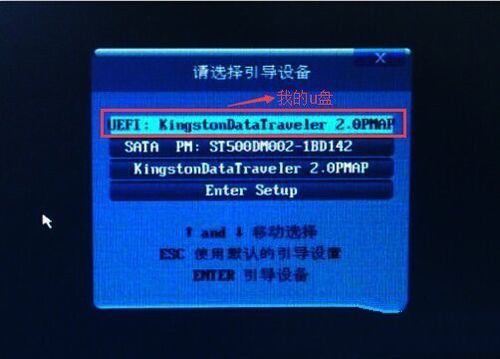
笔记本i5装win10截图(1)
2、选择【02】,按回车键执行。
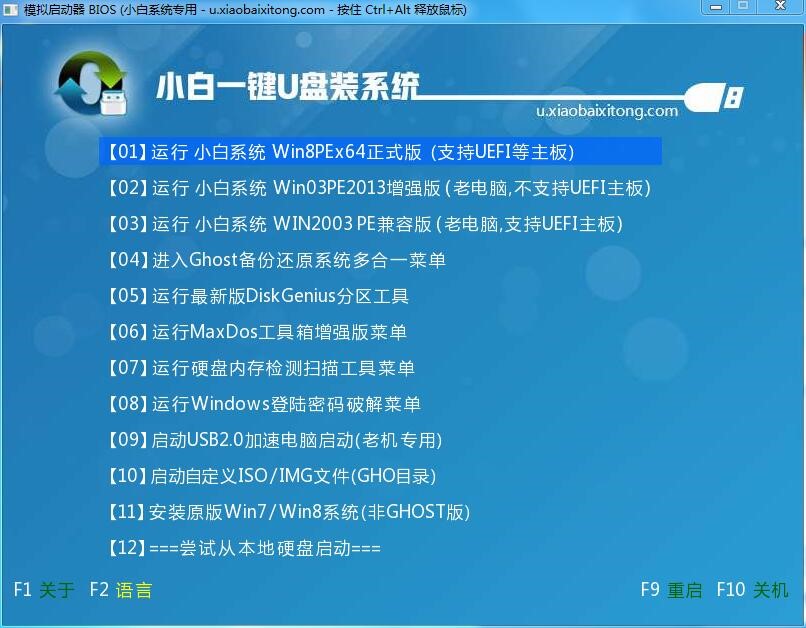
笔记本i5装win10截图(2)
3、选择分区工具对磁盘进行分区,点击“开始分区”。

笔记本i5装win10截图(3)
4、磁盘分区结束后,在桌面点击pe装机工具,选择系统安装位置。
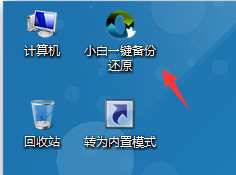
笔记本i5装win10截图(4)
5、选择win10映像,选择c盘安装位置。
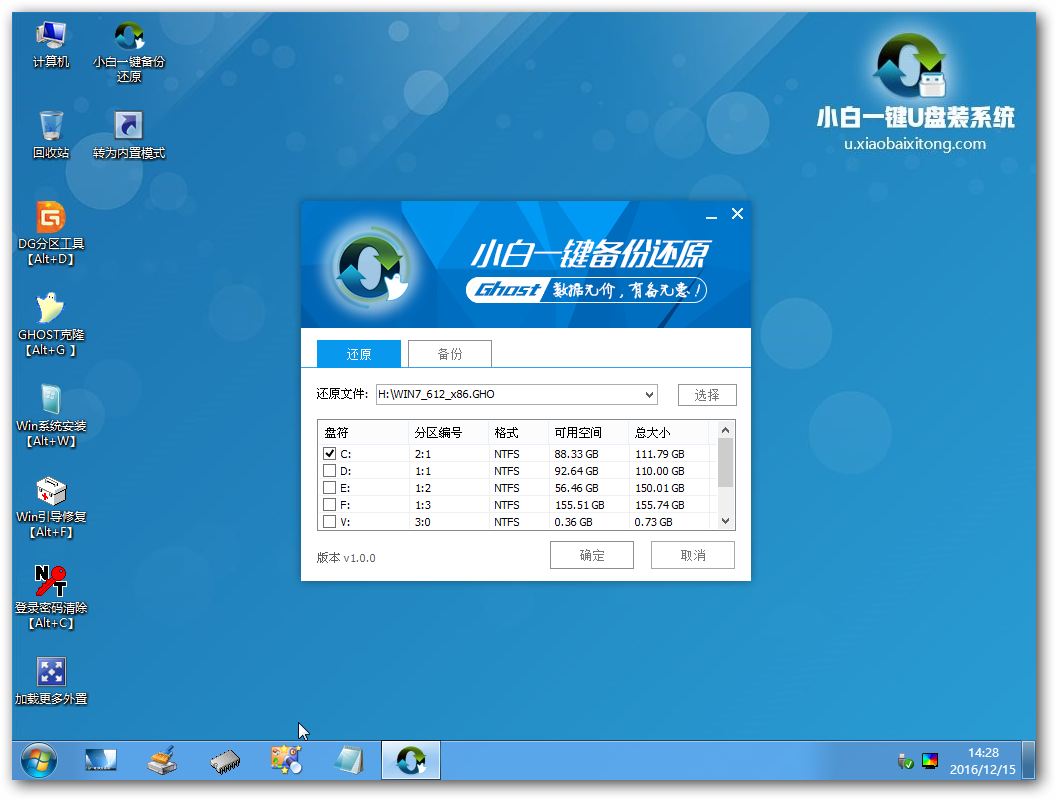
笔记本i5装win10截图(5)
6、将执行还原操作,点击确定并还原。

笔记本i5装win10截图(6)
7、还原后直接进入系统参数设定,根据提示步骤执行“下一步”。

笔记本i5装win10截图(7)
8、等待安装完毕即可。
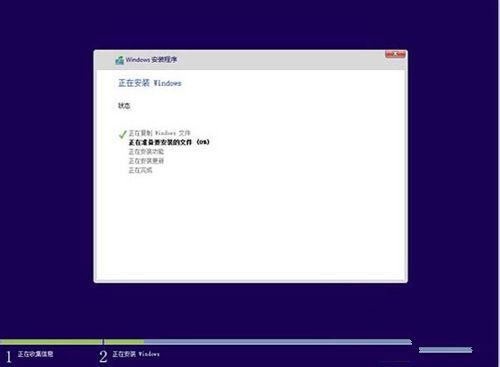
笔记本i5装win10截图(8)









