装机高手告诉你小白一键重装系统
- 时间:2017年08月19日 11:58:55 来源:魔法猪系统重装大师官网 人气:13145
小白一键系统重装怎么重装系统?最近有不少网友在网上问到,接下来,小编带给大家关于小白一键系统重装怎么重装系统的图文教程。
很多网友都想知道怎么使用小白一键重装系统是怎么一回事,下面就让小编带领大家操作关于怎么使用小白一键重装系统的方法希望对你们有帮助。
在这篇图文教程里,小编给大家带来小白一键重装系统的方法。
首先,下载小白一键重装系统,退出杀毒软件再打开。
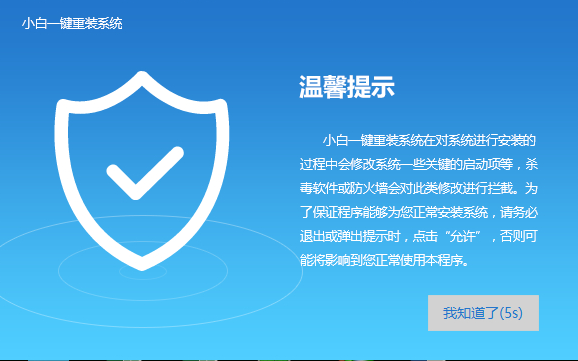
如何使用小白一键重装系统截图(1)
点击【一键装机】,选择【系统新装】
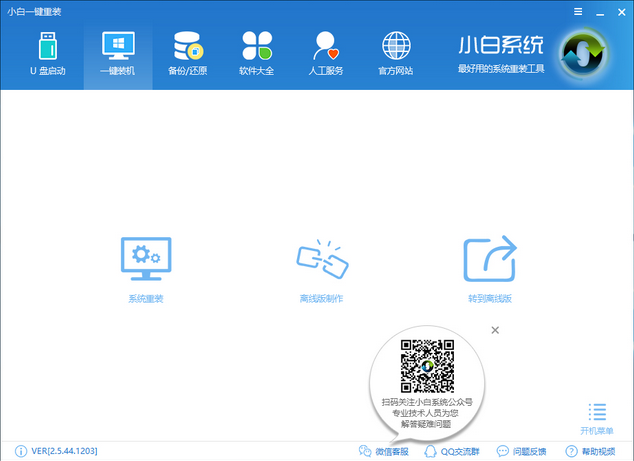
如何使用小白一键重装系统截图(2)
检测环境是否符合装机条件。
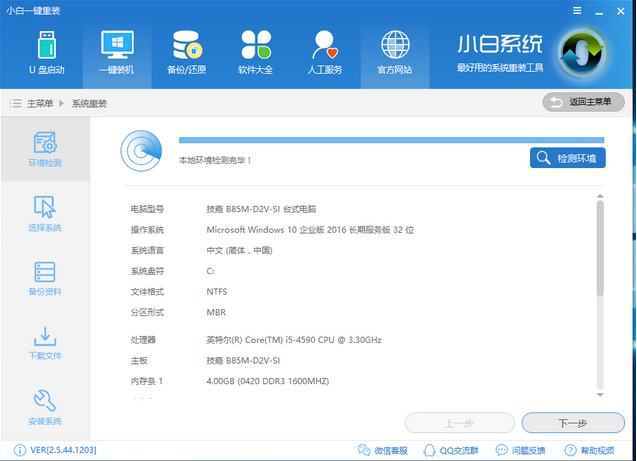
如何使用小白一键重装系统截图(3)
进入了【选择系统】画面,选择想要安装的系统版本,点击【安装系统】
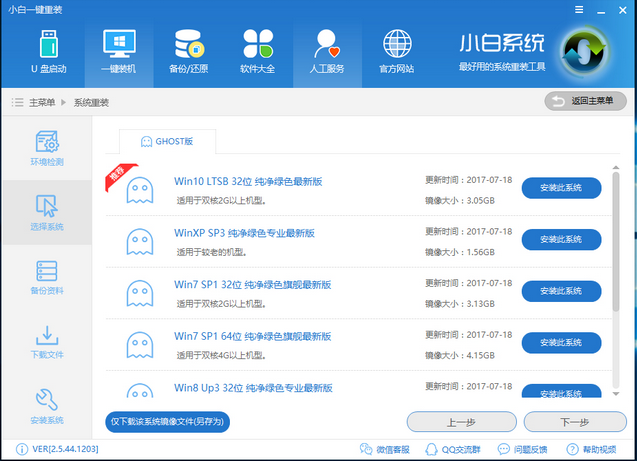
如何使用小白一键重装系统截图(4)
根据自己实际需求进行选择,完成后点击下一步。
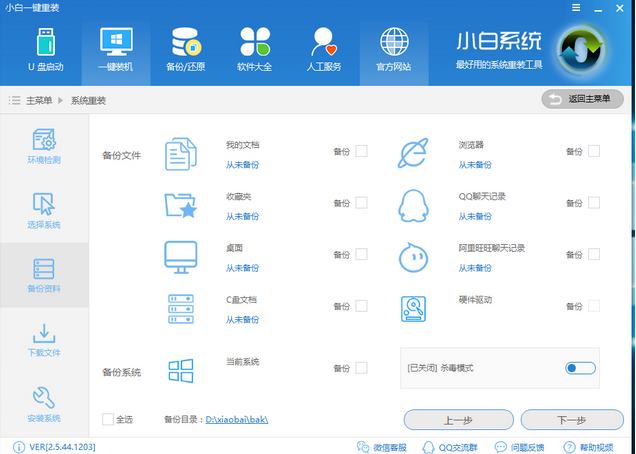
如何使用小白一键重装系统截图(5)
下载系统并对相应的资料进行备份
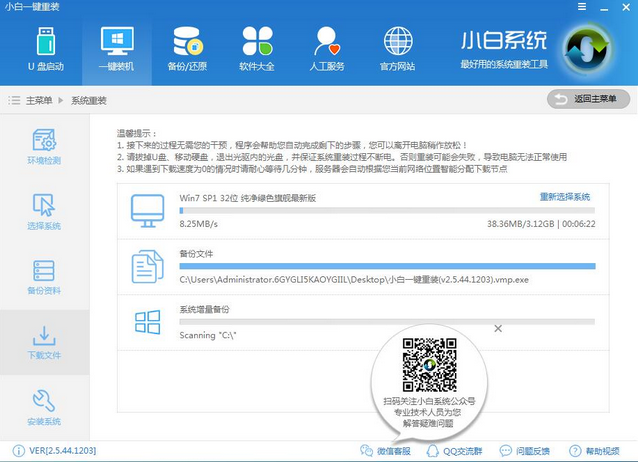
如何使用小白一键重装系统截图(6)
系统下载完成,自动重启进行系统重装。
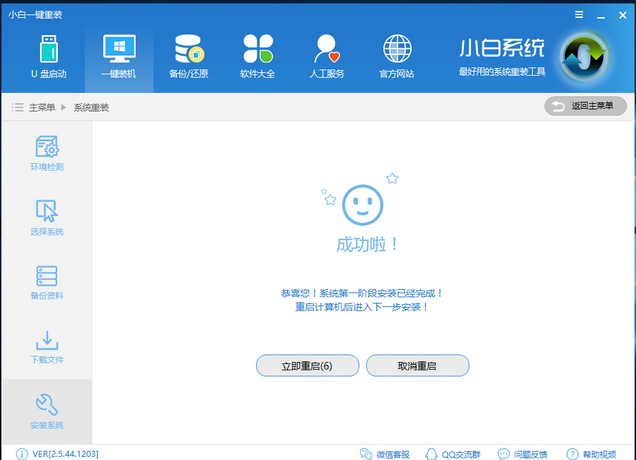
如何使用小白一键重装系统截图(7)
重启点击“小白DOS-GHOST系统安装模式”即进入安装.
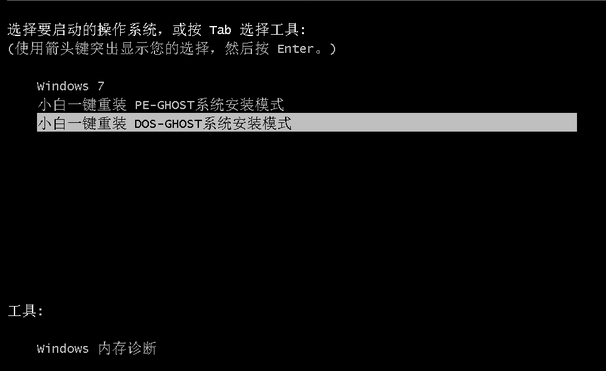
如何使用小白一键重装系统截图(8)
安装中,等待。
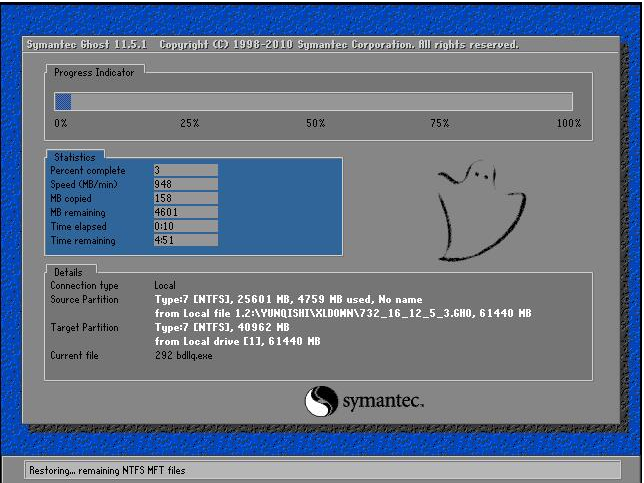
如何使用小白一键重装系统截图(9)
安装完成

如何使用小白一键重装系统截图(10)
以上就是小编给大家带来的操作步骤,行动起来吧
小白一键系统重装怎么重装系统,如何使用小白一
上一篇:装机高手告诉你电脑怎么一键还原
下一篇:装机高手告诉你怎样重装电脑系统









