华硕刷bios制作图文教程
- 时间:2017年08月30日 15:57:17 来源:魔法猪系统重装大师官网 人气:15835
刷新主板bios的操作步骤是什么?为此,你还在苦恼吗?小编这里有一套方法可以解决,随小编的这套刷新主板bios的操作步骤的解决方案,操练起来吧。
如何刷新主板bios?你们需要知道解决的方法,下面就是小编带给大家如何刷新主板bios的图文教程,希望对你们有所帮助。
华硕刷bios图文解说
首先,从华硕的官方网站上寻找和自己电脑匹配的主板型号
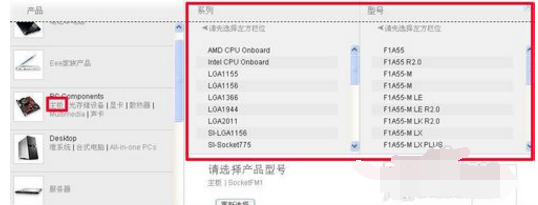
华硕主板截图(1)
选择操作系统

华硕主板截图(2)
点选“公共程序”。
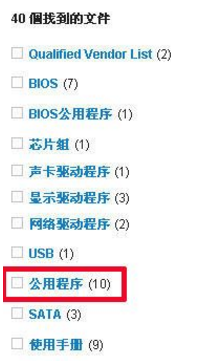
华硕主板截图(3)
下载程序
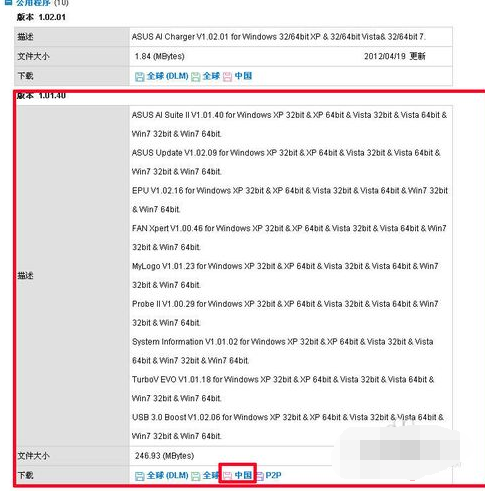
华硕主板截图(4)
保存到某个盘符下
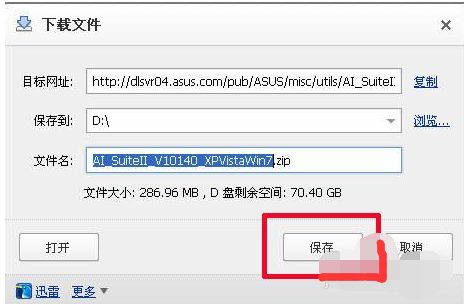
华硕主板截图(5)
再下载最新的BIOS程序。点选“BIOS”
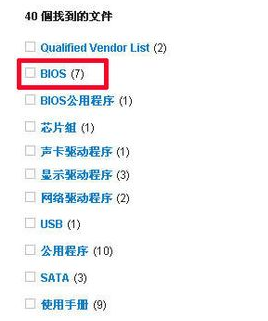
华硕主板截图(6)
选最上边的
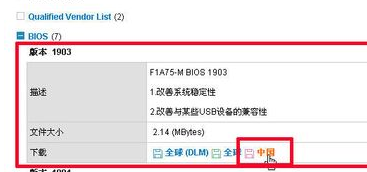
华硕主板截图(7)
下载

华硕主板截图(8)
下载后安装程序,都勾选上

华硕主板截图(9)
点“是”
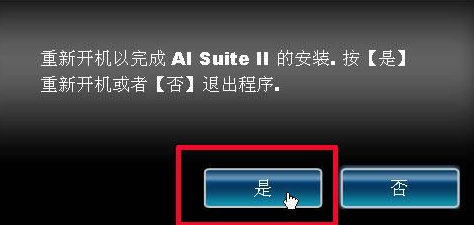
华硕主板截图(10)
点“更新软件”中的“ASUS Update”
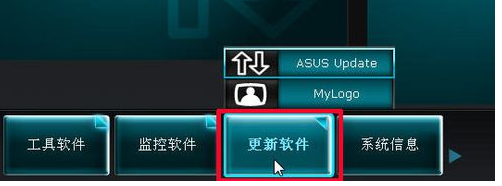
华硕主板截图(11)
点选“从文件升级BIOS”,下一步
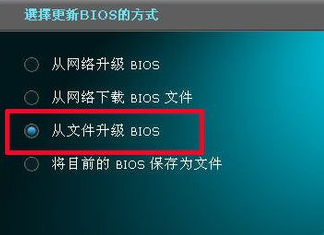
华硕主板截图(12)
找到路径打开
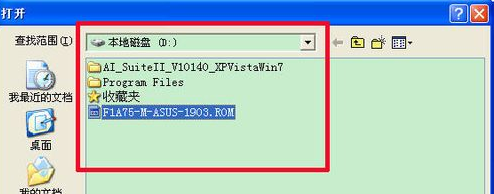
华硕主板截图(13)
“下一步”
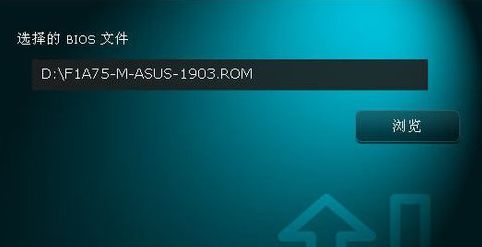
华硕主板截图(14)
选“否”
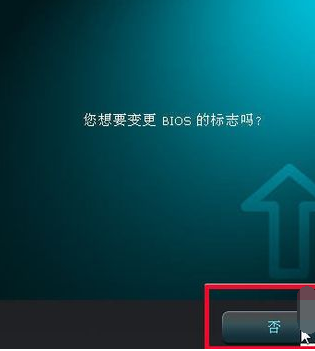
华硕主板截图(15)
点“升级”
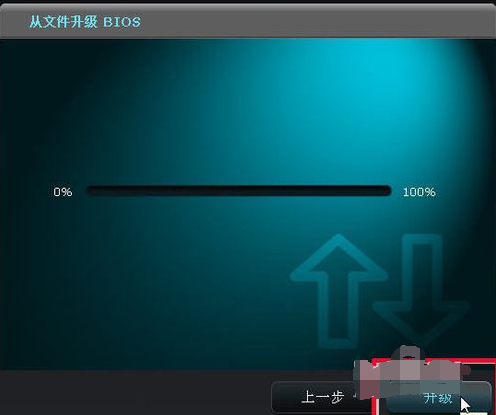
华硕主板截图(16)
让机子重启。点“是”

华硕主板截图(17)
开机按一次F1键。更新成功。
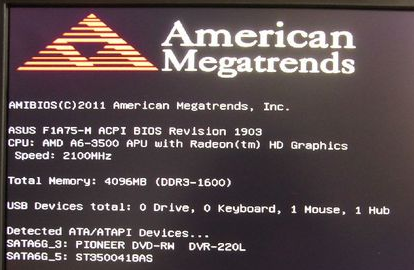
华硕主板截图(18)
以上就是华硕刷bios的图文教程步骤了,一步一步来。
上一篇:装机高手告诉你如何设置华硕主板bios
下一篇:电脑重装系统介绍









