装机高手告诉你如何刷新bios
- 时间:2017年08月30日 19:57:54 来源:魔法猪系统重装大师官网 人气:7696
怎么刷新主板?为此,你还在苦恼吗?小编这里有一套方法可以解决,随小编的这套刷新主板的解决方案,操练起来吧。
电脑bios如何刷新?你们需要知道解决的方法,下面就是小编带给大家的电脑bios如何刷新的图文教程,希望对你们有所帮助。
如何刷新bios图文教程
按电脑需要下载@bios刷主板工具和主板型号对应的BIOS。
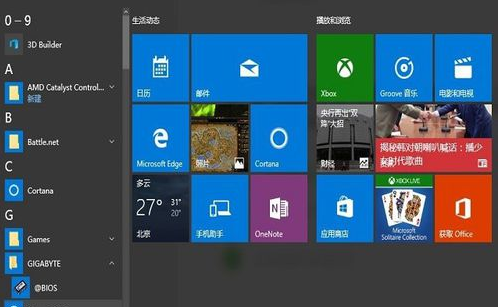
刷新bios截图(1)
官网的首页进入<档案下载>页面,按产品类型和关键字来找相应的驱动,找到相应主板后,选择bios进入。
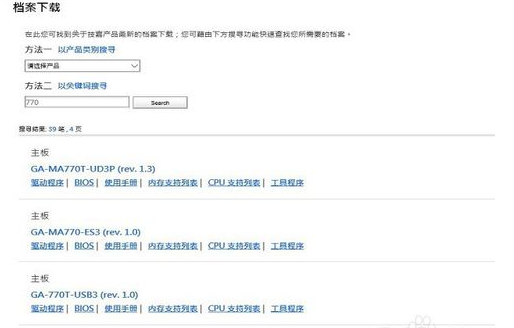
刷新bios截图(2)
选择站点就近下载即可。下载完Bios后,在工具软件页面,用同样方法下载@bios。
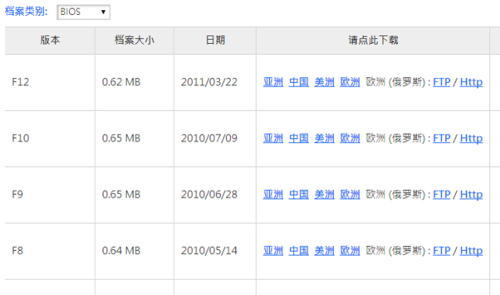
刷新bios截图(3)
找个目录解压缩,@bios是个win下可安装的工具,需要双击进行安装。
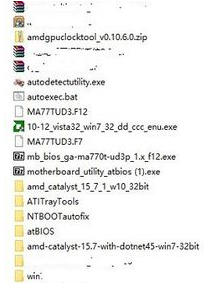
刷新bios截图(4)
安装@bios后,双击打开程序,需要用到管理员账号权限才能运行
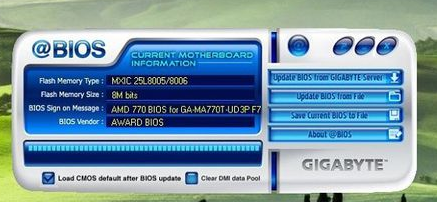
刷新bios截图(5)
选择右侧的第三行,save current bios to file, 把当前的BIOS备份一下,记得存在硬件的位置

刷新bios截图(6)
直接选择右侧的第二行(update bios from file)用下载好的文件来进行更新。

刷新bios截图(7)
点开update bios from file右侧的小文件图标,出现本地硬盘文件的选择界面,
找到之前下载好的BIOS文件
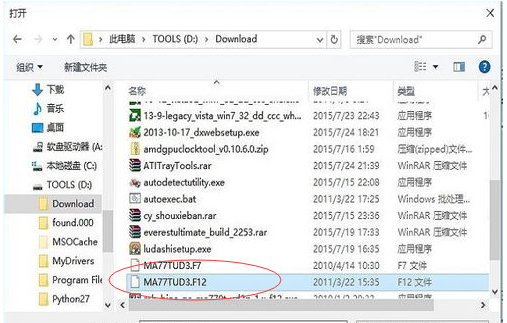
刷新bios截图(8)
确认是否进行升级,关闭掉所有的正在运行的应用程序,选择Y进行下一步
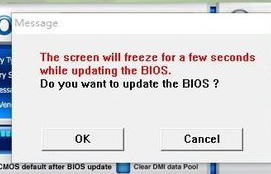
刷新bios截图(9)
更新完成,提示重启,千万不能断电。
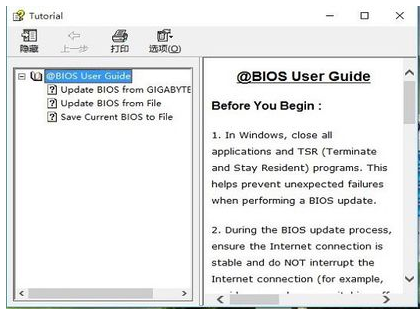
刷新bios截图(10)
以上就是如何刷新bios的操作教程。
刷新主板,刷新bios,升级主板,bios








