电脑截图介绍
- 时间:2017年09月11日 13:55:27 来源:魔法猪系统重装大师官网 人气:3046
关于电脑截图的操作流程,总有些网友会在按网上的一些相关教程操作时出现失误,或出现碰壁,不知道下一步怎么走等现象。小编不希望这种情况再发生,就通过这篇教程完整的呈现给你。
网上关于电脑截图的教程有很多,有些却不切实际,有的还漏洞百出,为了避免不懂的人被误导,小编特地通过实践后,编写了这篇高效简洁的教程。
电脑截屏图文解说
首先,点击打开左下角的开始菜单。
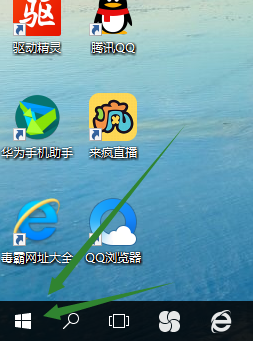
电脑截图截图(1)
然后在开始菜单中找到“截图工具”选项,点击它。
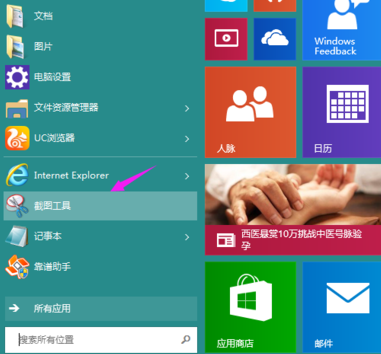
电脑截图截图(2)
如果没有在菜单栏上面,点击“所有应用”。
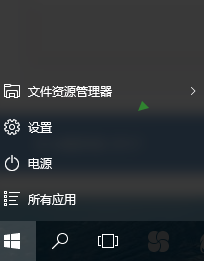
电脑截图截图(3)
进入所有应用后,找到并点开windows附件,下拉找到截图工具后,点击打开。
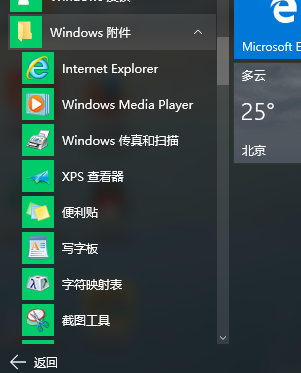
电脑截图截图(4)
打开截图工具后,点击新建按钮,移动鼠标,显示上面会出现截图的范围,
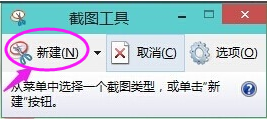
电脑截图截图(5)
确定后,点击保存即可。
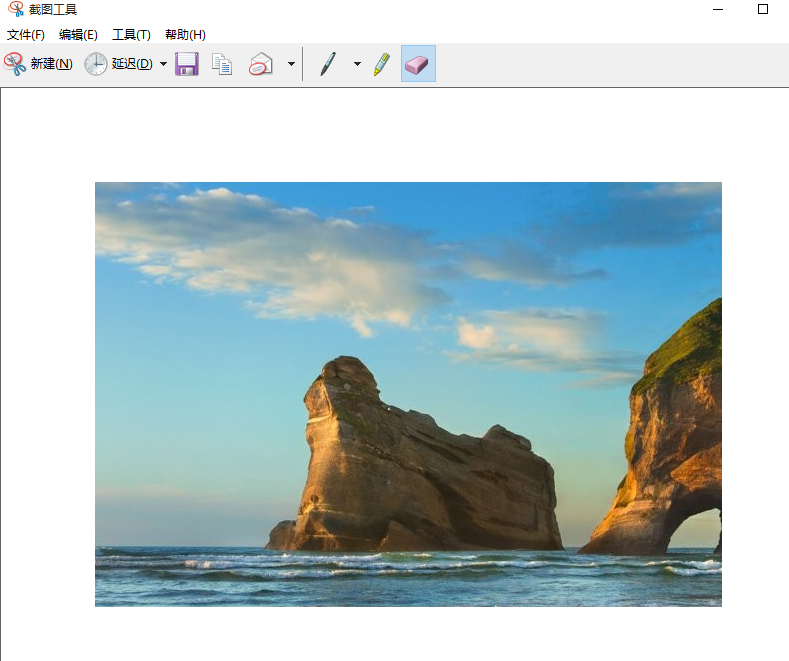
电脑截图截图(6)
至此,使用电脑截图工具的操作流程就是这样了,本片教程针对的是win10系统版本的操作,至于其它的版本,请绕道。
截图,电脑截图,电脑,电脑截屏
上一篇:装机高手告诉你电脑无法开机
下一篇:梦畅电脑闹钟介绍









