装机高手告诉你U盘重装系统
- 时间:2017年09月12日 09:56:21 来源:魔法猪系统重装大师官网 人气:17957
如何一键重装?有人想知道,在大家疑惑之余,小编给大家讲解如何一键重装,下面就是操作教程,一起来。
前段时间,小编在论坛上看到有这么一个问题:重装系统怎么操作,为此,小编给大家讲解重装系统怎么操作,希望你们看完后有所了解。
U盘重装系统使用教程
下载安装并打开打开小白一键U盘装系统主界面
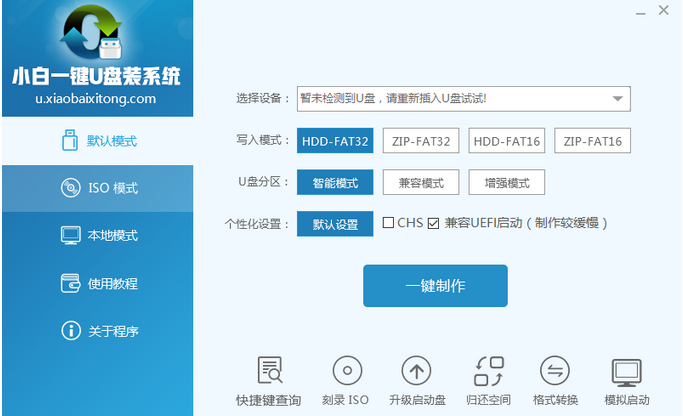
U盘重装截图(1)
插入U盘,写入模式/U盘分区/个性化设置默认,点击“一键制作”。
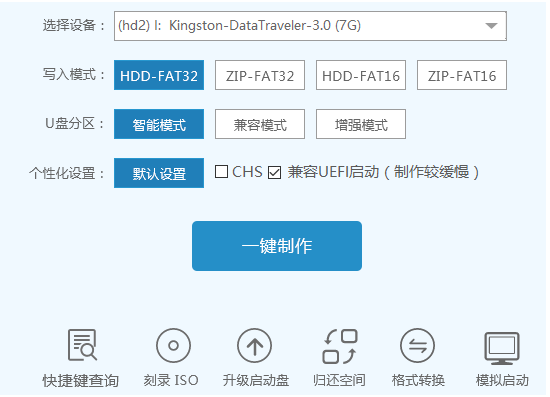
U盘重装截图(2)
点击确定
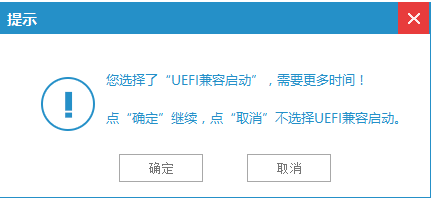
U盘重装截图(3)
再次点击“确定”
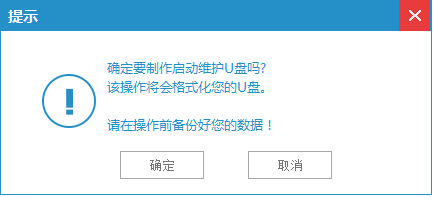
U盘重装截图(4)
开始写入
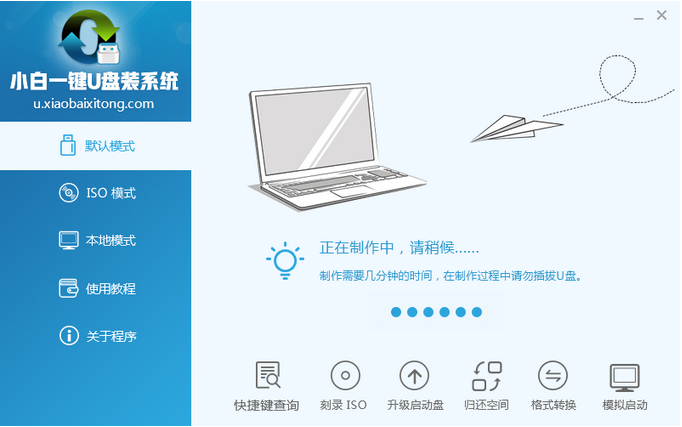
U盘重装截图(5)
可以直接跳过
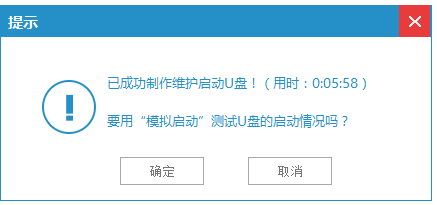
U盘重装截图(6)
在主板biso里面设置usb设备为第一启动顺序。
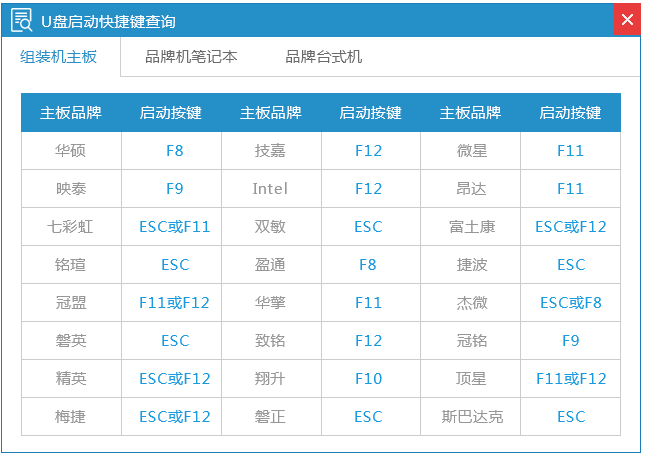
U盘重装截图(7)
选择自己喜欢的系统版本
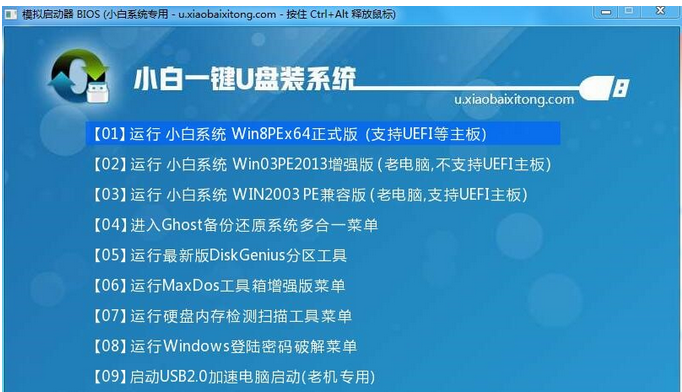
U盘重装截图(8)
根据提示操作下一步

U盘重装截图(9)
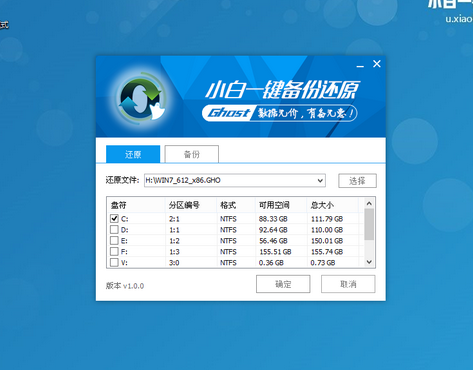
U盘重装截图(10)
重启电脑
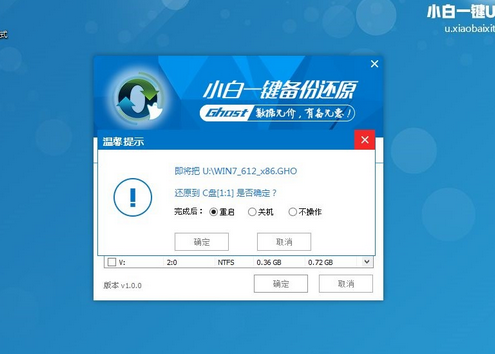
U盘重装截图(11)
yes
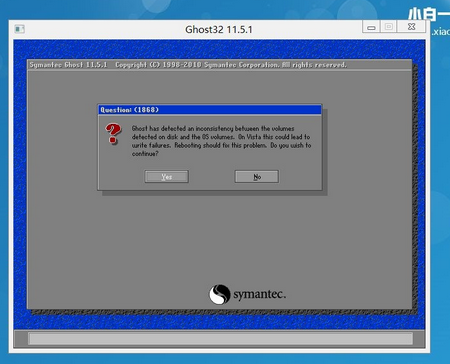
U盘重装截图(12)
等待
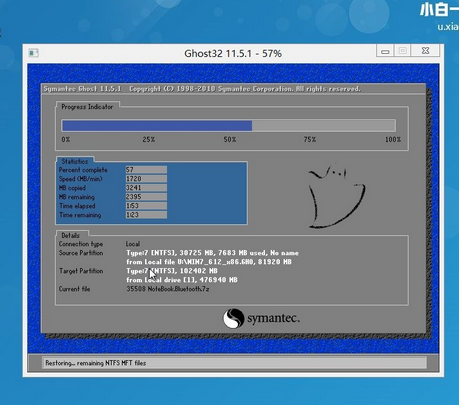
U盘重装截图(13)

U盘重装截图(14)
重启电脑,完了之后则成功安装好系统了。

U盘重装截图(15)
以上就是U盘重装系统的教程。
一键重装,U盘重装,系统重装,重装系统








