装机高手告诉你电脑开不了机怎么重装系统
- 时间:2017年09月23日 16:16:41 来源:魔法猪系统重装大师官网 人气:7756
在面对电脑开不了机的情况下,也只能够选择系统重装,那么电脑开不了机怎么重装系统这时候,就只有使用到U盘或者光盘重装了,因为U盘用的比较多,所以,就用U盘来解决电脑开不了机怎么重装系统的问题了。
系统发生故障,导致电脑开不机,这个时候只能重装系统,对于新手就问了,电脑开不了机怎么重装系统这边,小编使用U盘的方法来解决电脑开不了机怎么重装系统的现状。
电脑开不了机怎么重装系统图文教程
由于时间关系,关于如何制作U盘启动盘的流程,小编这里就不多说了,你们有疑问的可以去“小白一键系统重装”官网教程里面查看。
把制作完成的u盘启动盘插到电脑上,重启电脑。

电脑开机截图(1)
电脑开机后马上按DEL进入BIOS,将“Boot Sequence”(启动顺序),设定为“USB-HDD”模式
设定好后按“ESC”键,退回BIOS主界面,选择“Save and Exit”按“Y”键确认退出
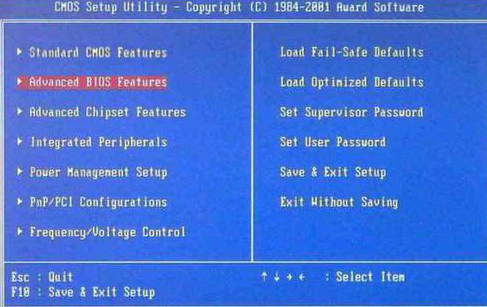
电脑开机截图(2)
进入装机吧u盘装系统工具启动界面
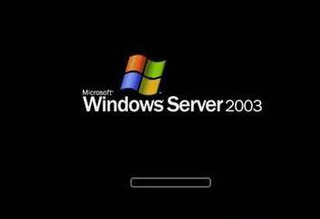
电脑开机截图(3)
进入中……,选中第一项,按回车
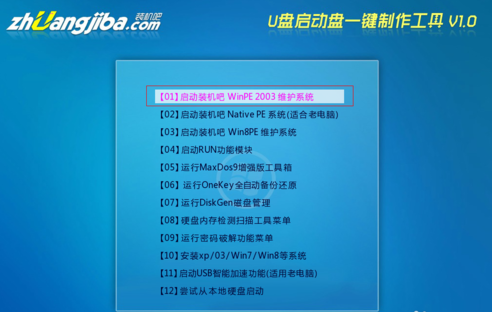
电脑开机截图(4)
加载中……

电脑开机截图(5)
装机吧u盘系统PE系统界面

电脑开机截图(6)
在,开始菜单栏的,点击程序,找到系统安装,然后运行Ghost,进行还原系统
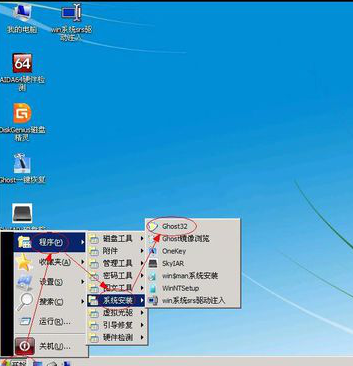
电脑开机截图(7)
弹出下面屏幕,点击“ok”,进入下一步操作。
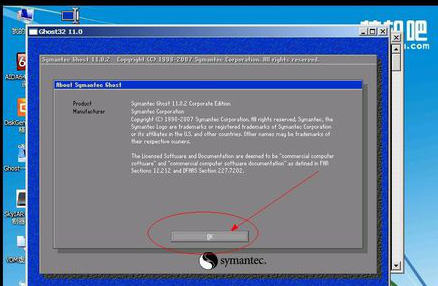
电脑开机截图(8)
按上图操作顺序进入……

电脑开机截图(9)
进入下面界面后,点击红色点那一块,接着看下一步……
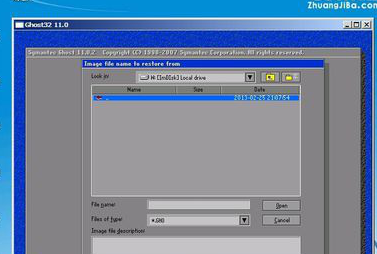
电脑开机截图(10)
点击下拉菜单,找到系统镜像所在盘,
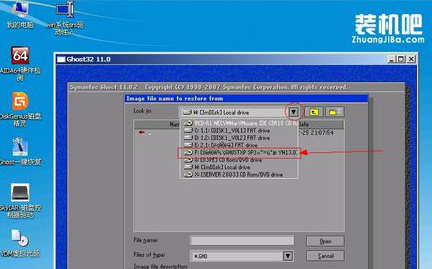
电脑开机截图(11)
按回车进入后,选中要还原的镜像(GHO文件),点击按回车
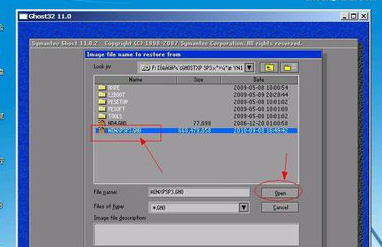
电脑开机截图(12)
点击OK,进行下一步。
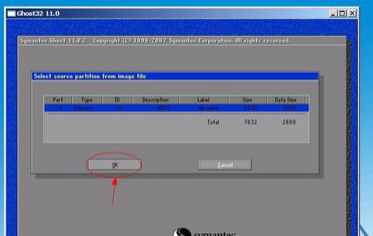
电脑开机截图(13)
继续点击“ok”
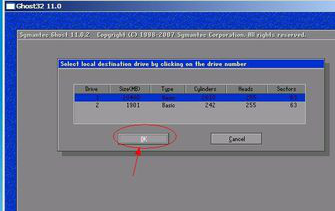
电脑开机截图(14)
还是点击“OK”
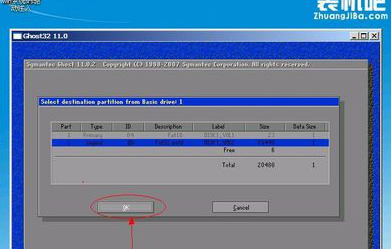
电脑开机截图(15)
对话框中,点击“YES”
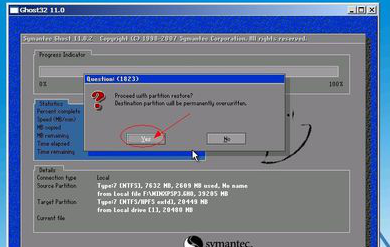
电脑开机截图(16)
加载系统GHO文件
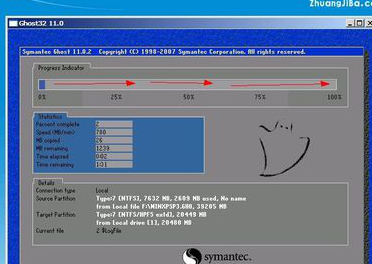
电脑开机截图(17)
按回车吧,同时把u盘拔出来,重启电脑
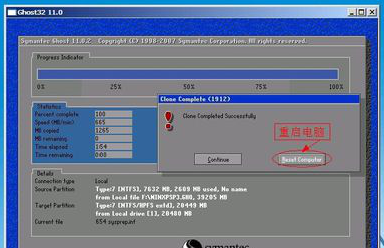
电脑开机截图(18)
驱动的安装,等待即可。

电脑开机截图(19)
重装系统完成

电脑开机截图(20)
以上就是电脑开不了机怎么重装系统的操作教程了,有什么不懂得地方可以咨询小编的。









