装机高手告诉你怎么重装电脑系统
- 时间:2017年09月27日 18:37:09 来源:魔法猪系统重装大师官网 人气:7378
怎么重装电脑系统 ,是想要学习安装系统人的心声,因为有时候会碰到电脑崩溃等情况,学会重装系统就能够快速解决问题了,那么怎么重装电脑系统 ,现在就来说说。
如今电脑以及算的上是普遍的了,但是一样有比较多的人不会重装电脑系统,找专业人士安装有觉得有点麻烦,现在有一款工具和一篇教程就能够帮助那些人们实现不会自己安装系统的梦。
怎么重装电脑系统图文教程
首先,在网上搜索“小编一键重装系统”,并下载最新软件。
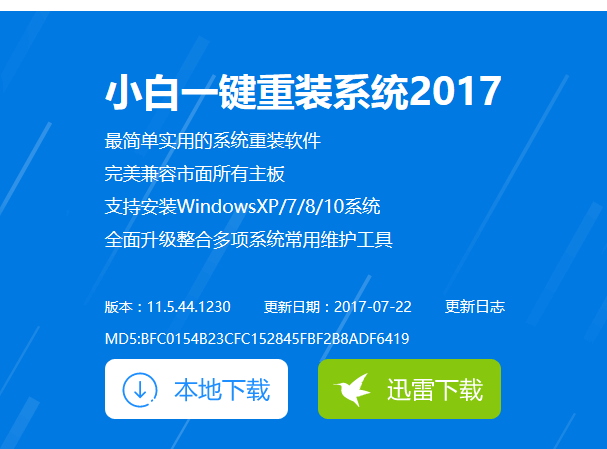
重装系统截图(1)
安装之前,点击我的电脑查看,确定除了C盘以外的其它盘的容量够大
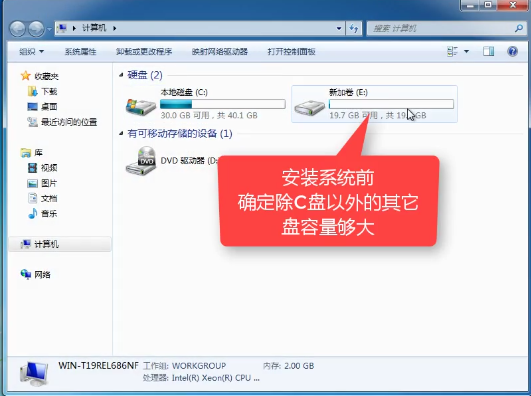
重装系统截图(2)
安装“小白一键重装系统”软件,先把卫士或杀毒软件关闭,避免引起冲突,导致安装失败。
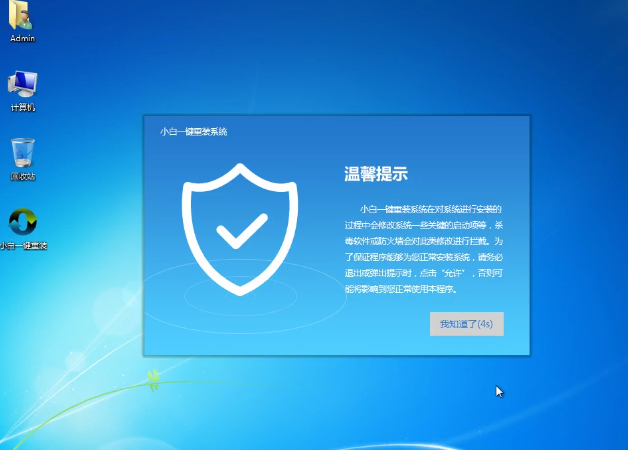
重装系统截图(3)
安装完毕后打开,在主页的上方菜单中,点击一键装机,然后选择“系统重装”。
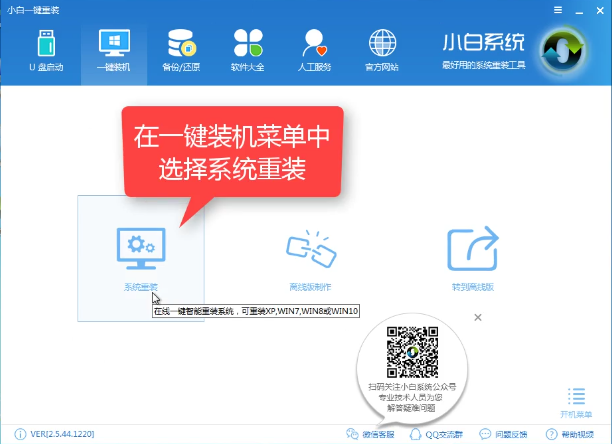
重装系统截图(4)
小白会自动检测本地环境,
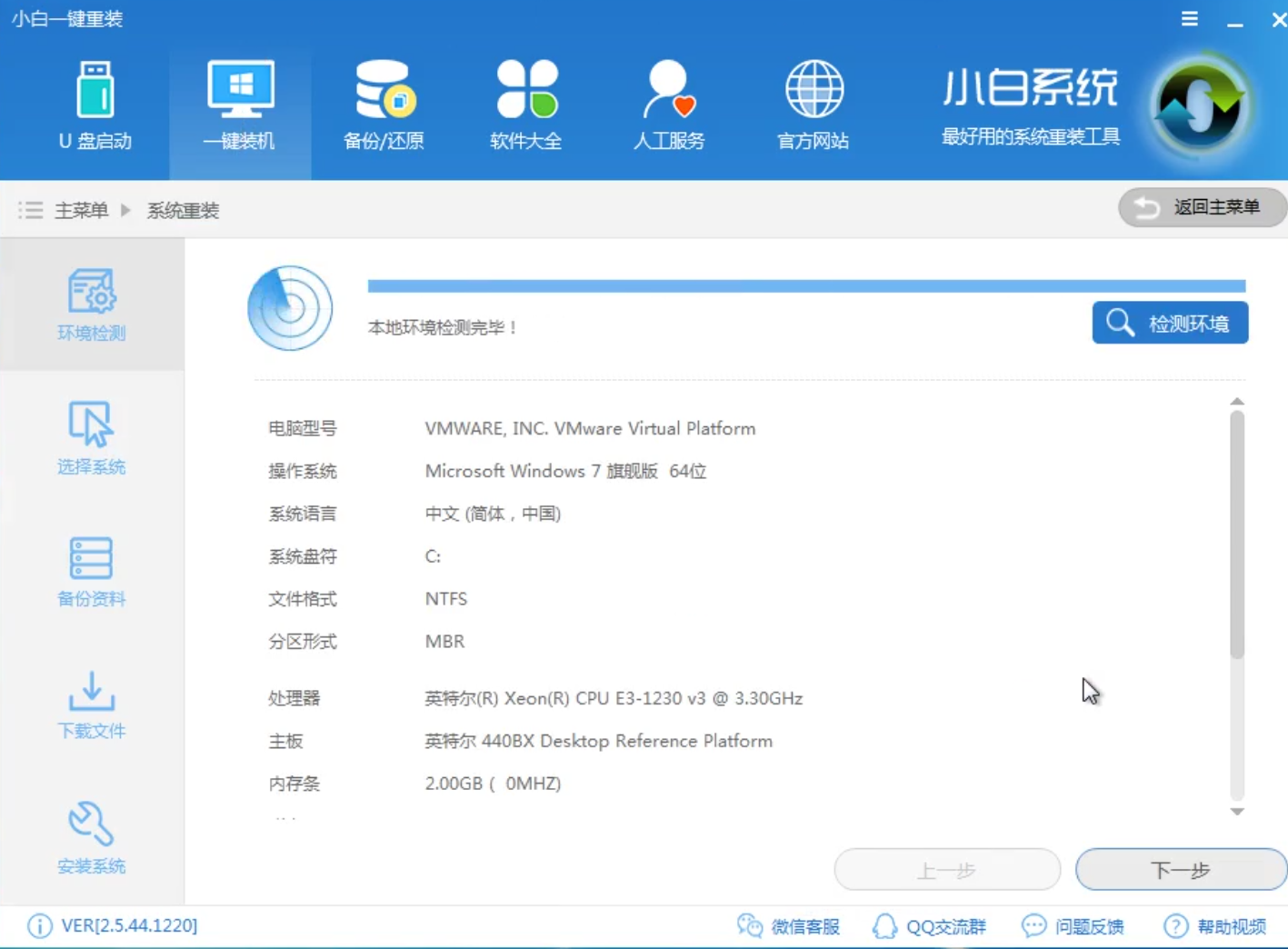
重装系统截图(5)
在检测完毕之后,我们点击“下一步”。
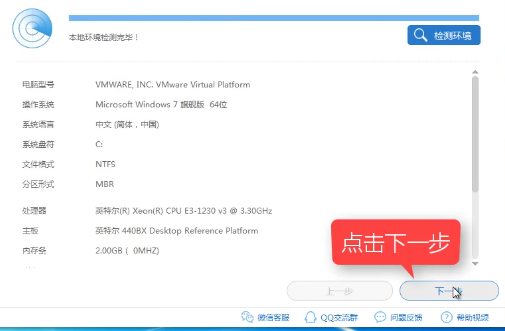
重装系统截图(6)
在提供的系统列表中,选择需要安装的系统。
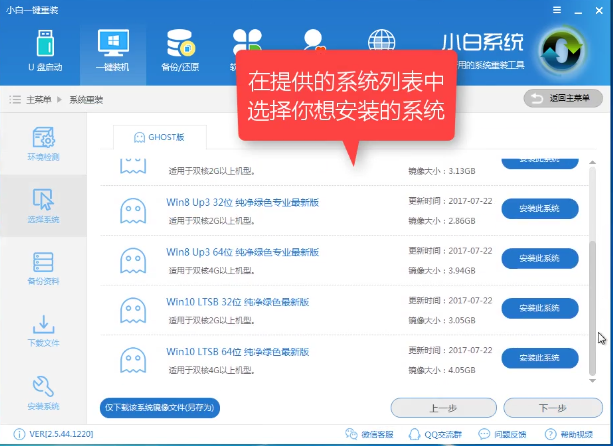
重装系统截图(7)
可以在左下角点击按钮,把系统镜像保存到其它位置。
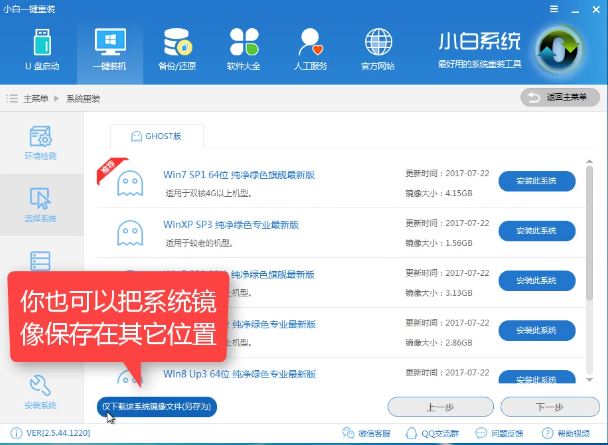
重装系统截图(8)
点击后,跳转到该界面,进行系统镜像存放。
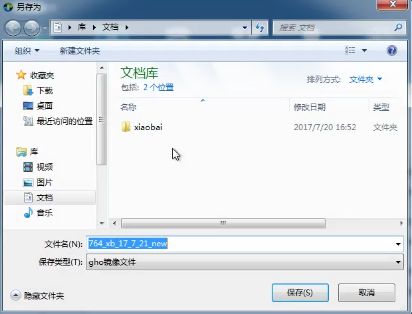
重装系统截图(9)
选择win10系统,然后安装此系统。
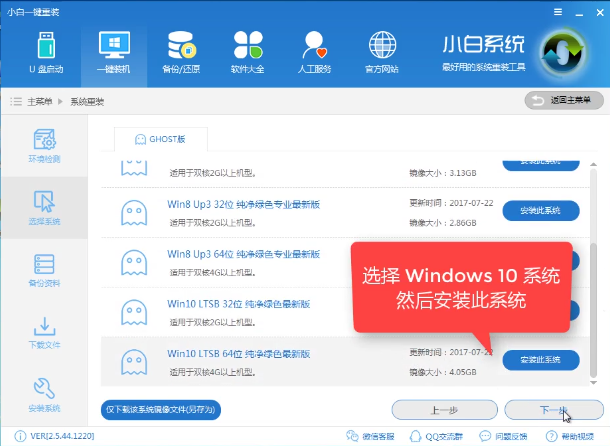
重装系统截图(10)
对于备份文件,可以全选或者是单选。选择完毕后,点击下一步。
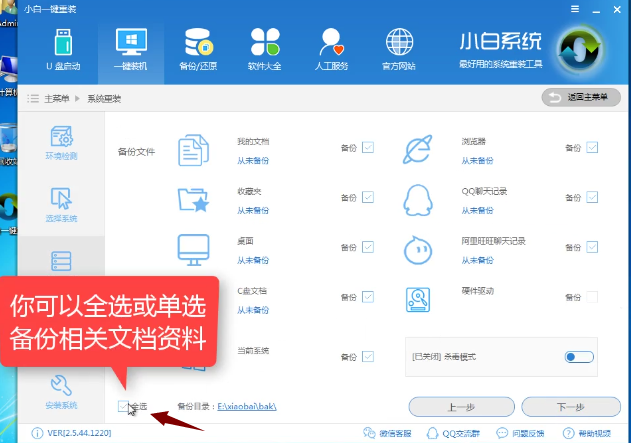
重装系统截图(11)
在弹出该对话框时,选择安装系统。
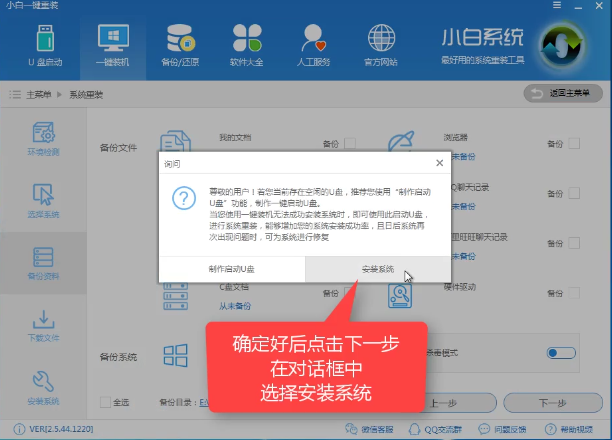
重装系统截图(12)
系统在下载中,请耐心等待。
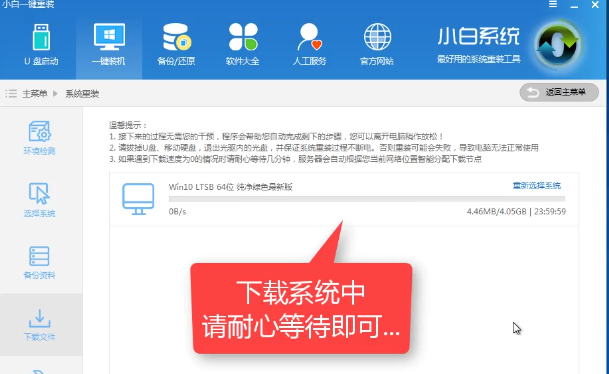
重装系统截图(13)
当下载完成之后,点击立即重装。
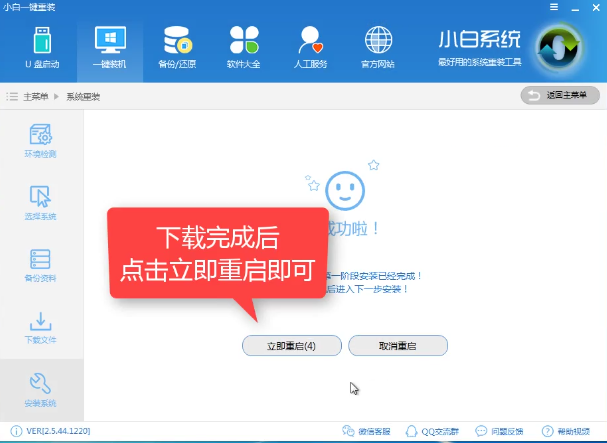
重装系统截图(14)
电脑进入系统重启画面,

重装系统截图(15)
按快捷键(具体的快捷键,根据电脑牌子去网上搜索),进入选择启动的操作系统,这里
使用方向键,选择第二个,按回车键确定。
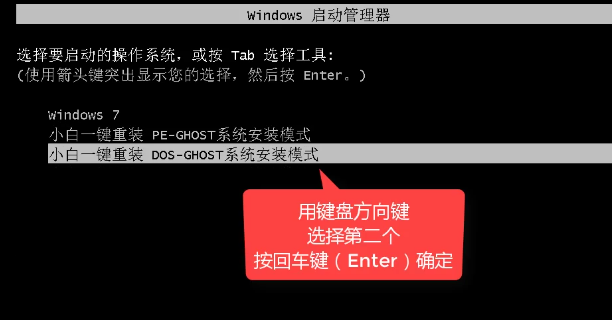
重装系统截图(16)
正在解析镜像中,稍等即可。
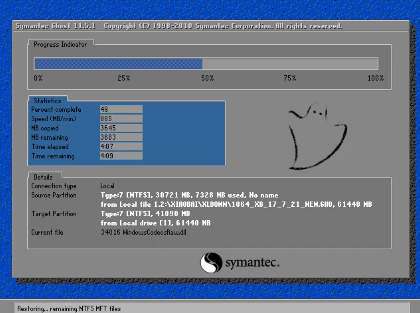
重装系统截图(17)
解析完毕,进行系统启动中,
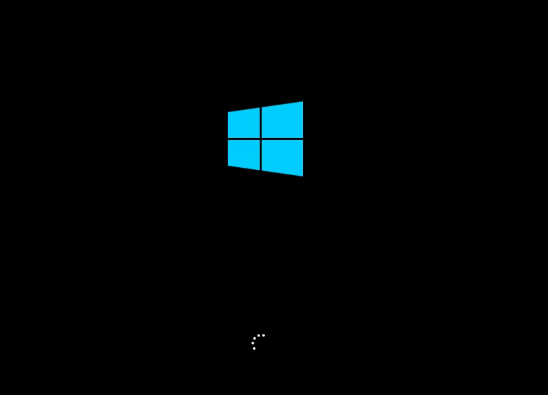
重装系统截图(18)
进入到系统锁屏画面,点击即可进入win10界面
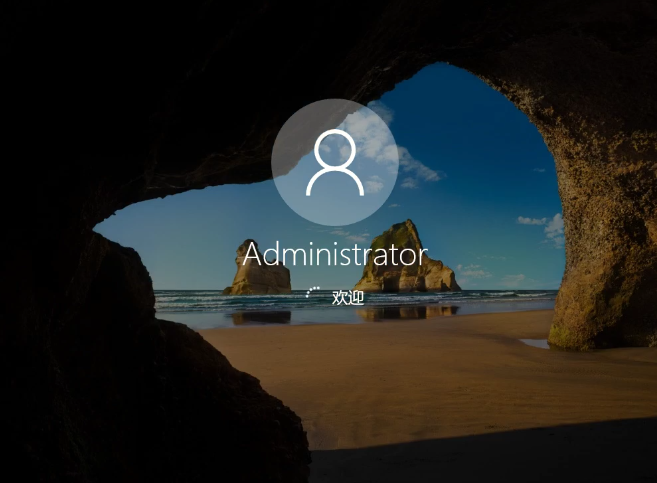
重装系统截图(19)
进入win10桌面,win10重装系统完成。
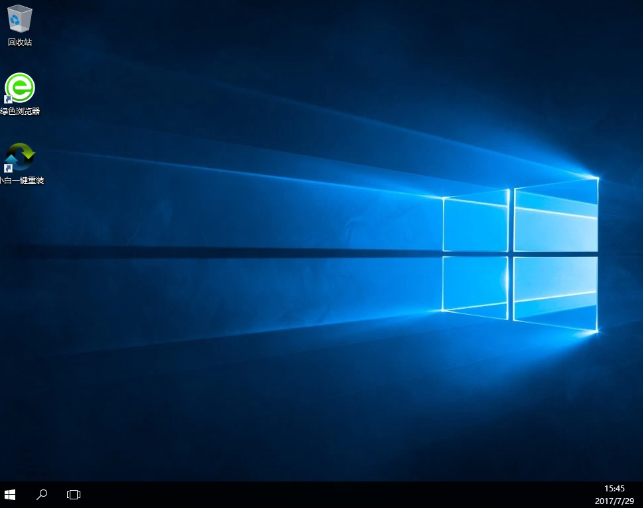
重装系统截图(20)
好了,以上就是怎么重装电脑系统的全部教程,是不是很简单,对于以上有什么不懂得,可以询问小编哦。
一键重装,重装系统,重装,电脑系统








