装机高手告诉你如何用系统之家一键系统重装大师
- 时间:2017年09月29日 04:36:41 来源:魔法猪系统重装大师官网 人气:5006
很多朋友都想要学习系统之家一键装机系统的方法,毕竟系统之家一键装机的方法非常流行,那么到底系统之家一键装机要怎么操作呢?下面小编就给大家带来系统之家一键装机图文教程吧,希望大家看完之后都能够喜欢这个方法哦!
很多朋友都想要知道系统之家一键重装系统的方法是什么,其实系统之家一键重装系统的使用方法是非常简单的,如果大家想要学习的话,小编当然会教大家系统之家一键重装系统的方法!下面就给大家带来系统之家一键重装系统图文教程吧。
一键系统重装系统之家教程
我们搜索【系统之家一键重装大师】
进入官网,点击下载
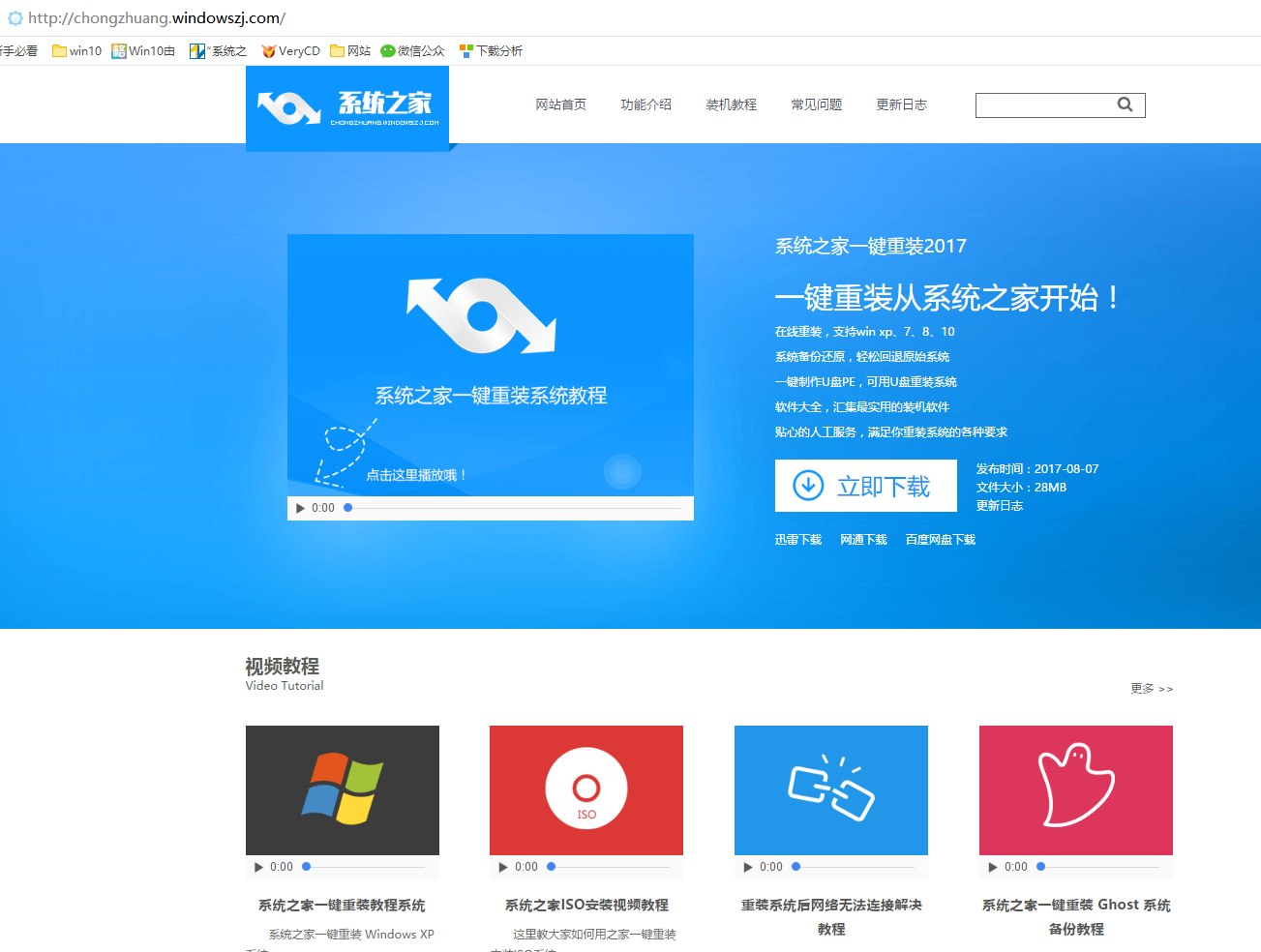
系统之家一键系统重装截图(1)
在开始安装之前,我们先确认磁盘空间是否充足,避免安装失败。
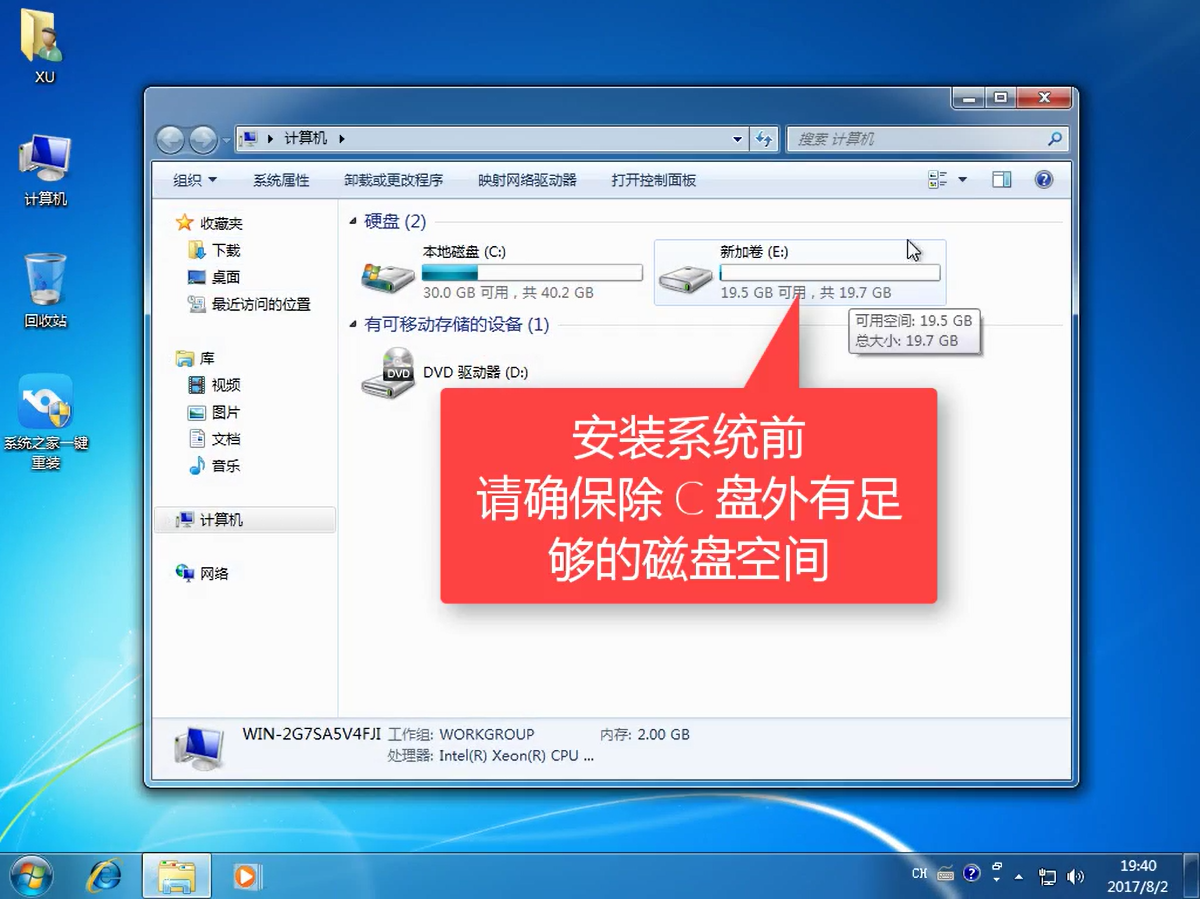
系统之家一键系统重装截图(2)
打开软件之前,建议将相关安全软件关闭,避免无法启动
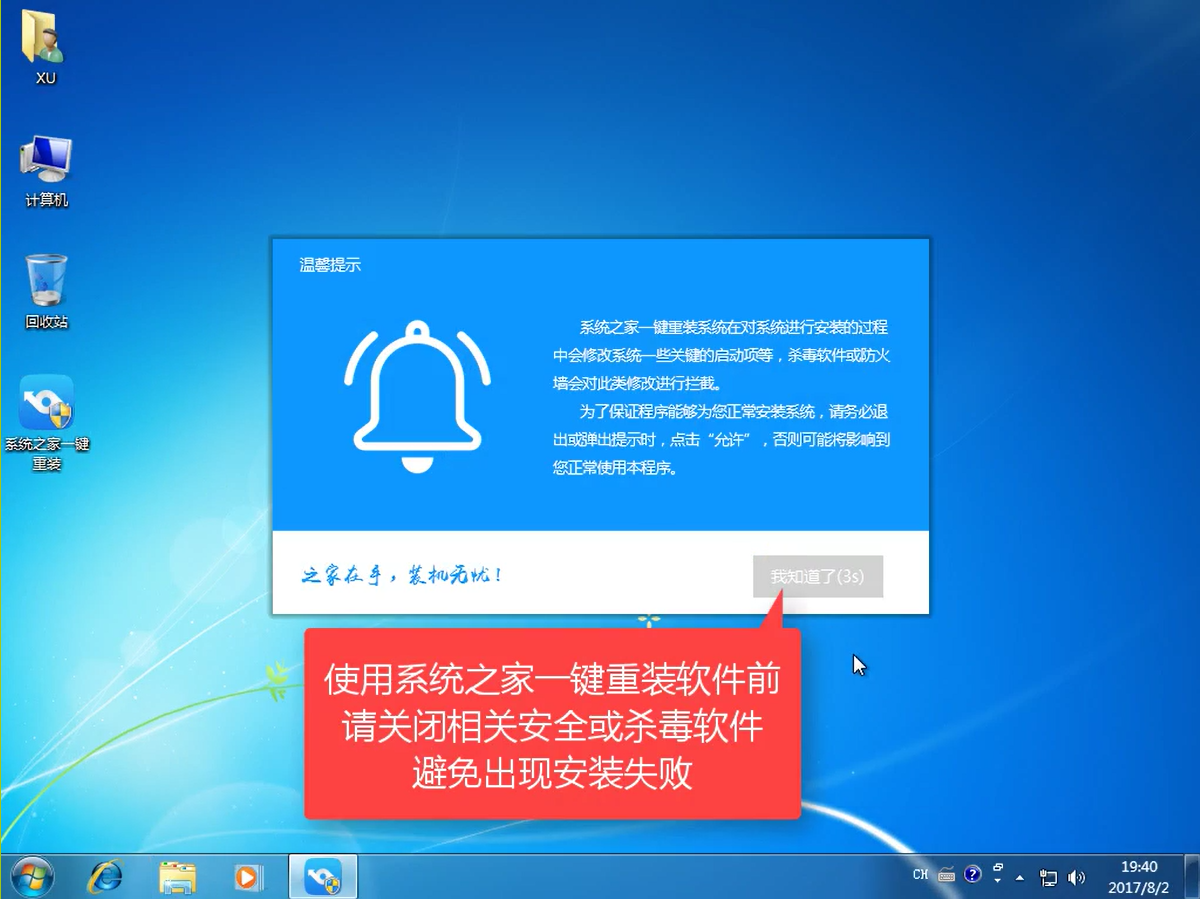
系统之家一键系统重装截图(3)
打开软件后,既然本期我们讲一键重装,那么我们就直奔主题,点击【系统重装】
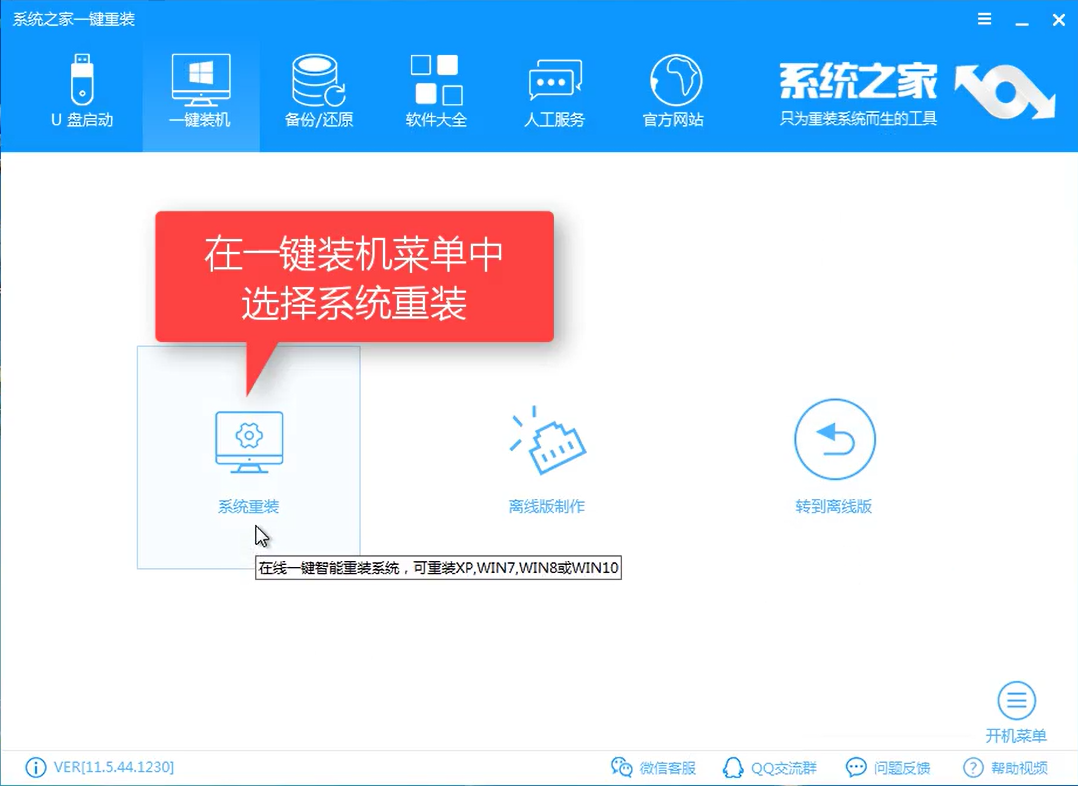
系统之家一键系统重装截图(4)
软件检测装机环境,
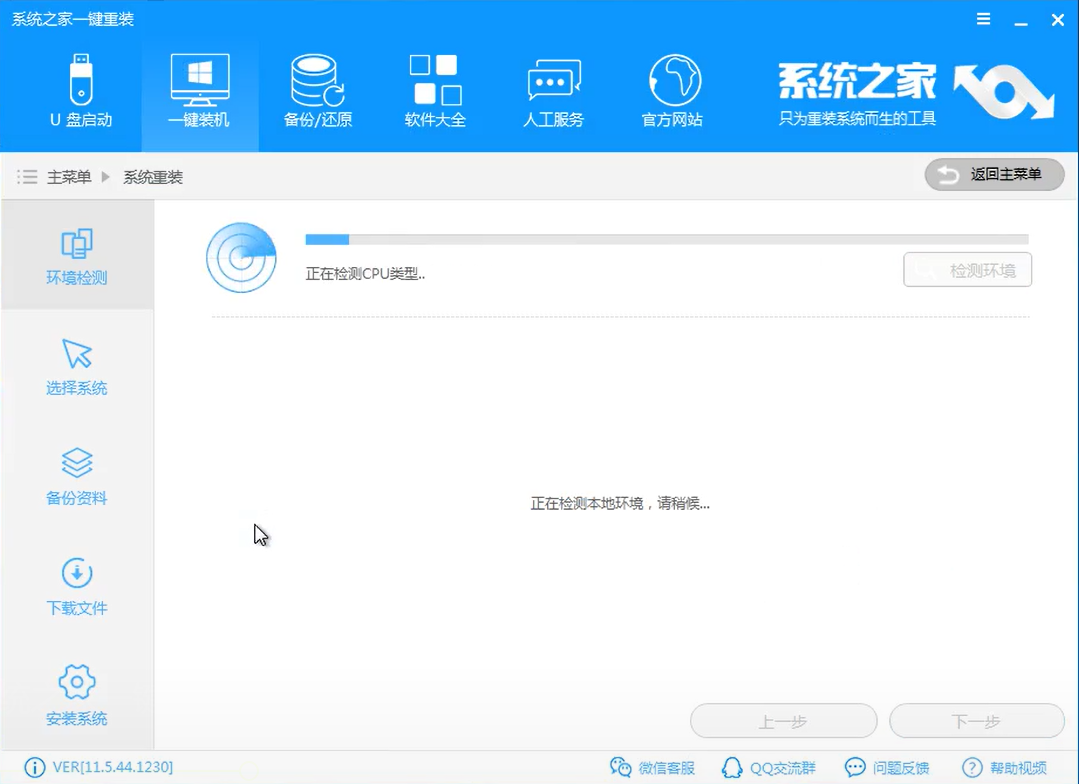
系统之家一键系统重装截图(5)
完成后,点击【下一步】
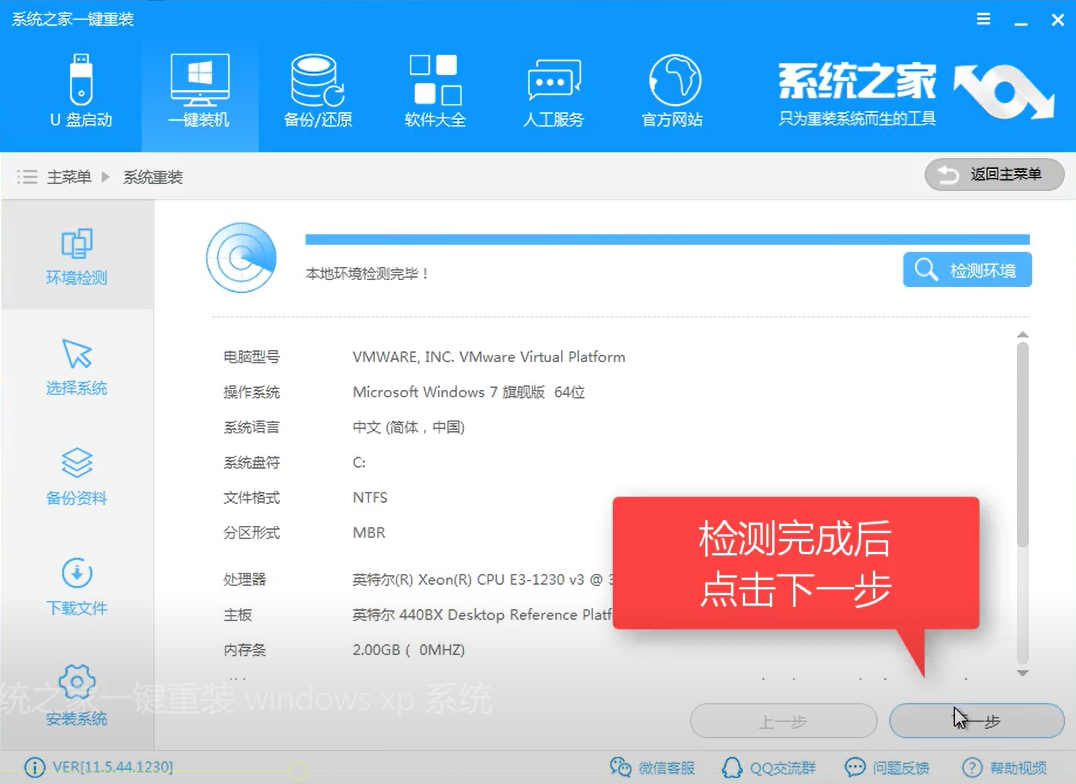
系统之家一键系统重装截图(6)
根据本机配置,软件会推荐一款适合的系统,当然,你可以根据自己的需求来选择,点击【安装此系统】
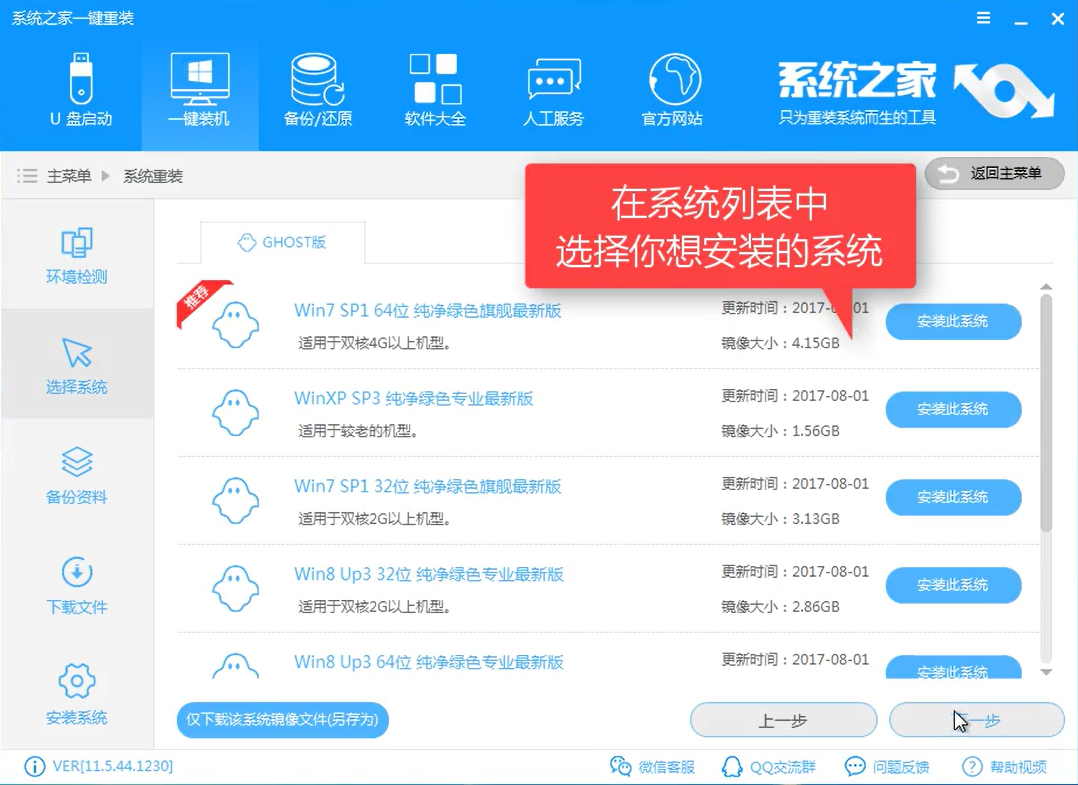
系统之家一键系统重装截图(7)
有需要的朋友你也可以仅下载镜像
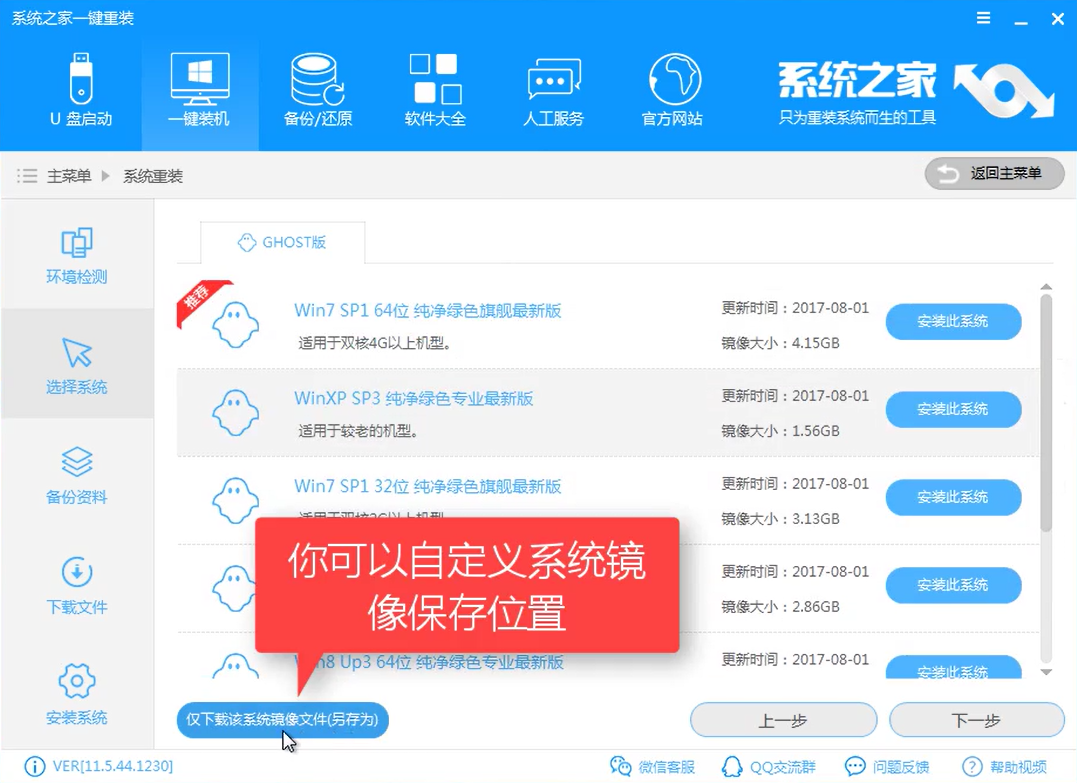
系统之家一键系统重装截图(8)
选择位置,既然我们是一键重装,我们可以不用理会这一步,直接点击【下一步】
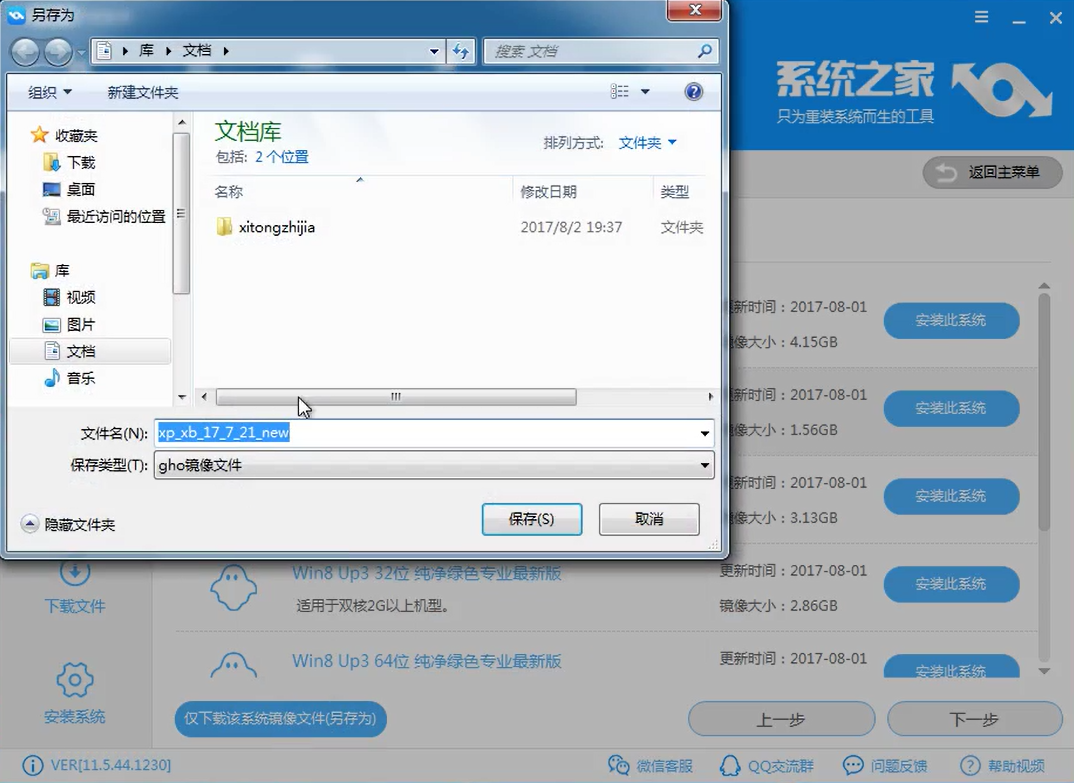
系统之家一键系统重装截图(9)
根据自己需要是否勾选备份资料,我在这里就直接跳过了,
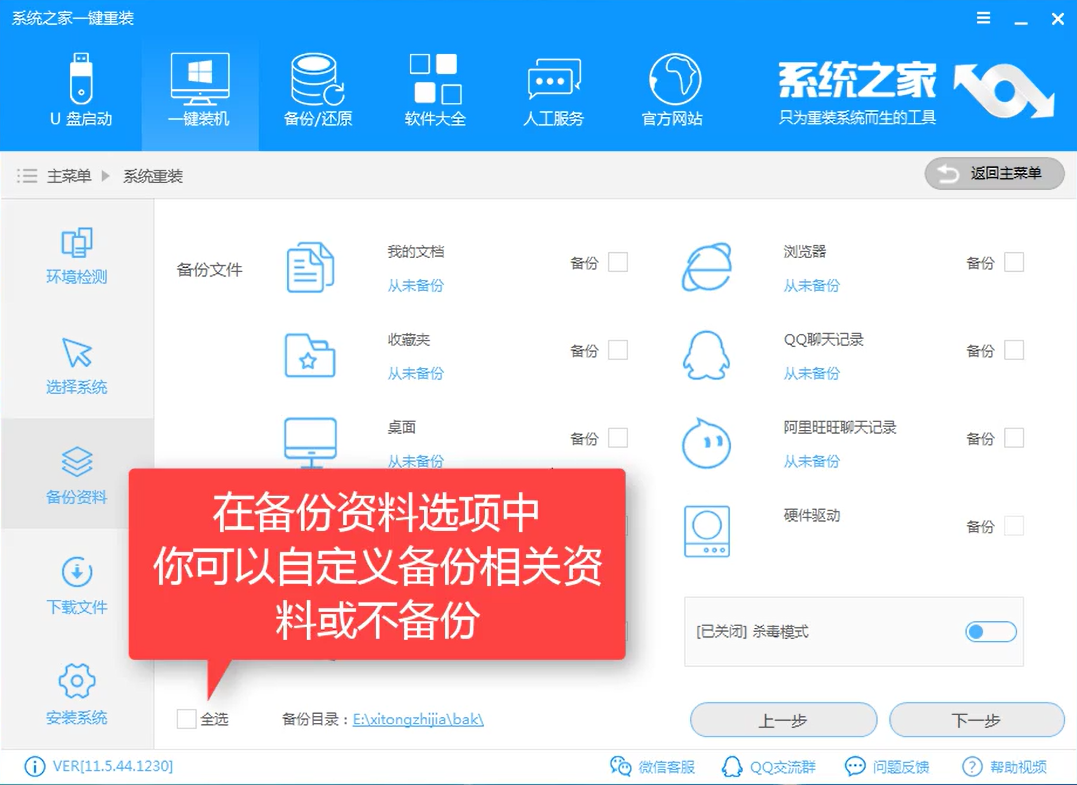
系统之家一键系统重装截图(10)
点击【下一步继续】
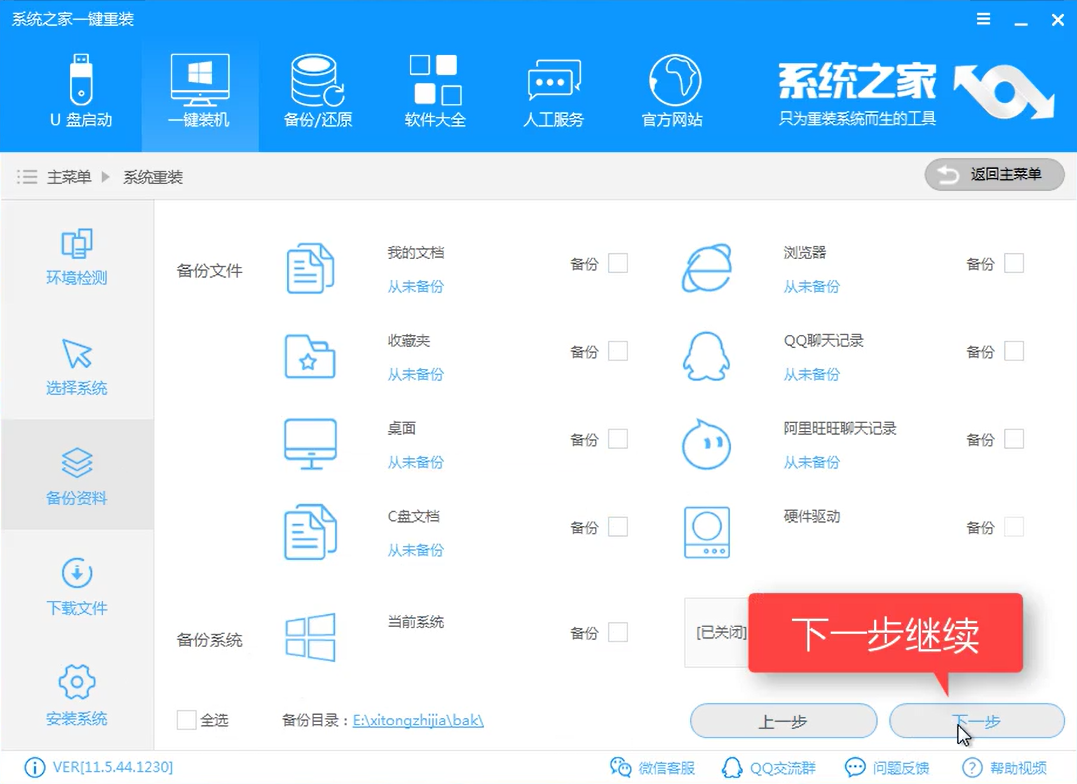
系统之家一键系统重装截图(11)
这里有可以选择制作U盘或者直接安装,如果你不懂U盘安装的方法,我们点击【安装系统】,
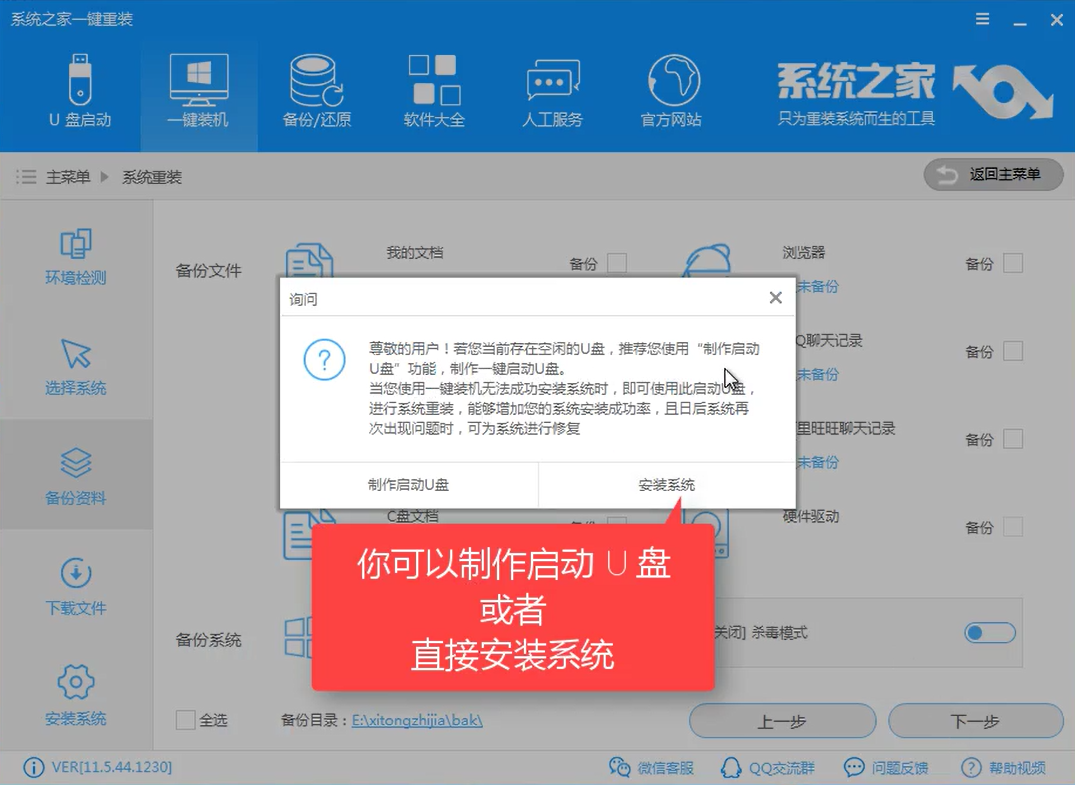
系统之家一键系统重装截图(12)
软件在线全速下载系统,你可以看到速度非常给力,一点都不像某些软件需要会员提速
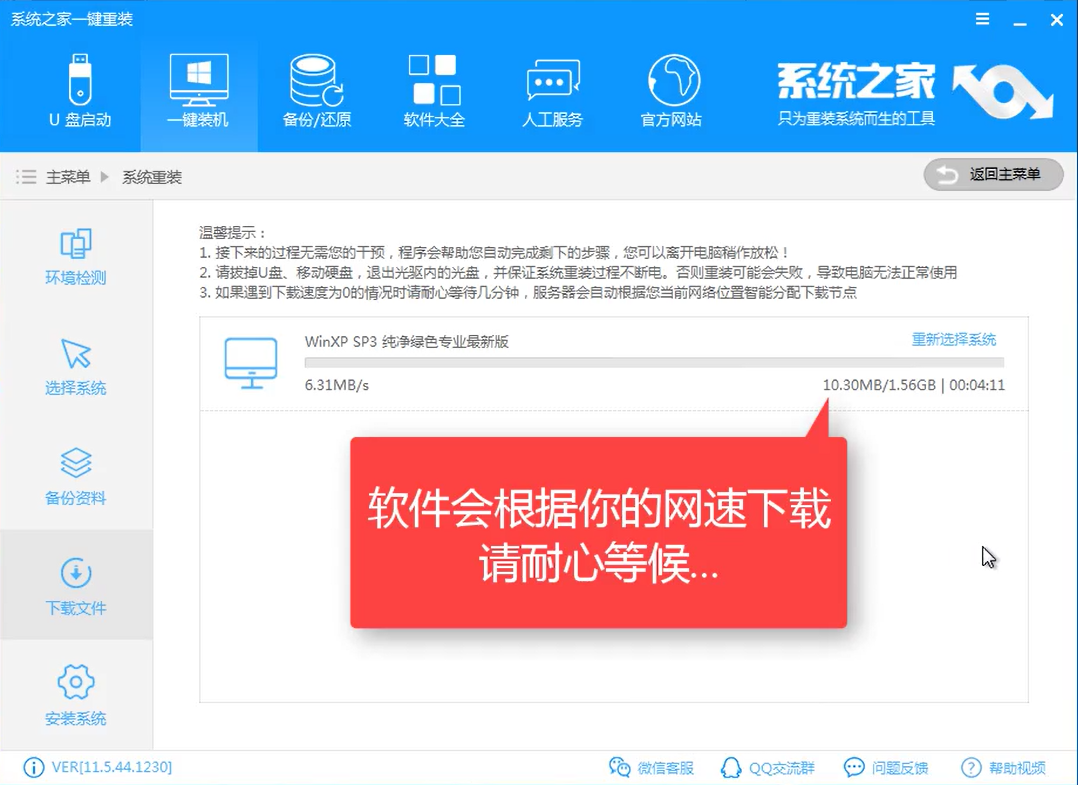
系统之家一键系统重装截图(13)
制作PE镜像中
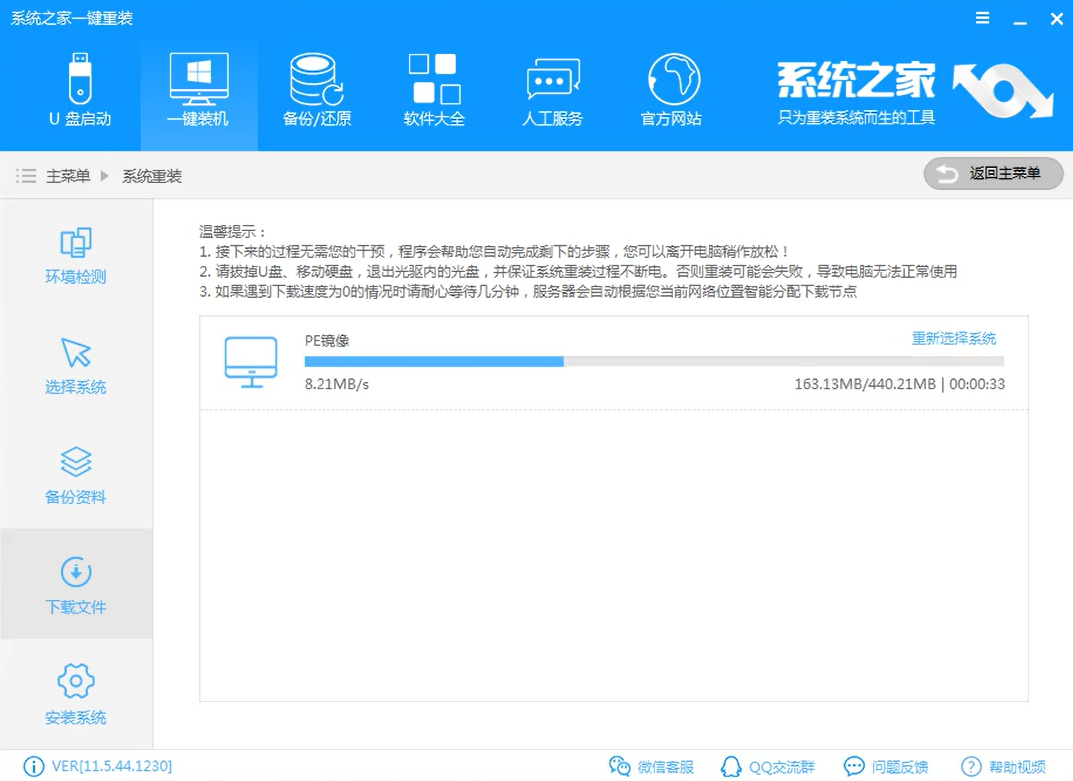
系统之家一键系统重装截图(14)
完成了第一阶段,如果你不想等这12秒可以点击【立即重启】
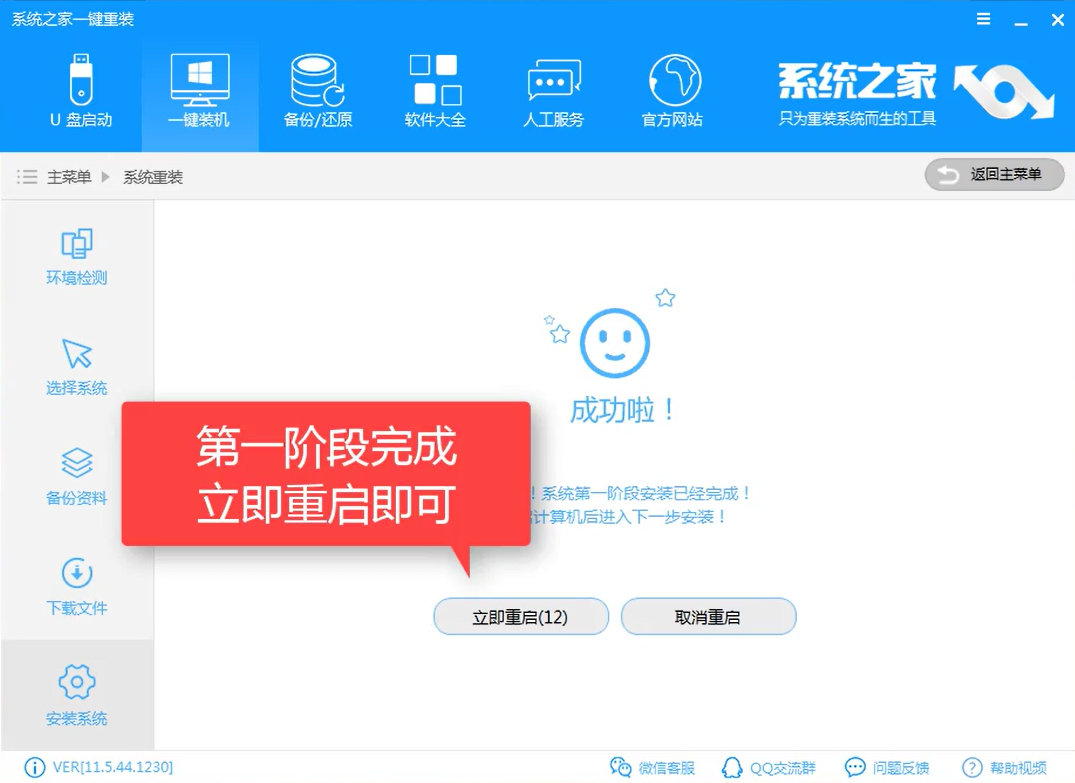
系统之家一键系统重装截图(15)
电脑重启中

系统之家一键系统重装截图(16)
进入windows启动管理器,选择【DOS】,按下键盘【Enter】
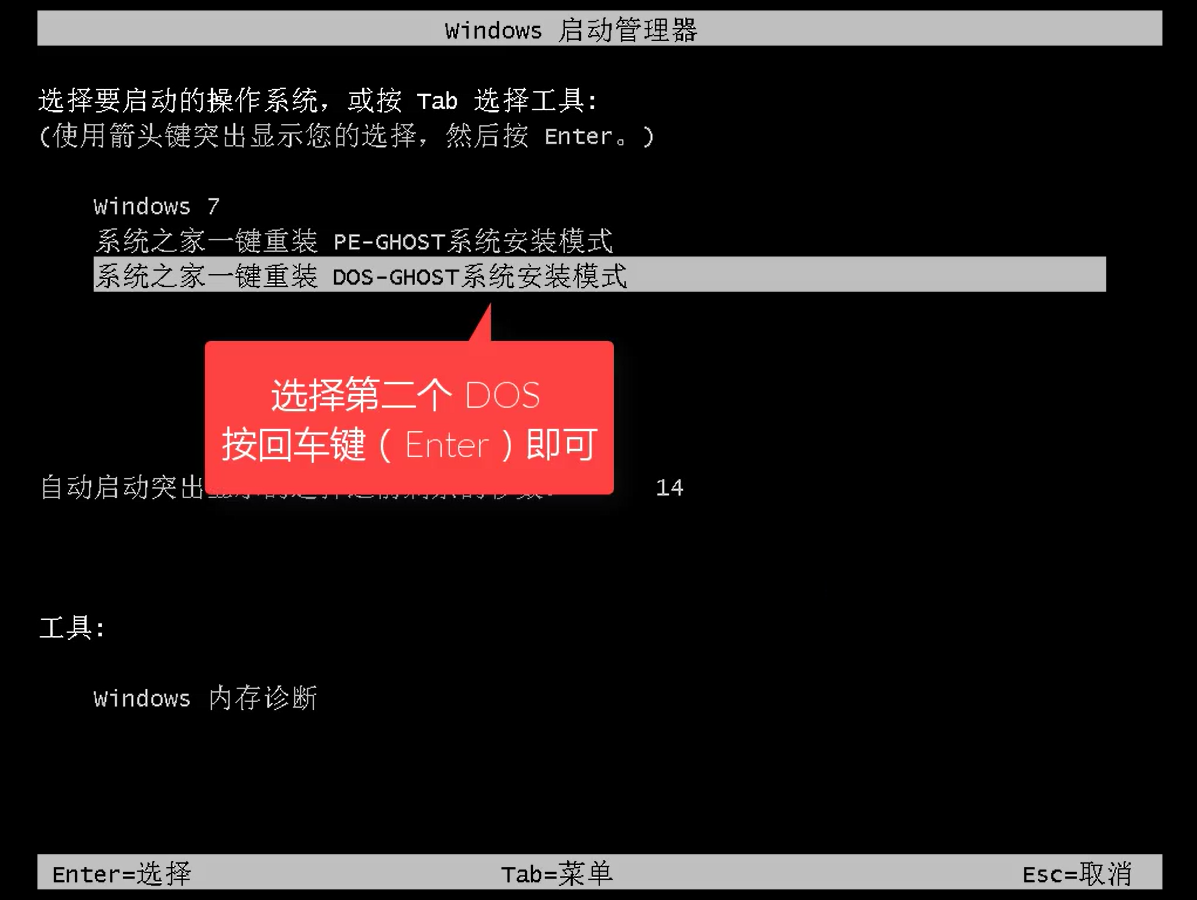
系统之家一键系统重装截图(17)
释放文件中,接下来无需操作

系统之家一键系统重装截图(18)
初始化阶段,耐心等待
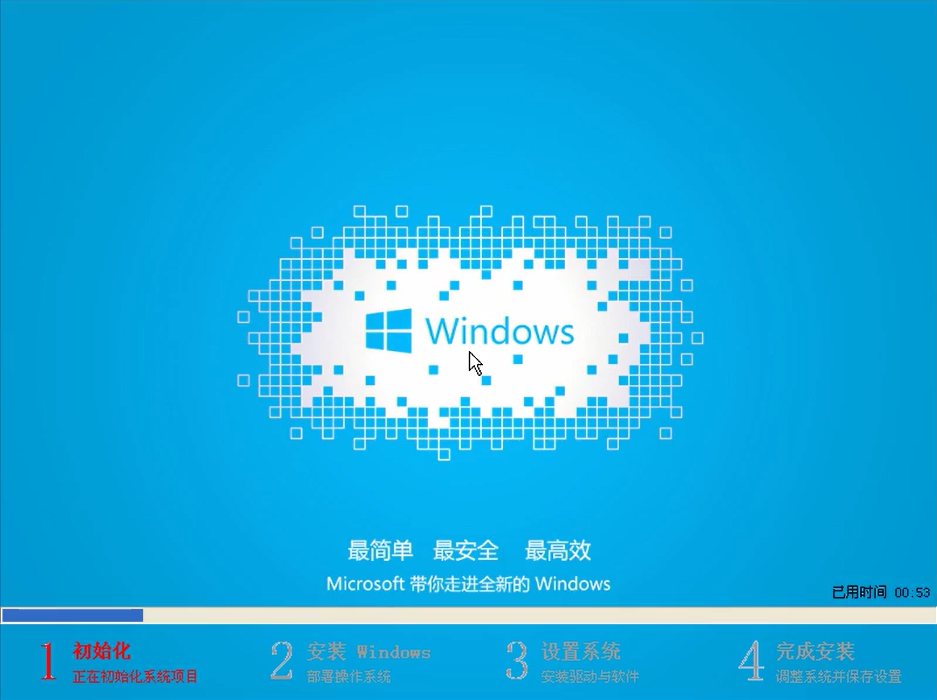
系统之家一键系统重装截图(19)
安装驱动,两秒你都不愿等,那你点【开始】吧
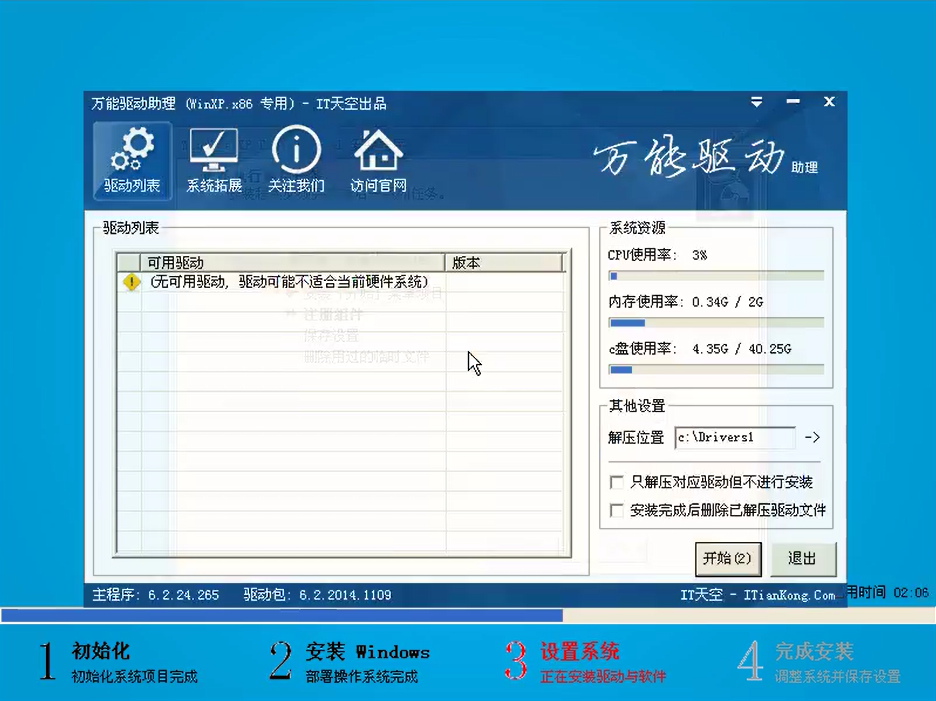
系统之家一键系统重装截图(20)
即将完成安装
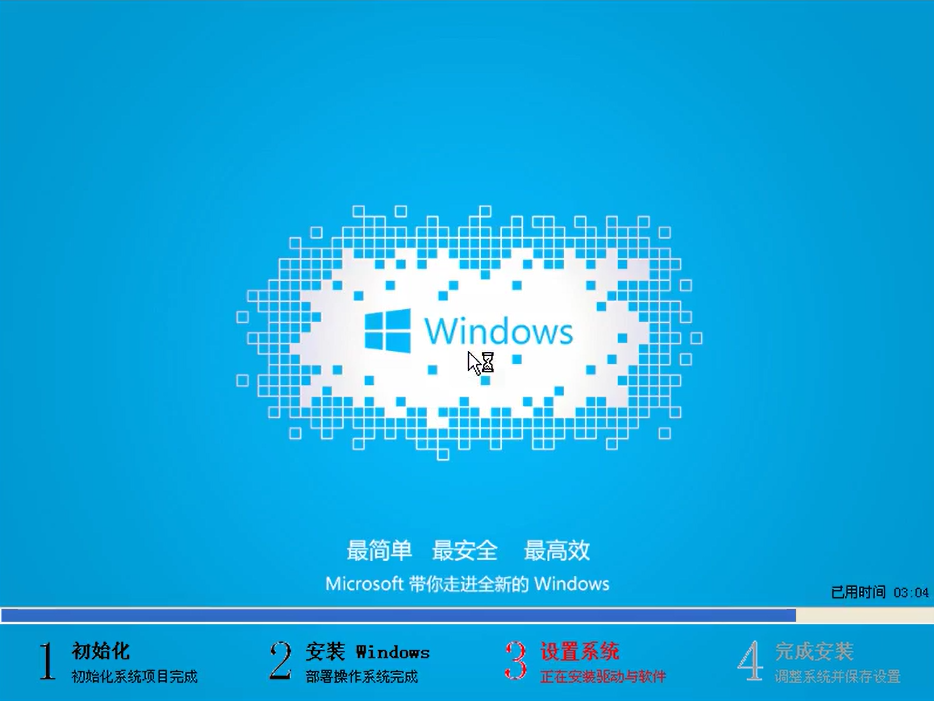
系统之家一键系统重装截图(21)
安装成功,重启即可使用
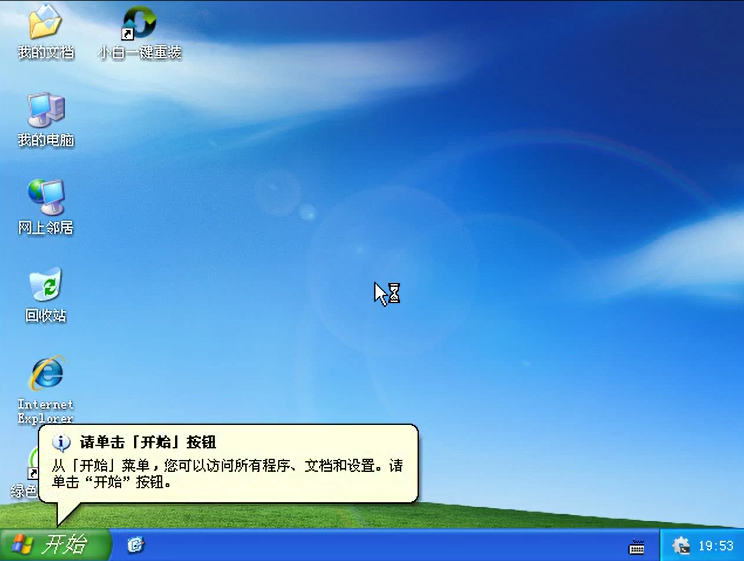
系统之家一键系统重装截图(22)
以上就是系统之家一键重装大师的使用教程,想必你肯定也学会了了,感兴趣的话可以前往官网下载试图哦。









