装机高手告诉你bios设置硬盘模式
- 时间:2017年10月01日 11:40:01 来源:魔法猪系统重装大师官网 人气:13019
进入BIOS设置硬盘模式,才能够使用u盘装win7系统的时候不会出现蓝屏。bios设置作用明确,但是bios怎么设置硬盘模式是个问题,有很多人还是不会的,下面,小编就给大家分享讲述bios怎么设置硬盘模式。
我们使用电脑的一些技术人都知道,要进行系统的更新,可能需要用到bios设置硬盘模式但是怎么进入bios设置硬盘模式呢?菜鸟新手们对此还是比较束手无策的,为了能让这一部分的朋友有所了解,有所帮助,小编给大家解说怎么进入的bios设置硬盘模式。
bios设置硬盘模式
开启电脑,按F8快捷键进入bios界面(不同电脑品牌,进入的快捷键不同,一般开机在下边都会有提示)
进入bios界面后,使用方向键,移动光标至advanced菜单。
找到SATA Configuration选项,按下回车键进入。
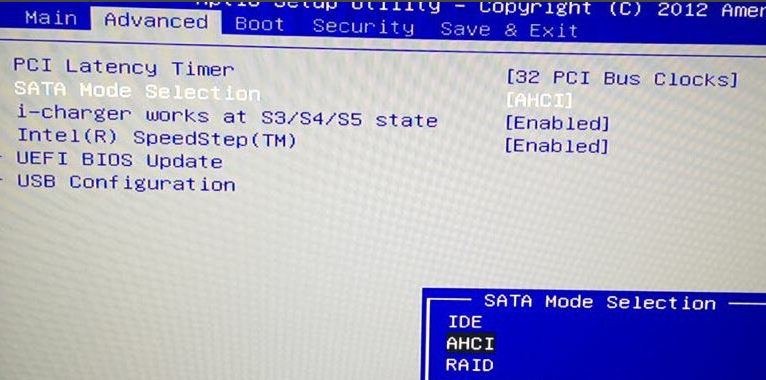
bios截图(1)
将光标通过方向键移动到SATA Mode位置,按下回车键即可修改设置
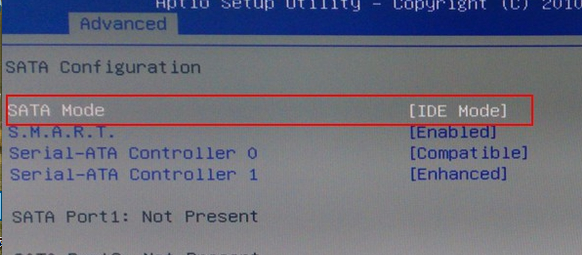
bios截图(2)
可以看到有IDE模式或者AHCI模式两种模式选择,其中,IDE模式适用于windows xp、windows 2003等经典老系统;而AHCI模式适用于windows 7、windows8、windows vista等新系列系统,
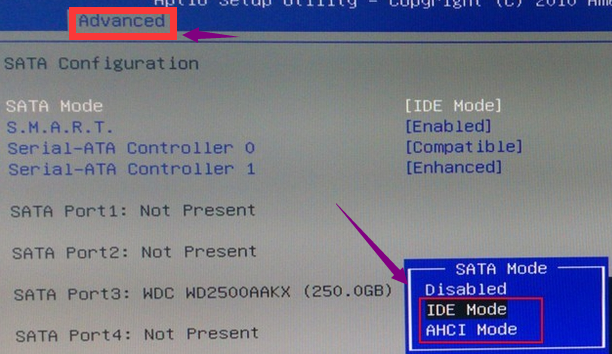
bios截图(3)
设置完毕之后,按F10或再用键盘上的右键移动到【Exit】处,选择【Exit Saving Changes】处回车。
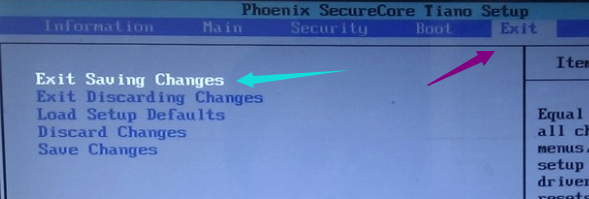
bios截图(4)
在弹出屏幕中选择“yes”。
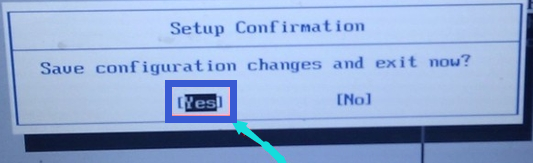
bios截图(5)
以上就是bios设置硬盘模式的操作流程了。
硬盘模式,bios,bios设置,设置硬盘








