装机高手告诉你电脑怎么设置定时关机
- 时间:2017年10月06日 11:40:10 来源:魔法猪系统重装大师官网 人气:19055
有多朋友都来问我电脑怎么设置定时关机,如果可以这样使用电脑就方便多了,其实电脑怎么设置定时关机的问题是非常容易解决,只需要我们只需要用系统自带的工具就可以了,为了更好的帮助到大家,小编今天将推荐电脑设置定时关机的教程给大家希望可以帮助到大家。
电脑怎么设置定时关机,对于很多电脑小白来说,这个问题是一点都不知道解决的方法的,为了更好的帮助到大家,今天小白将分享一个解决电脑怎么设置定时关机的方法给大家希望可以帮助大家。
电脑怎么设置定时关机
首先点击开始,选择附件---系统工具
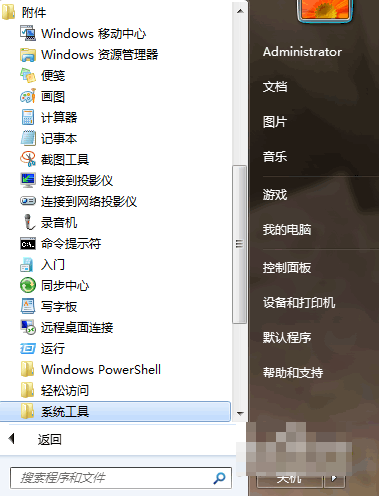
定时关机截图(1)
然后单击打开任务计划程序。
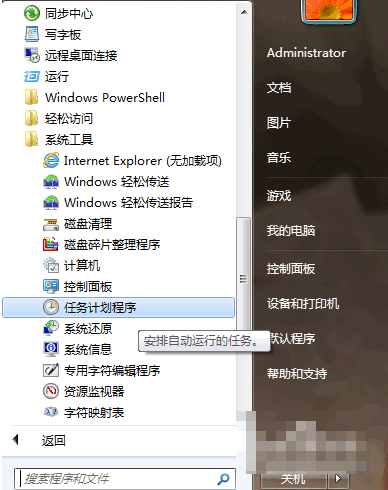
定时关机截图(2)
点击打开任务计划程序后,选择创建基本任务,
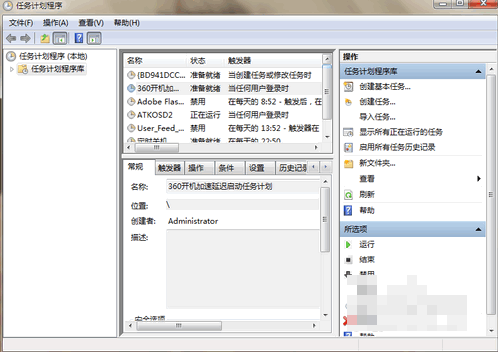
定时关机截图(3)
然后在创建基本任务对话框的名称一栏里填写“定时关机”,

定时关机截图(4)
然后点击下一步。
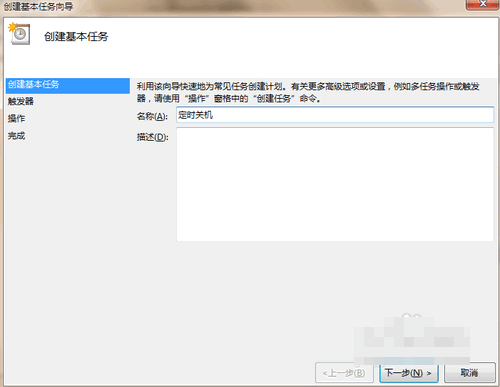
定时关机截图(5)
选择定时关机的开始时间。选择你的周期。点击下一步
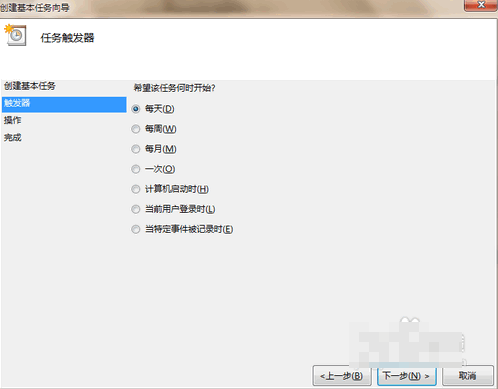
定时关机截图(6)
接下输入你想定时关机的时间以及每隔几天定时关机。开始时间不用更改。
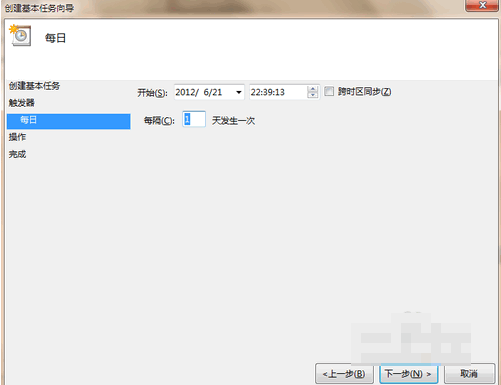
定时关机截图(7)
输完时间点击下一步,会出现启动程序对话框,需要浏览找出或直接输入 C:\Windows\System32\shutdown.exe 这个程序。在添加参数后面的框中输入 -s (即关机命令)
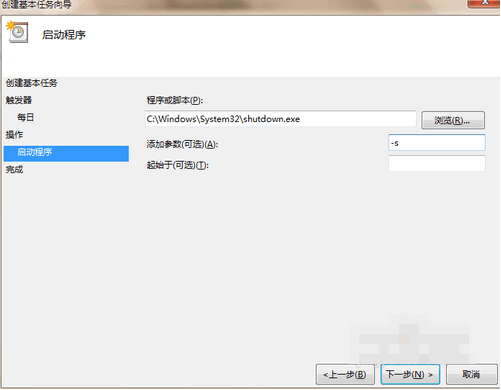
定时关机截图(8)
点击下一步后,核对一下名称、触发器、操作等信息。
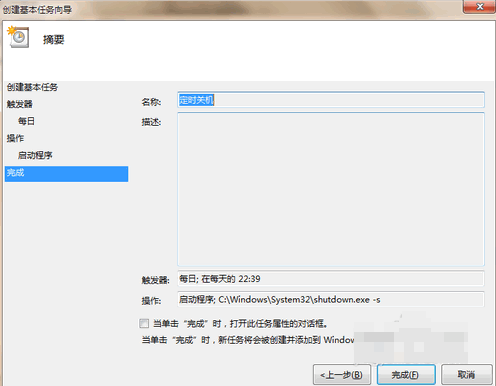
定时关机截图(9)
勾选“当单击完成时。。。。。。”,点击完成后会出现定时关机属性。
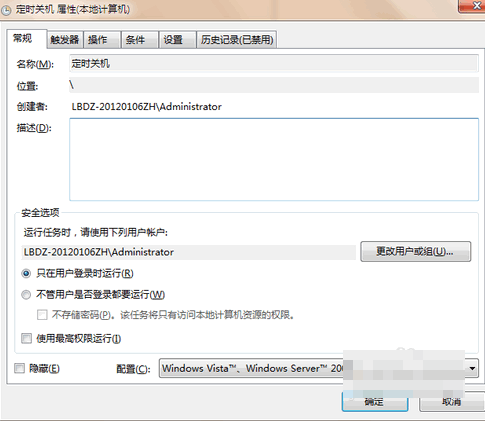
定时关机截图(10)
在计划任务库中可以查看到你添加的任务,这里可以修改或删掉任务。
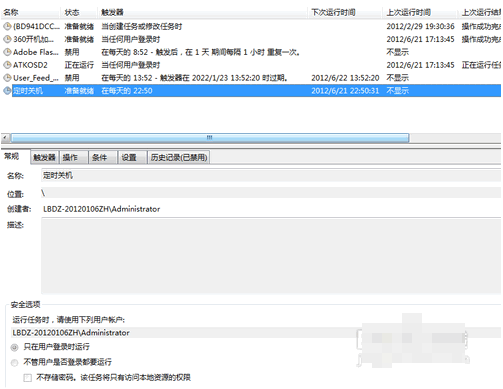
定时关机截图(11)
以上就是电脑怎么设置定时关机的方法了,希望你会喜欢
关机自动,定时关机,设置定时关机,自动关机








