魔法猪一键式安装windows10安装图文
- 时间:2017年10月16日 11:40:26 来源:魔法猪系统重装大师官网 人气:5756
win10已经在我们生活中是非常常见的了,但仍然有很多朋友不知道怎么安装win10系统,为了帮助到大家可以使用上win10,今天向大家推荐一款叫魔法猪一键重装系统软件,可以一键式安装win10,使用简单、方便,具体怎么用呢?接下来我们一起看看魔法猪是怎么一键安装win10的吧。
小编理解到不少的朋友都需要魔法猪一键安装win10的方法,毕竟这个一键安装系统的使用方法非常简单,都特别适合我们使用,鉴于最近想知道这个方法的朋友越来越多,小编在这里就要把魔法猪一键安装win10的方法分享给大家了。
一键安装win10
准备工具
下载好魔法猪一键重装大师软件
一台能联网的电脑
我们打开魔法猪一键重装大师软件,(在打开之前要记得将相关安全软件关闭掉)点击系统安装后,软件会检测装机环境
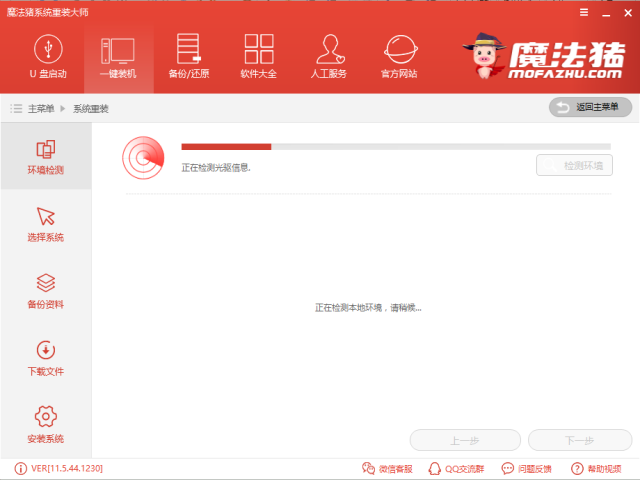
一键安装win10截图(1)
待检测结果出来,点击下一步
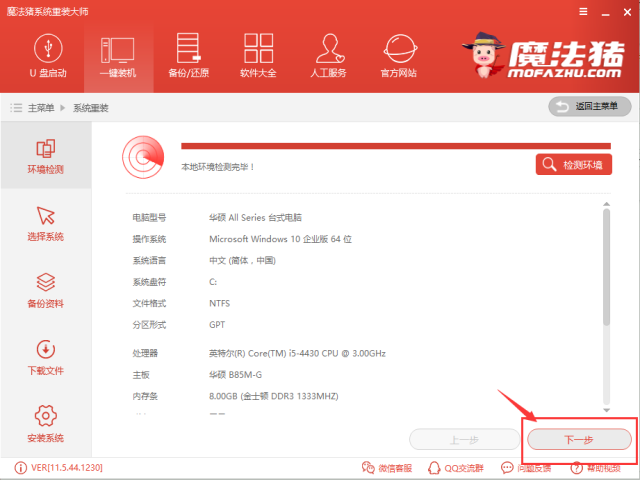
一键安装win10截图(2)
我们可以挑选系统,但这里只有win10,其他显示的是不支持,这是因为我们的分区模式是GPT,这在前面的检测系统硬件的时候也有显示,win7需要的是传统的分区模式mbr,今天我们讲的是win10就直接点安装win10好了
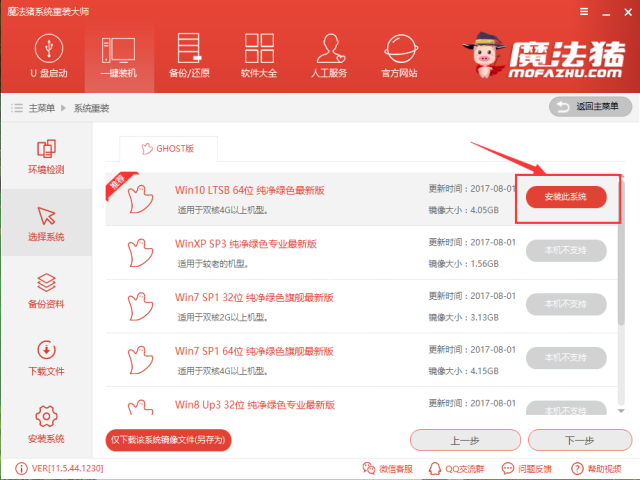
一键安装win10截图(3)
选完后点击下一步
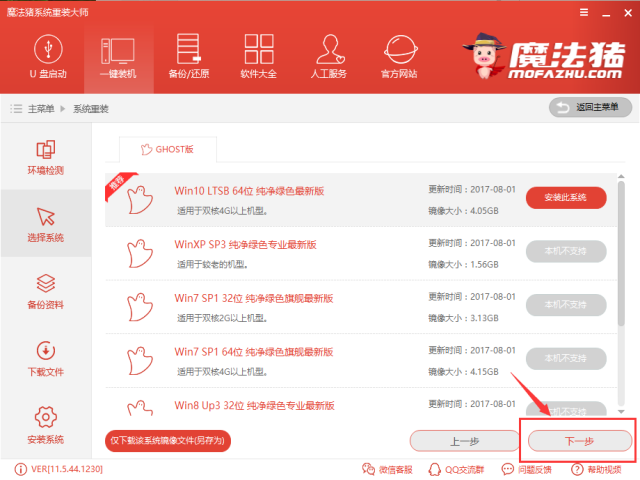
一键安装win10截图(4)
进入到系统备份阶段,这时你可以勾选你要备份的C盘文件,因为安装系统是只影响到C盘文件的,其他盘的文件不用担心,我没有什么重要文件就不备份了,点击下一步
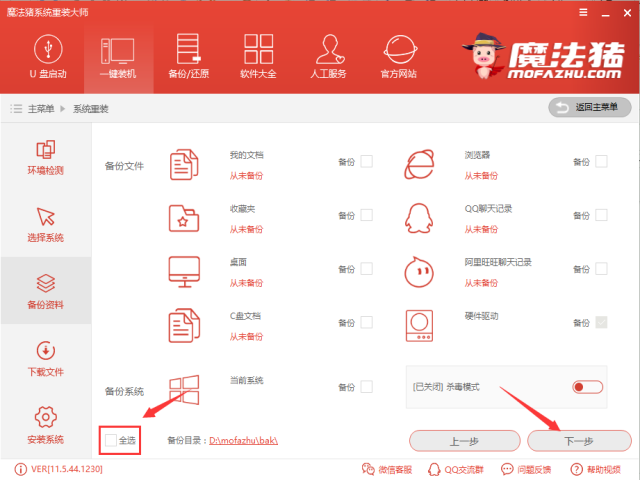
一键安装win10截图(5)
如果你有U盘的话,建议可以顺便制作一个U盘启动盘,以防系统出现异常情况的时候有补救措施,不制作也不影响安装,点击安装系统,
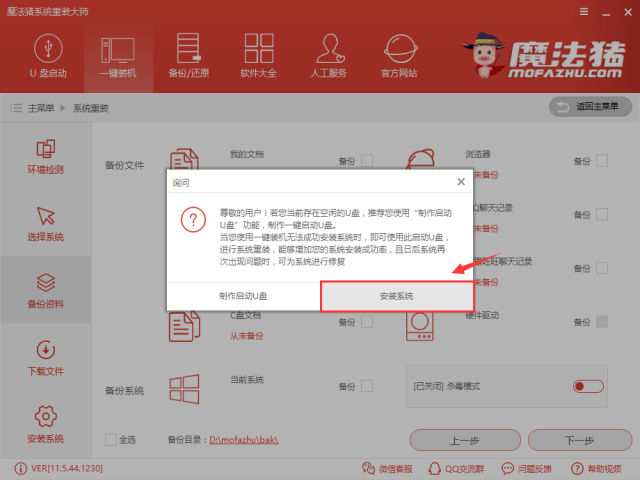
一键安装win10截图(6)
软件开始下载所需文件,并会自动制作PE
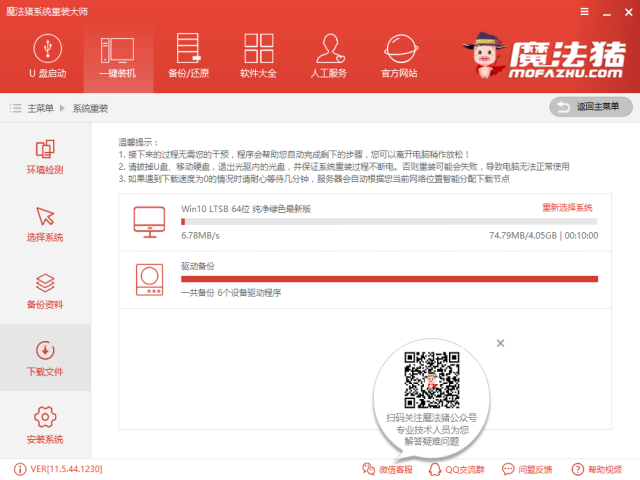
一键安装win10截图(7)
制作PE中,请耐心等待
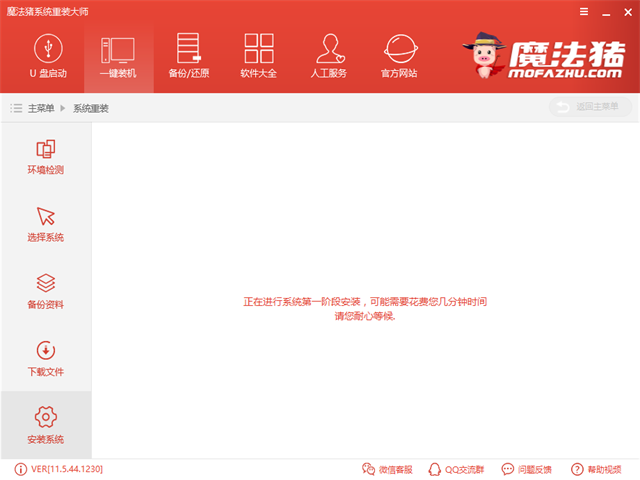
一键安装win10截图(8)
完成后点击重启,正式开始安装
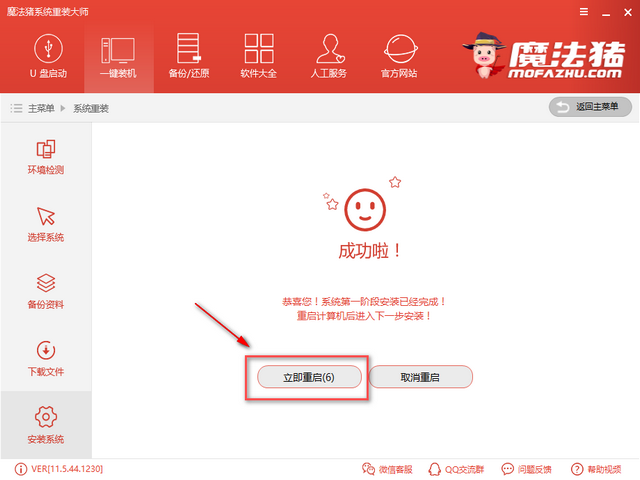
一键安装win10截图(9)
重启电脑中

一键安装win10截图(10)
进入到windows启动管理器,我们选择第二个,【dos】即可,如果安装不了,选择【pe】安装也是没问题的
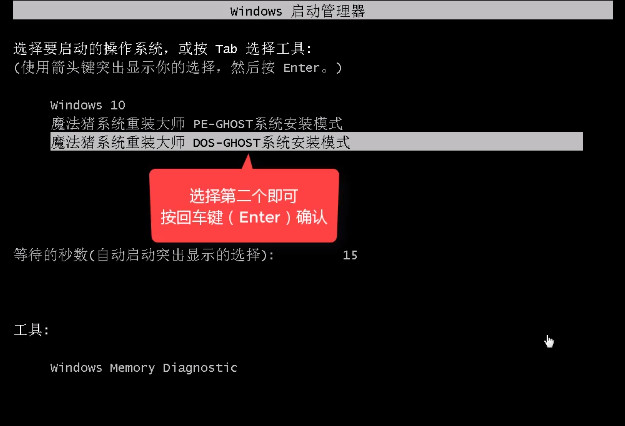
一键安装win10截图(11)
选择DOS后,系统自动安装,现在在释放文件中
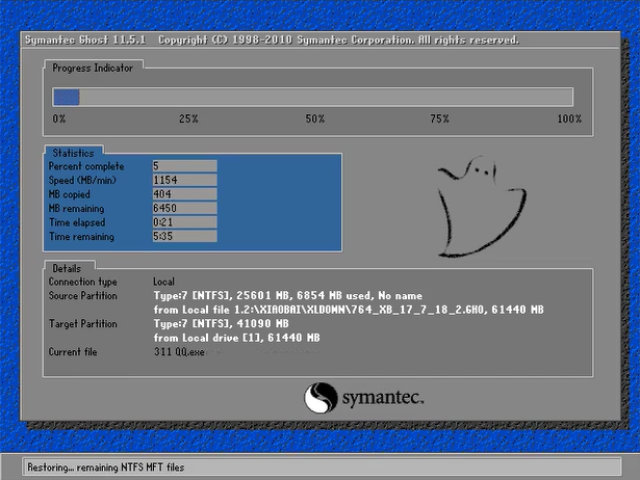
一键安装win10截图(12)
进行安装中,请耐心等待即可
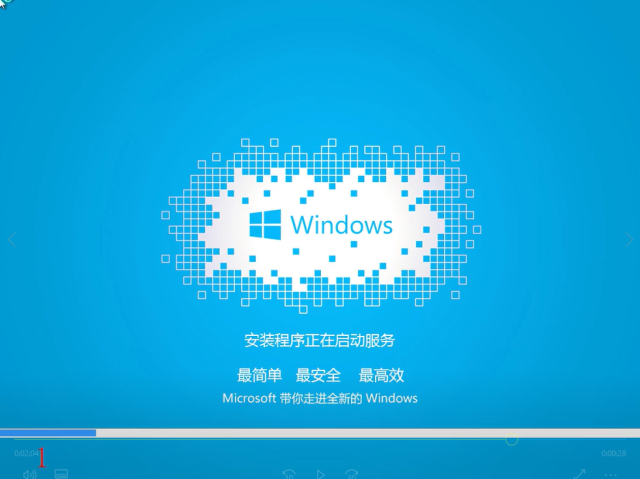
一键安装win10截图(13)
安装驱动中,此过程可无需监看,全可自动化安装
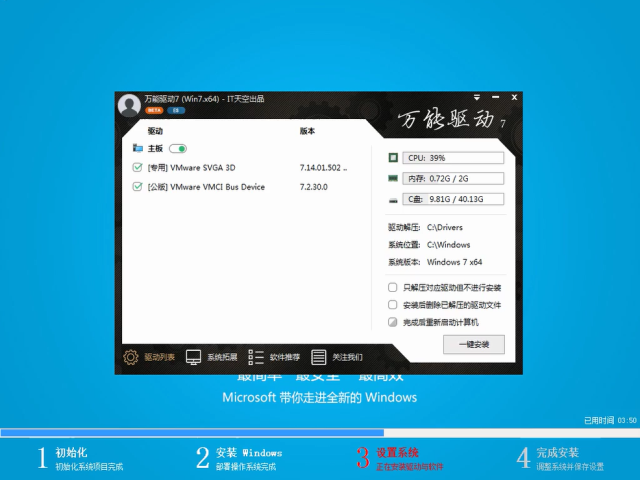
一键安装win10截图(14)
安装成功后进入桌面

一键安装win10截图(15)
我们可以看到win10已经安装成功了,重启即可使用。
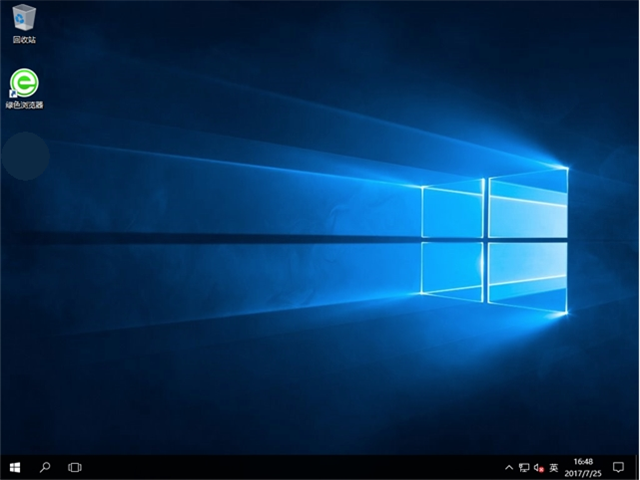
一键安装win10截图(16)
以上就是魔法猪一键重装系统大师的一键安装win10的使用教程了,想必你也觉得非常简单吧,感兴趣就试试吧。









