一键重装系统win10专业版图文详解
- 时间:2017年10月27日 12:00:24 来源:魔法猪系统重装大师官网 人气:15176
所有人都喜欢一键重装win10专业版系统的方法,不可能有人不喜欢的,因为小编接触到就是这样。你可以说小编目光狭窄,但是小编的目光都看着大家啊!既然大家需要这个方法,小编就给大家带来一键重装win10专业版系统教程吧。
一键重装系统windows10专业版对于大家的意义不是简单一篇教程就可以概括的,因为它不但可以让我们用上最新最好用的操作系统,还能够让我们的电脑焕然一新,拿出去卖都是99新啊!下面小编就来教大家一键重装系统windows10专业版的方法。
1、需要一键重装系统win10专业版的话,我们先下载小白一键重装工具
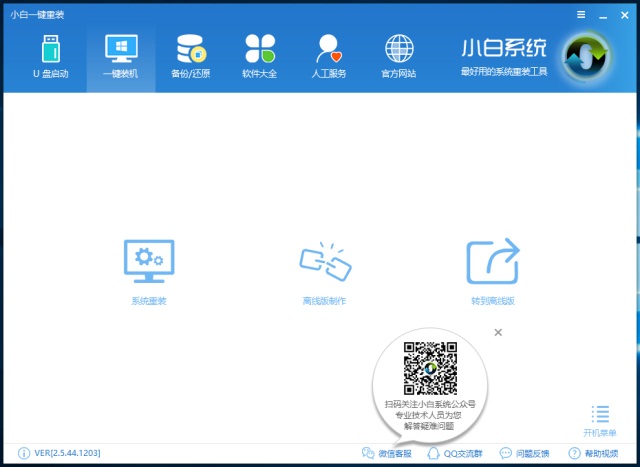
一键重装系统win10专业版截图(1)
2、点击系统重装之后,开始检测环境了
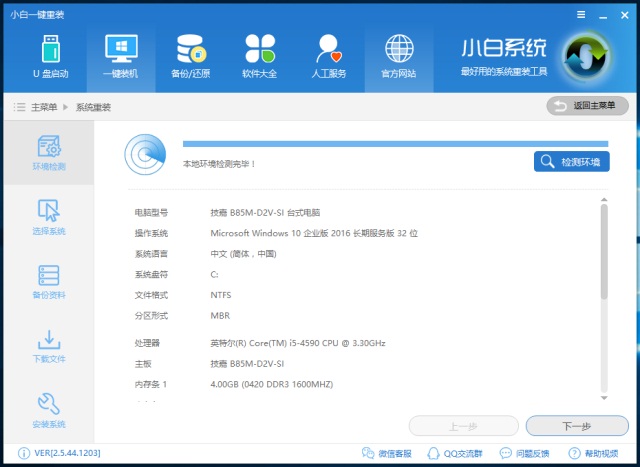
一键重装系统win10专业版截图(2)
3、然后进入到系统选择界面,在这里选择一键重装系统win10专业版吧
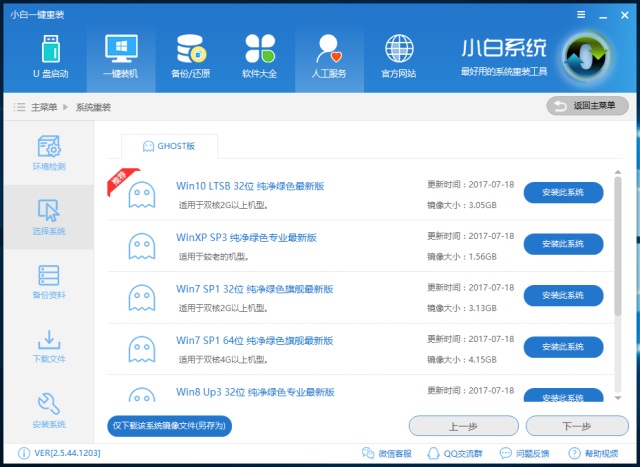
一键重装系统win10专业版截图(3)
4、然后开始备份资料
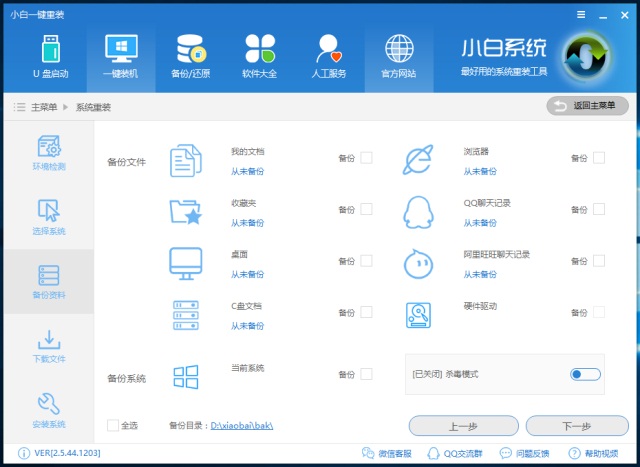
一键重装系统win10专业版截图(4)
5、当资料备份好,就开始下载系统了
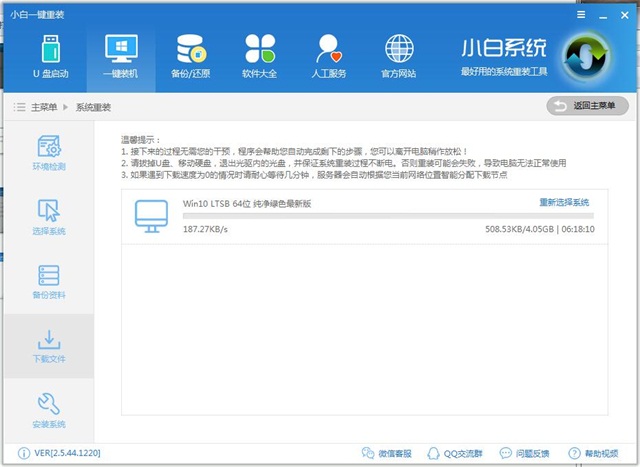
一键重装系统win10专业版截图(5)
6、等待系统下载好之后,就重启电脑进入系统安装吧
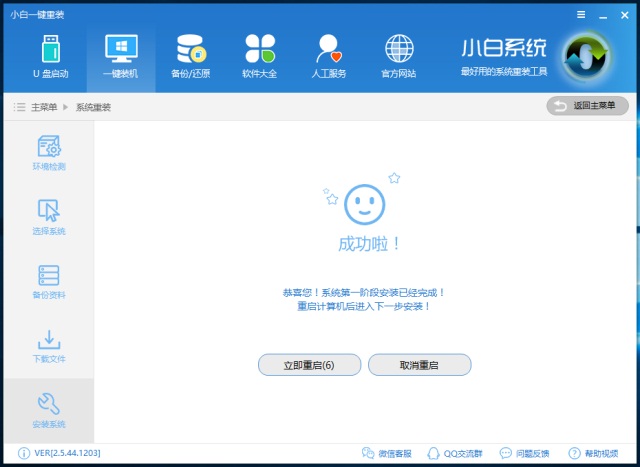
一键重装系统win10专业版截图(6)
7、然后开始部署系统

一键重装系统win10专业版截图(7)
8、这里会询问我们是否需要安装驱动,我们就点击“是”吧
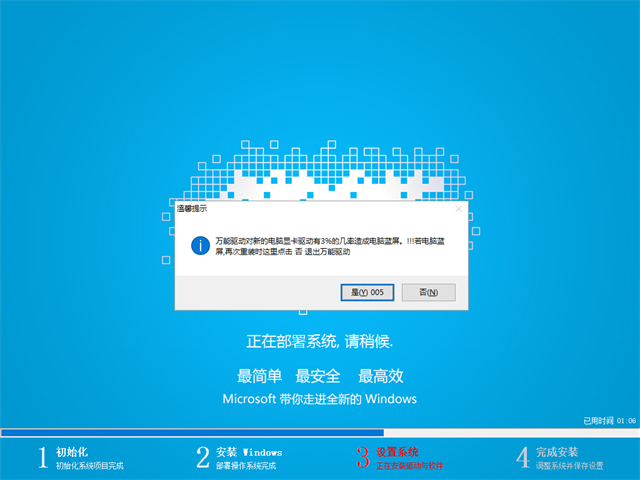
一键重装系统win10专业版截图(8)
9、这里就是驱动安装界面了
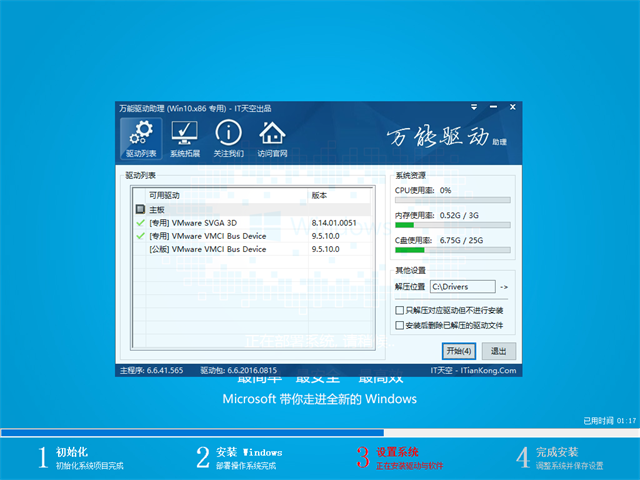
一键重装系统win10专业版截图(9)
10、等待一阵子,系统就安装好了
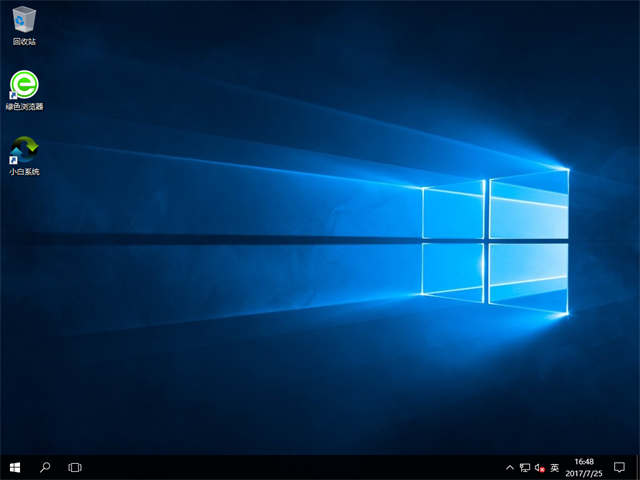
一键重装系统win10专业版截图(10)









