电脑系统怎么安装,小猪教您安装方法
- 时间:2017年11月16日 20:00:28 来源:魔法猪系统重装大师官网 人气:19256
现在自己购买电脑配件自行组装电脑的人越来越多了,一般通过在电脑网站上学习一段时间,电脑的安装都没有问题了,但是电脑不是安装好了电脑配件后就好了,还要把系统安装好才可以,对于新装电脑怎么装系统呢?今天小编带来一个详细安装电脑系统的教程。
现在很多人买了新电脑都想要安装一个自己喜欢的系统,现在的系统主要分为四种,一种是比较原始的xp系统,一种是兼容性比较好的win7系统,一种是高级一点的win8系统,还有一种就是最新上市的win10系统。现在一般的电脑都会默认安装xp或者win7,那么我们买了电脑之后想要自己装系统要怎么操作呢?下面,小编为大家分享安装电脑系统的方法。
电脑系统怎么安装
打开黑鲨装机大师,选择我们的U盘启动模块,选择U模式
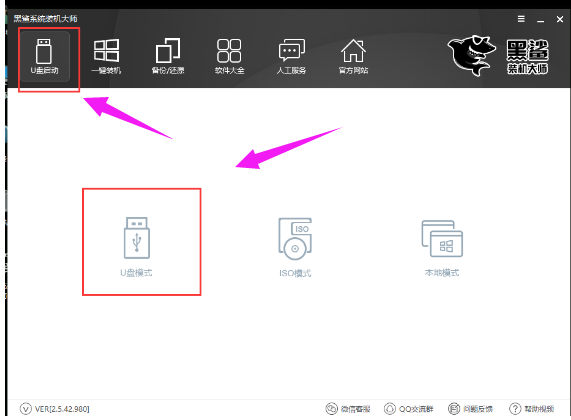
系统载图1
将要制作的U盘插进电脑的USB接口,建议大家不要去设置这样参数,直接点击一键制作启动U盘就可以。
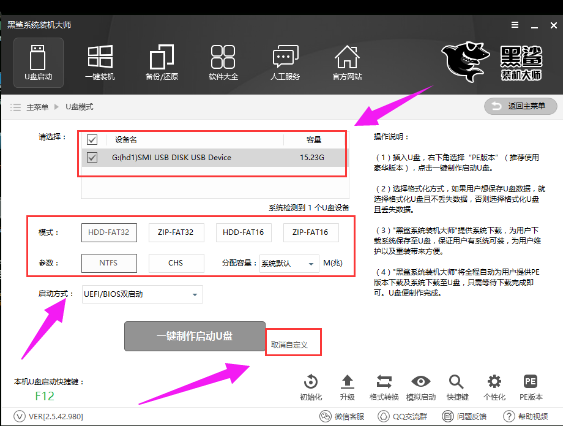
电脑系统载图2
建议大家使用高级版,点击确定。
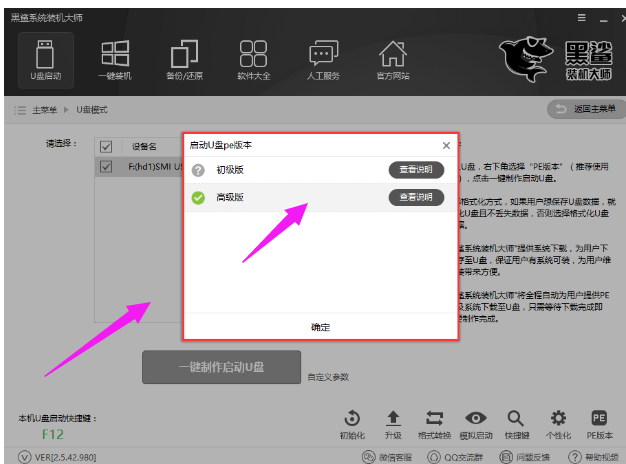
系统载图3
建议大家最好选择格式化u盘且不丢失数据,点击确定。
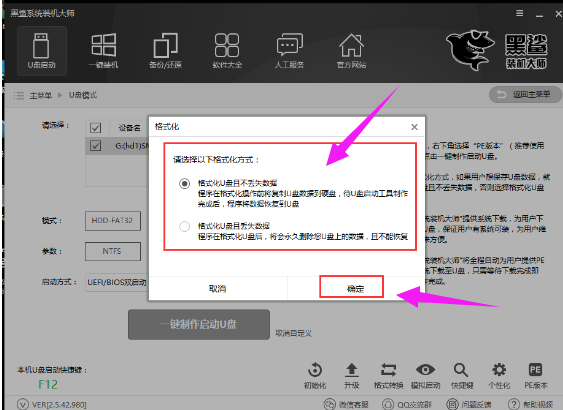
安装载图4
提供了两种版本选择,微软官方原版与GHOST版,任意大家选择喜欢就好。
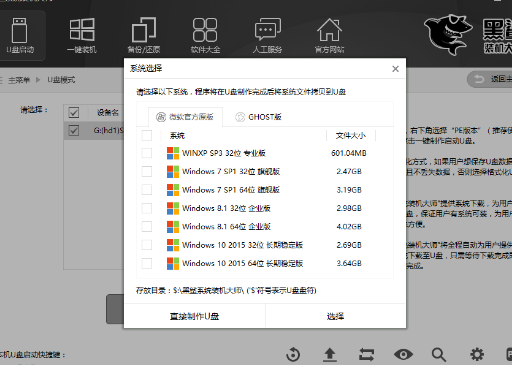
电脑系统载图5
可以直接点击直接制作U盘
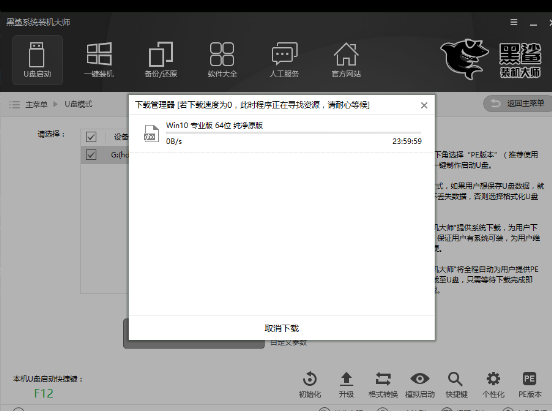
系统载图6
下载系统中,耐心等待就可以了。
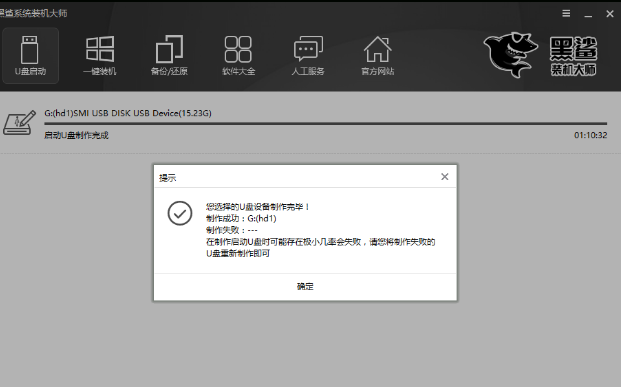
系统载图7
点击“确定”,准备重新启动电脑
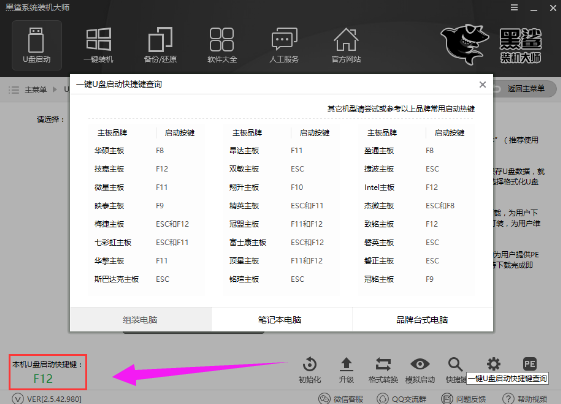
电脑系统载图8
知道自己电脑启动U盘的快捷键是什么,可以使用黑鲨的快捷键查询进行参照启动U盘。
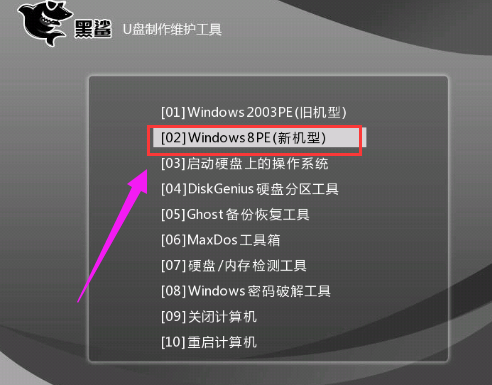
电脑载图9
启动了U盘之后,会进入到黑鲨主界面,选择第二个选项
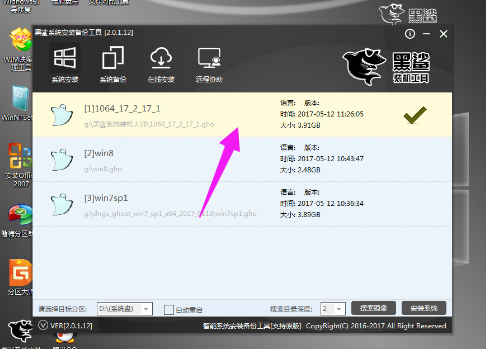
电脑系统载图10
进入PE系统之后,将会弹出安装备份工具,点击刚刚制作在U盘里面的系统,点击安装系统。
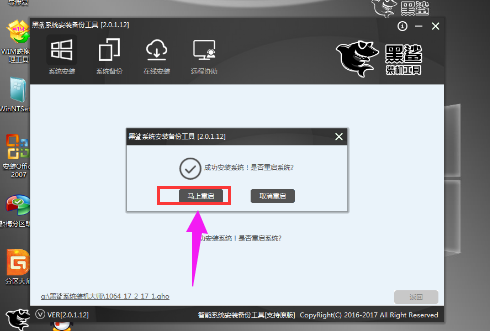
电脑载图11
加载完毕之后点击重启就可以进行安装系统。
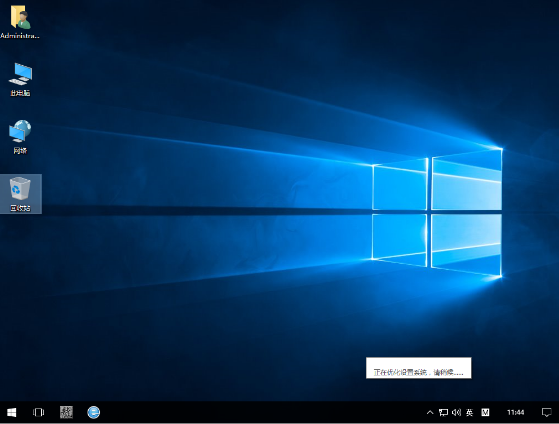
电脑载图12
安装win10系统成功(也可以在制作U盘启动时选择其它的系统)
以上就是安装电脑系统的方法之一了。
电脑,电脑系统,系统,安装








