联想电脑一键还原,小猪教您还原系统只需动动手指
- 时间:2017年11月21日 12:00:47 来源:魔法猪系统重装大师官网 人气:11930
很多朋友都想要知道一键还原系统的方法是什么,其实一键还原系统的方法是非常简单的,如果大家想要学习的话,小编当然会教大家一键还原系统的方法!下面就给大家带来一键还原系统图文教程吧。
电脑一键还原早已进入我们的生活,只要掌握了电脑一键还原方法,就可以方便使用电脑一键还原了,如果大家想要这个方法的话,下面小编就给大家带来电脑一键还原的教程吧,希望大家都能够掌握这个方法。
联想电脑一键还原
准备工具
小白一键重装系统软件
一台还能正常运行的电脑
具体步骤
1点开小白软件爱你,点击【备份/还原】选取系统备份与还原
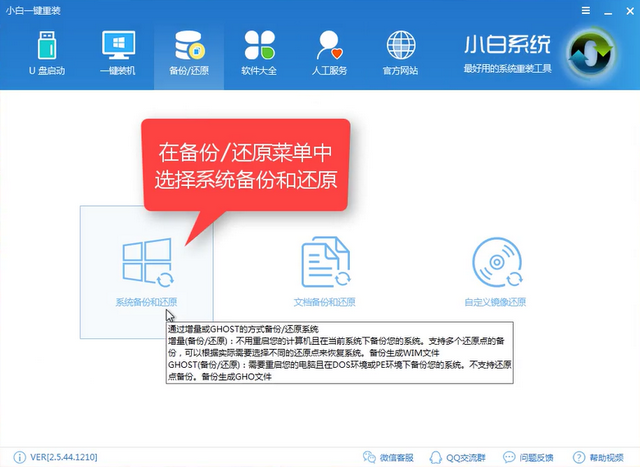
电脑一键还原载图1
点击【Ghost备份和还原】
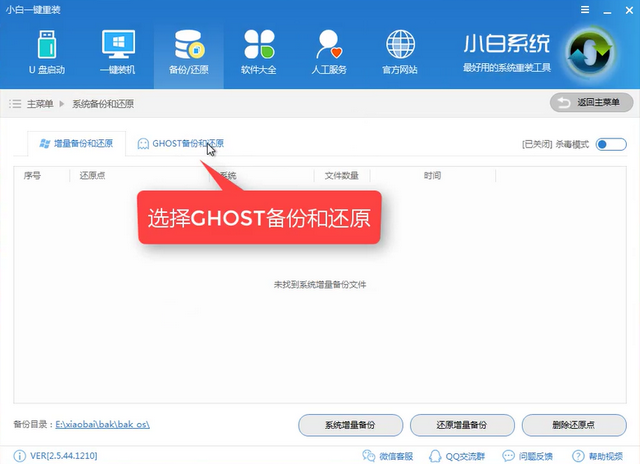
电脑一键还原载图2
注意你的系统备份目录,避免内存不足导致失败
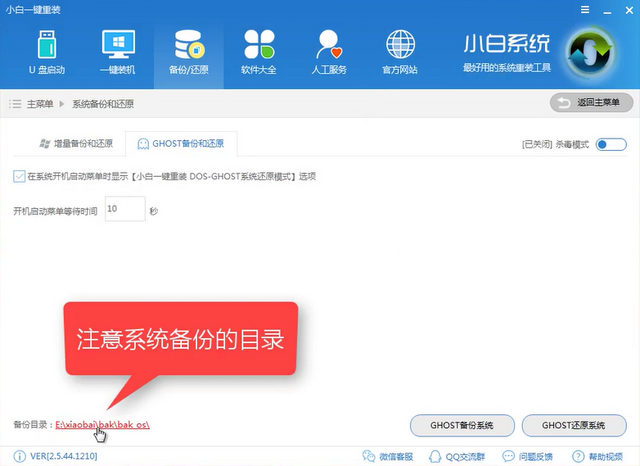
电脑一键还原载图3
点击ghost备份系统
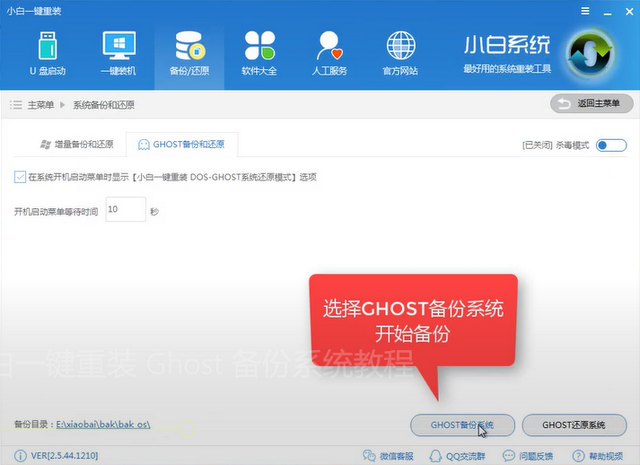
一键还原载图4
选择压缩等级为9级
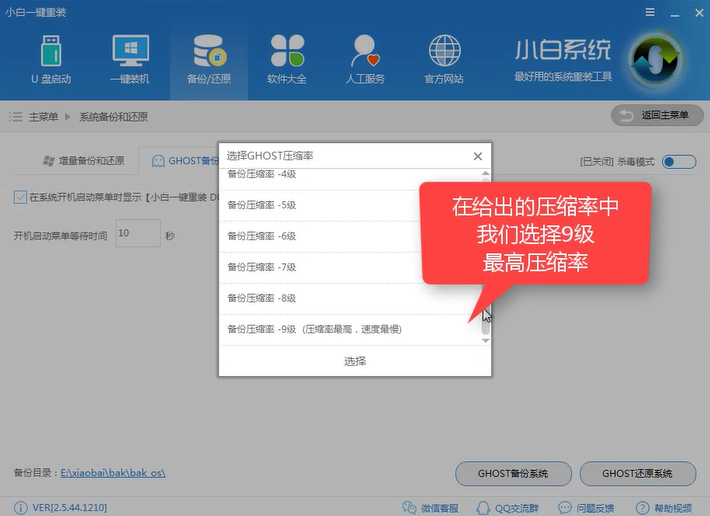
系统一键还原载图5
软件开始下载制作PE的所需文件
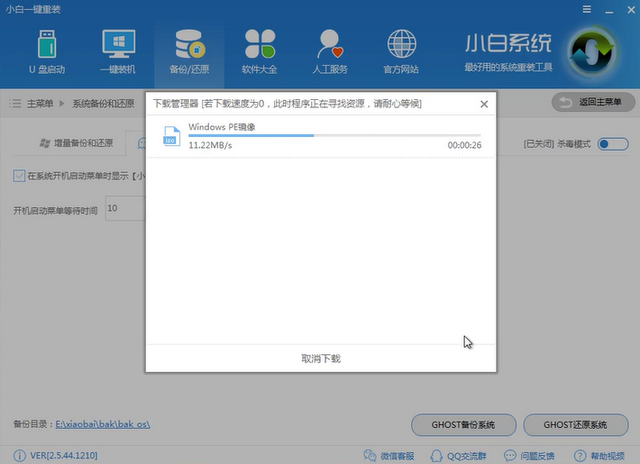
一键还原载图6
完成后你可以重启看看
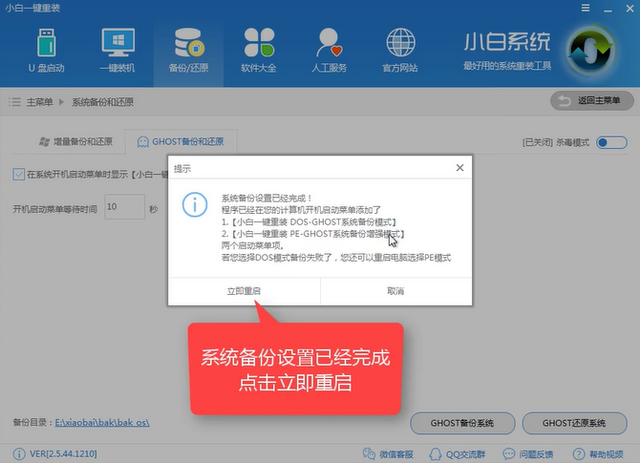
系统一键还原载图7
第一个win7是你现在使用的系统,DOS还原模式是自动还原你备份好的系统,我们可以选择PE(手动)或者DOS(自动)进去备份模式,我们选择自动模式,
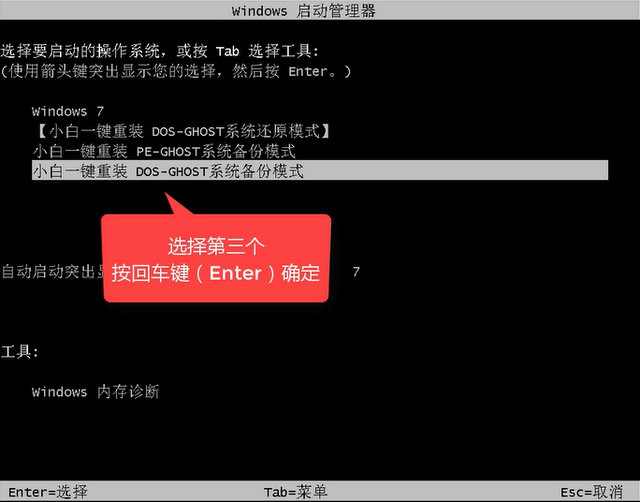
系统一键还原载图8
释放文件中,稍等片刻
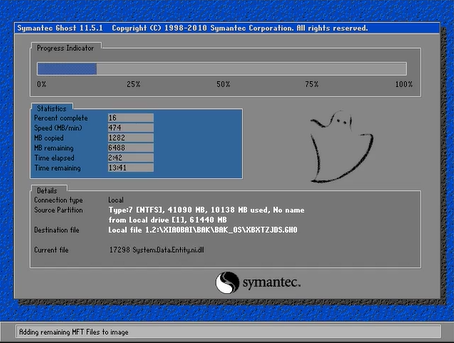
一键还原载图9
选择要备份的系统
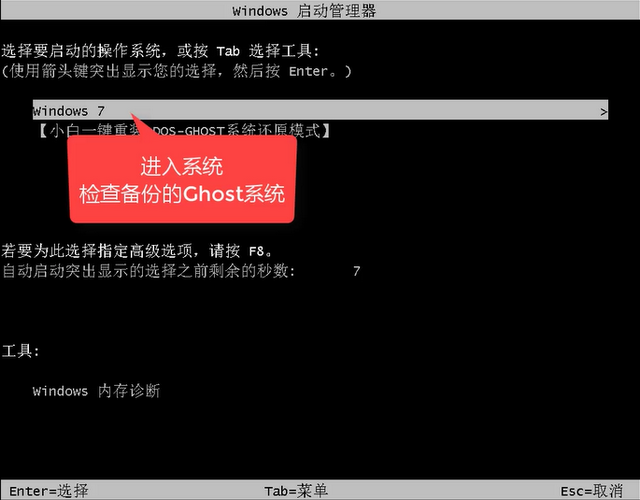
一键还原系统载图10
备份好后,我们打开刚看到的备份目录查看ghost镜像
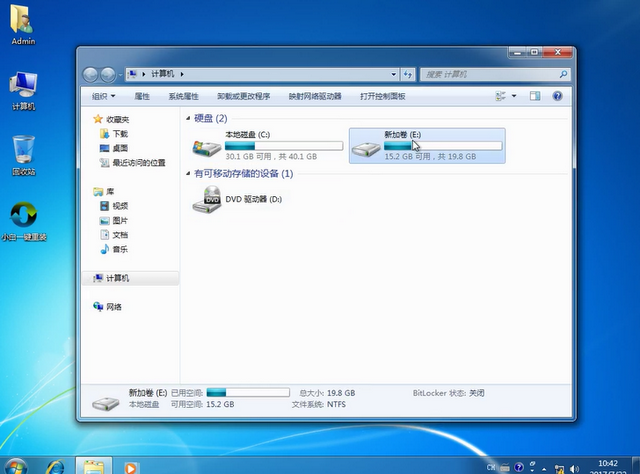
系统一键还原载图11
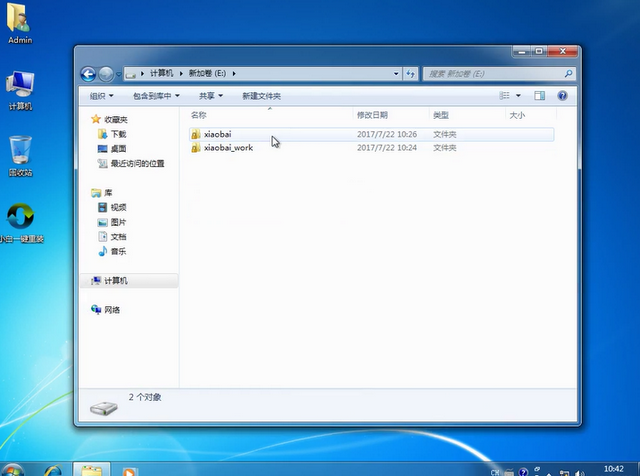
一键还原载图12
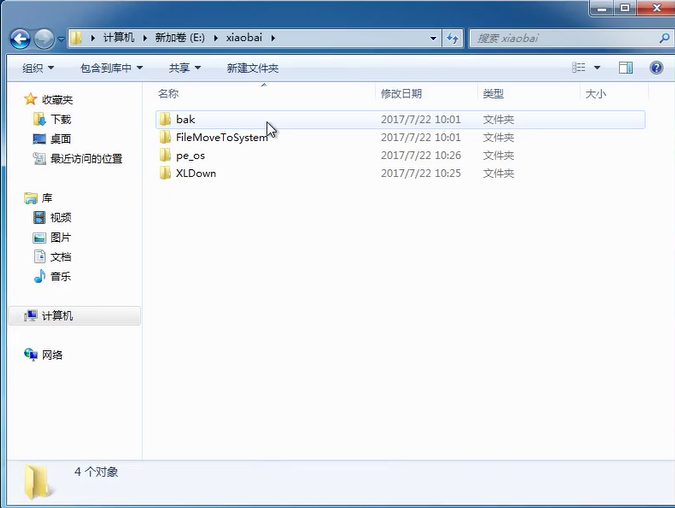
一键还原载图13
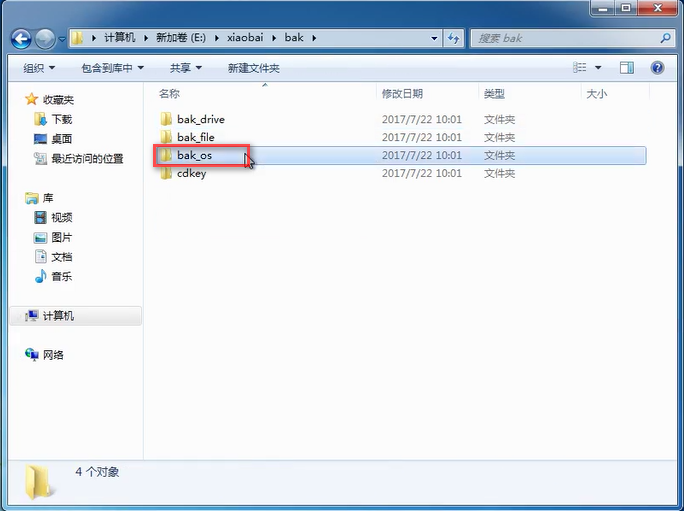
电脑一键还原载图14
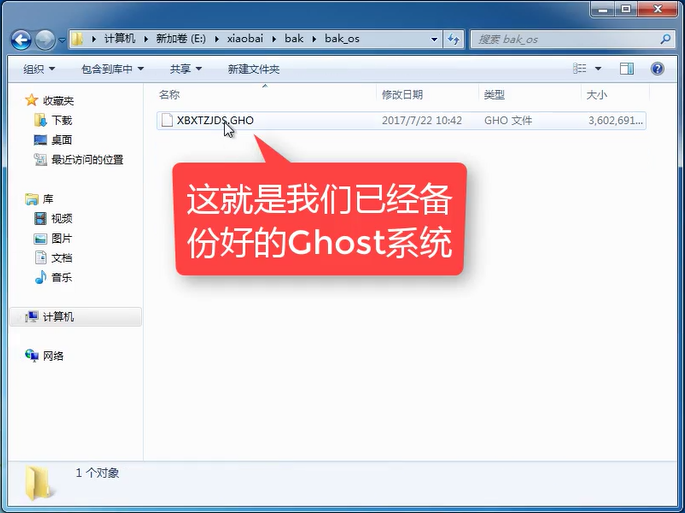
一键还原载图15
这样你的系统就已经备份好了,开机的时候你需要还原的系统的话,就点击前面提到的还原模式即可还原,这样你的联想电脑又回到原来的模样了。注:此方法适合各种品牌电脑使用。









