电脑怎么一键重装系统,小猪教您怎么重装电脑win7系统
- 时间:2017年11月22日 12:00:11 来源:魔法猪系统重装大师官网 人气:9733
前段时间,有用户这样问小编:目前电脑那么重要,所以想要学习重装系统的方法,但是不知道有什么方法可以尽快的掌握,其实电脑可以一键重装系统的。只要借助一个小工具,就可以安装系统。今天小编给就大家讲讲电脑系统如何一键重装,让你们能够轻松的掌握。
随着电脑的普及化,电脑的问题也随之而来,如果我们遇到一些比较棘手的问题时,而无法解决时,又该怎么去办呢?很多用户都知道使用系统的重装的方法来解决,但是 电脑怎么一键重装系统?这是困扰很多小白的问题,好在现在推出很多一键重装系统的工具,下面,小编就来跟大家说说电脑怎么一键重装系统。
电脑怎么一键重装系统
工具准备:
1、制作一个快启动u盘启动盘
2、一个ghost win7系统镜像文件,并存入制作好的快启动u盘启动盘
将准备好的快启动u盘启动盘插在电脑usb接口上,然后重启电脑,在出现开机画面时通过u盘启动快捷键进入到快启动的主菜单界面后,用键盘上的上下键将光标移至“【02】运行快启动Win08PE”并回车确定
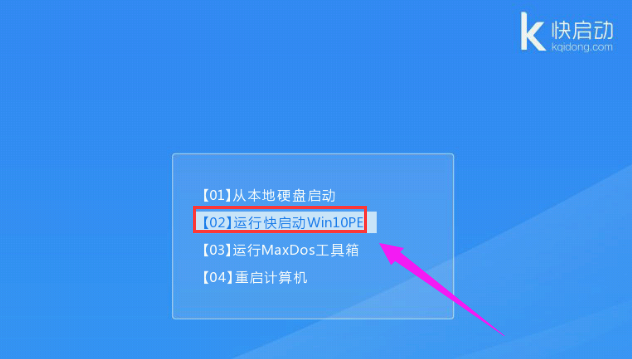
系统载图1
进入快启动win8pe系统后会自启快启动一键装机工具,点击需要安装系统的磁盘将其作为系统盘
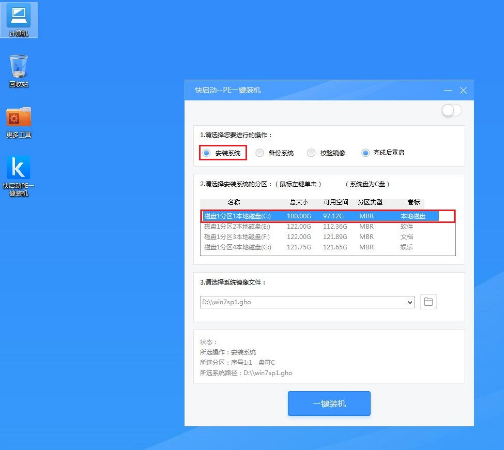
一键重装载图2
选择好系统盘后,在工具界面点击“浏览”按钮
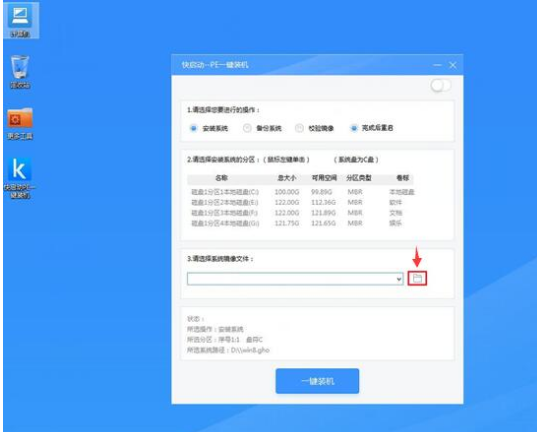
电脑载图3
接下来进入到u盘目录下,点击选中ghost win7系统镜像文件,然后点击“打开”按钮将其添加进来
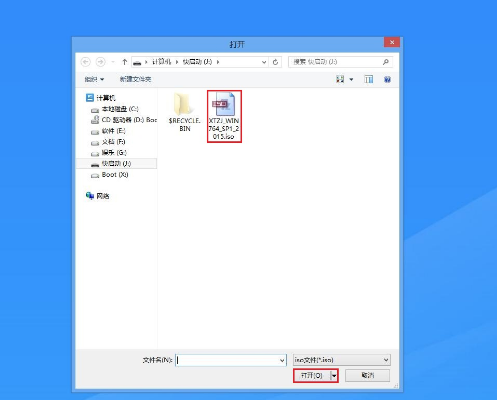
一键重装载图4
点击“一键装机”即可
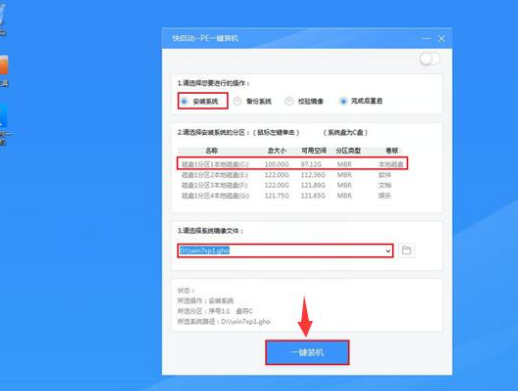
系统载图5
随即弹出执行此操作会删除u盘中所有数据,且不可恢复的警告提示,点击“确定”按钮,继续操作
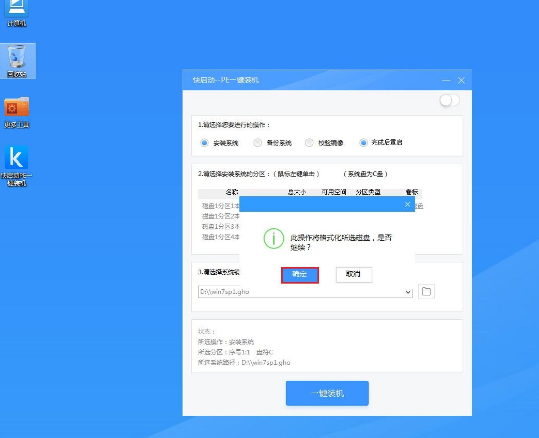
重装系统载图6
接着程序便会开始释放系统镜像文件,我们只需耐心等待操作完成并重启即可
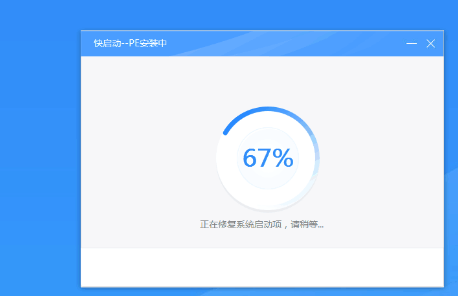
电脑载图7
重新启动进入安装系统界面,无需操作耐心等待5到15分钟,

电脑载图8
完成以上操作后,电脑便会自动进入到win7桌面,一键重装系统完成

一键重装载图9
以上就是电脑一键重装系统的方法。
重装系统,电脑,系统,一键重装








