虚拟光驱如何安装系统?小猪教您直接一键安装启用最新方法
- 时间:2017年11月23日 10:00:43 来源:魔法猪系统重装大师官网 人气:2944
虚拟光驱是什么?众所周知,光驱是用来读光盘的,假如把光盘里所有的文件打包变成一个大文件(叫镜像文件,一般为ISO格式),那么能读取这个镜像文件的软件就叫虚拟光驱。虚拟光驱加载镜像文件的效果就相当于光驱直接读光盘的效果。如果你的电脑上没有物理光驱,那么可以使用虚拟光驱装系统哦。以下就是虚拟光驱安装系统的教程。
虚拟光驱加载镜像文件的效果就相当于光驱直接读光盘的效果。如果你的电脑上没有物理光驱,那么可以使用虚拟光驱装系统哦。那么虚拟光驱怎么装系统?本文将为大家介绍虚拟光驱装系统步骤,希望对大家有所帮助。
怎么用虚拟光驱安装系统
网上搜索自己需要的电脑系统,下载虚拟光驱,下载完安装好虚拟光驱后电脑重启,
重启后在我的电脑中会看见多了一个光驱,这就是虚拟光驱。
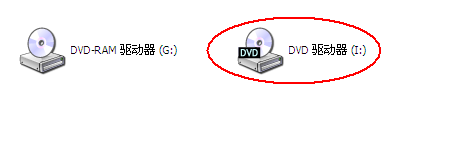
安装载图1
在桌面点击安装好的虚拟光驱的快捷图标
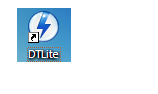
虚拟光驱载图2
启动虚拟光驱
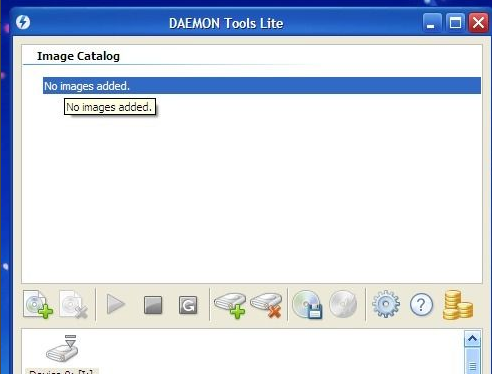
安装载图3
用虚拟光驱加载刚刚下载好的系统ISO镜像文件。
点击图标弹出选项框
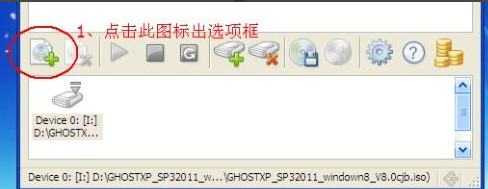
安装载图4
双击刚刚下载的系统ISO镜像文件
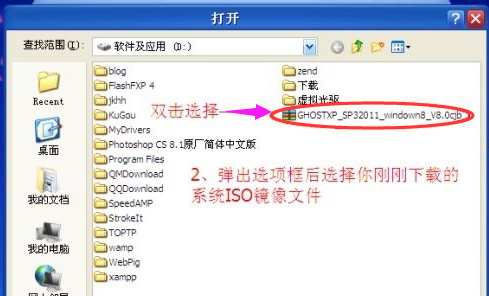
安装系统载图5
点击一下上面的文件,下面灰色的图标会变绿

虚拟安装载图6
点击绿色的三角键,会出现XP的图标

虚拟安装载图7
打开我的电脑,虚拟光驱的图标变成系统安装的图标
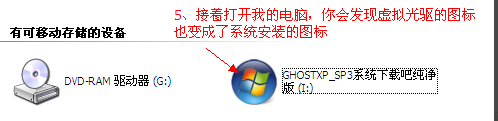
虚拟光驱载图8
双击图标,点击第一项将系统安装在C盘
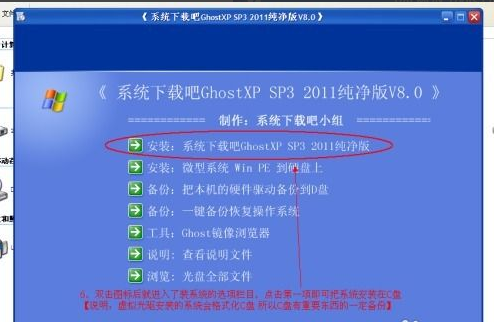
虚拟光驱载图9
点击“确定”

安装系统载图10
等待复制完成
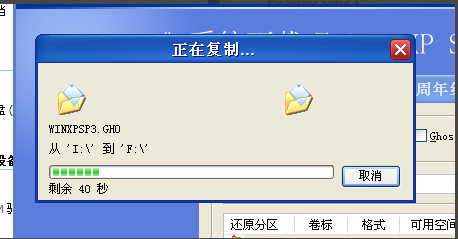
安装载图11
点击“是”重启还原系统(重装系统)

虚拟安装载图12
以上就是使用虚拟光驱安装系统的操作方法了。如果还不会的话,那就让专业人帮你安装,千万不要自己乱弄,不然的话电脑很有可能会报废掉。
安装,虚拟光驱,虚拟安装,安装系统








