重装系统步骤,小猪教您最实用的安装教程
- 时间:2017年12月02日 16:00:40 来源:魔法猪系统重装大师官网 人气:5580
重装系统教程该怎么办?相信很多朋友碰到了都还是束手无策,只能拿到电脑店里去修理,其实在拿去之前,我们自己还是可以抢救一下的,至于怎么抢救?接下来小编分享我的解决方法给大家吧。
重装系统方法该怎么设置,身为电脑小白,一点专业知识都没有,那该怎么办?接下来将由小编给大家带来重装系统方法的相关教程。希望可以帮助到大家
重装系统步骤
准备工具
小白一键重装系统软件,下载地址:http://www.xiaobaixitong.com/
能联网的电脑一台
安装前,检查磁盘空间是否充足
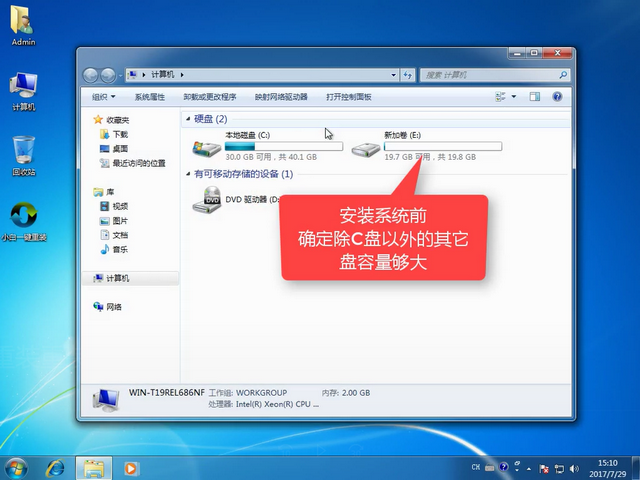
一键重装系统步骤载图1
选择系统重装
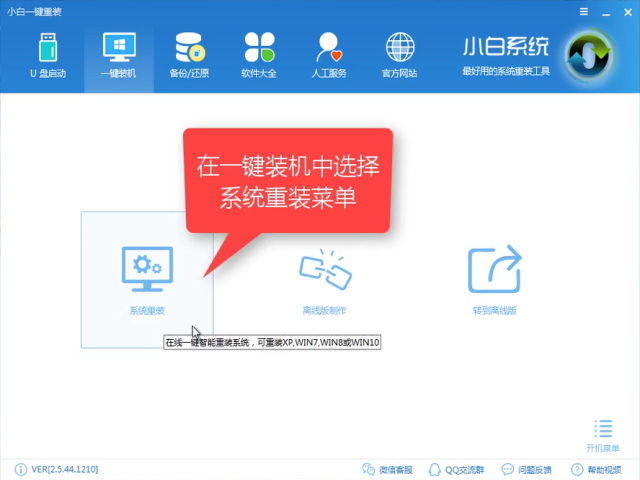
一键重装系统步骤载图2
软件将对系统进行检测
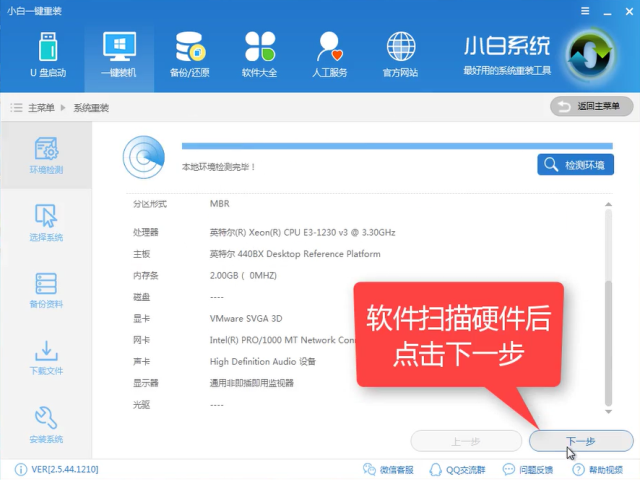
重装系统教程载图3
选择想要安装的系统点击安装此系统,点击下一步
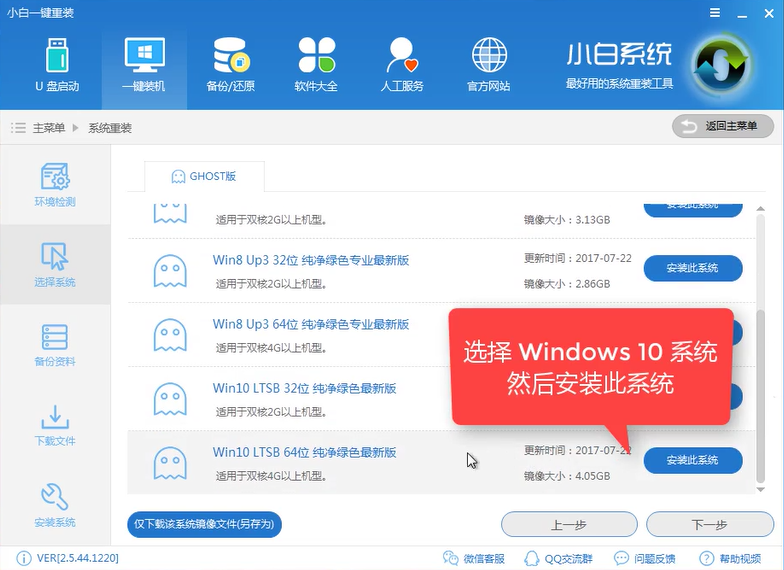
一键重装系统步骤载图4
你可以选择所需要的文件备份,我C盘没有重要的资料,选择跳过
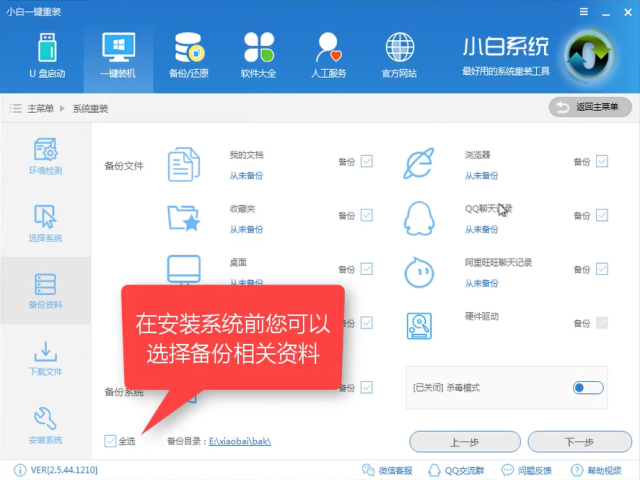
重装系统教程载图5
如果提示是否需要制作U盘PE,如有条件可以制作一个以防不备,没有也不影响
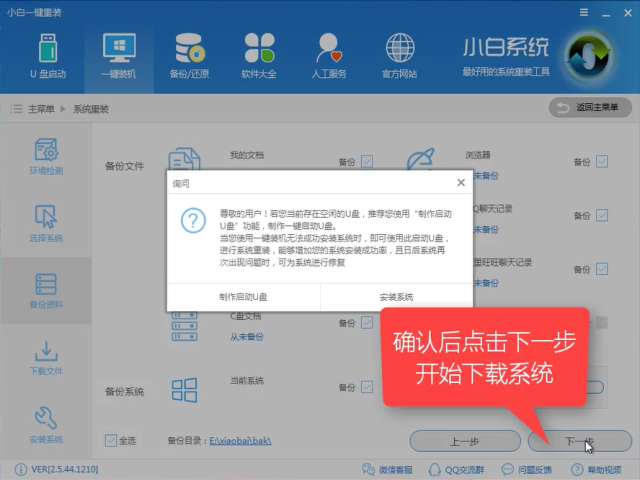
重装系统方法载图6
软件正在下载所需文件中
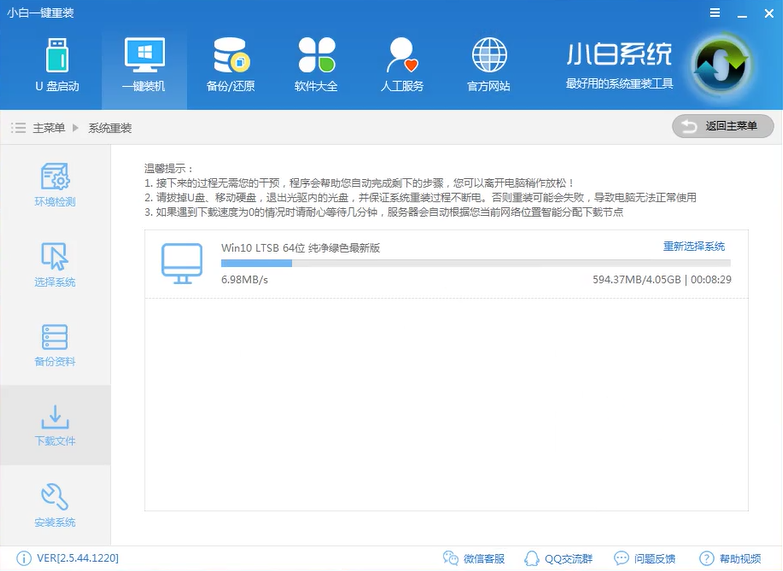
重装系统步骤载图7
下载完成后,软件自动制作PE
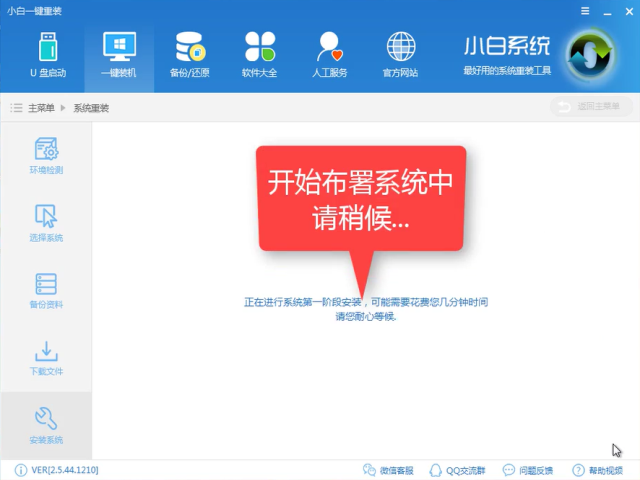
重装系统教程载图8
完成后,点击重启,开始安装
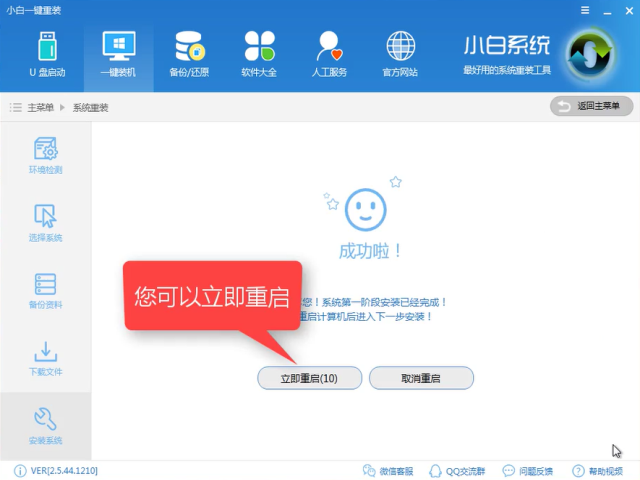
重装系统方法载图9
选择DOS自动模式安装,如无法选择,点PE也可以手动安装
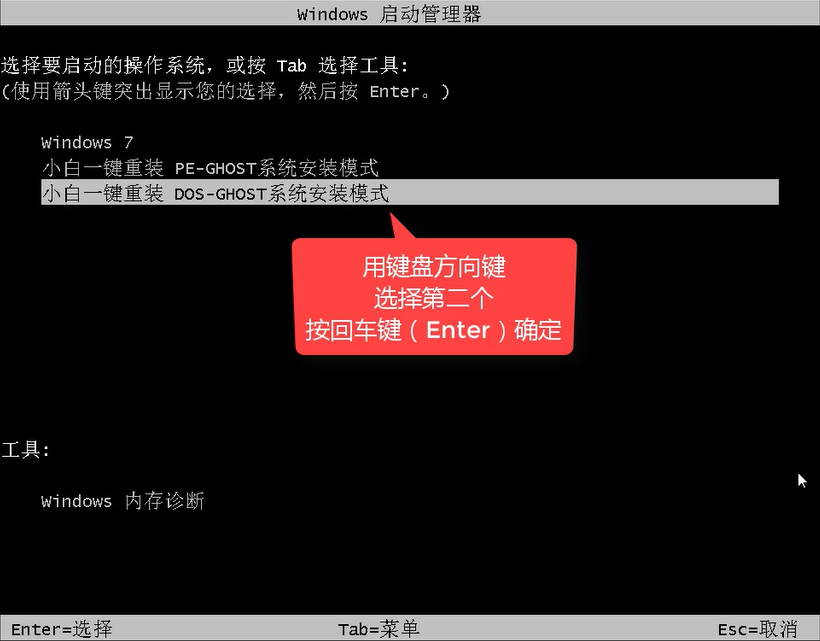
一键重装系统步骤载图10
释放文件中

一键重装系统步骤载图11
安装win10的过程中需要重启多次,
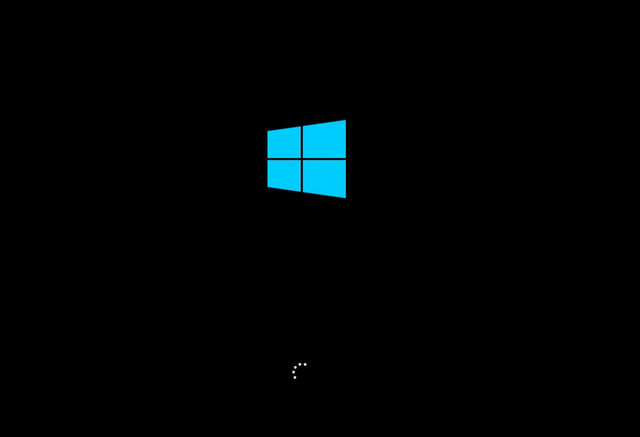
重装系统方法载图12
安装中

重装系统教程载图13
安装驱动中
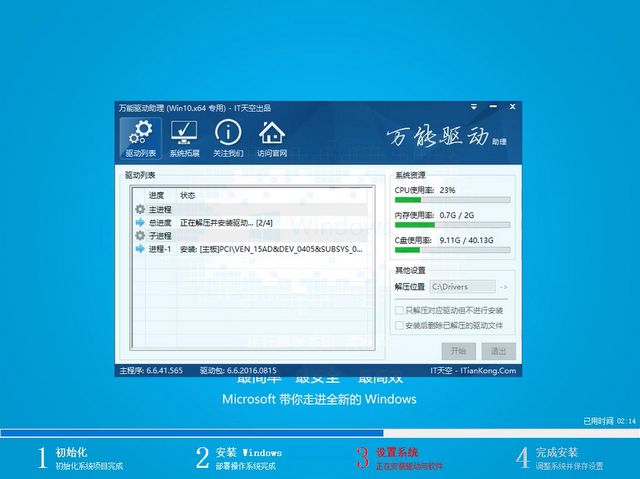
重装系统步骤载图14
完成后进入系统桌面
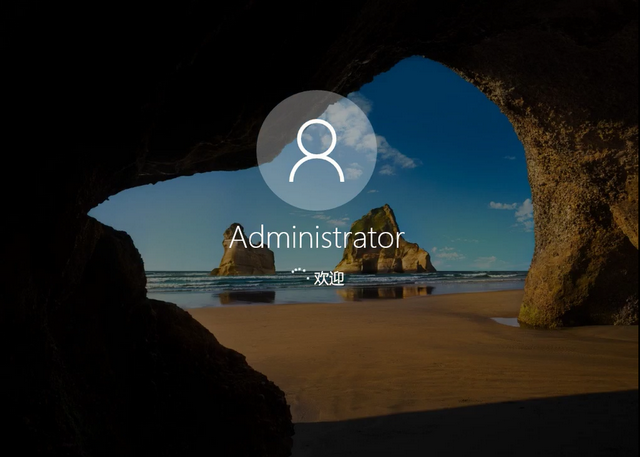
一键重装系统步骤载图15
是不是很干净呢?,查看系统是否激活,完成激活即可正常使用
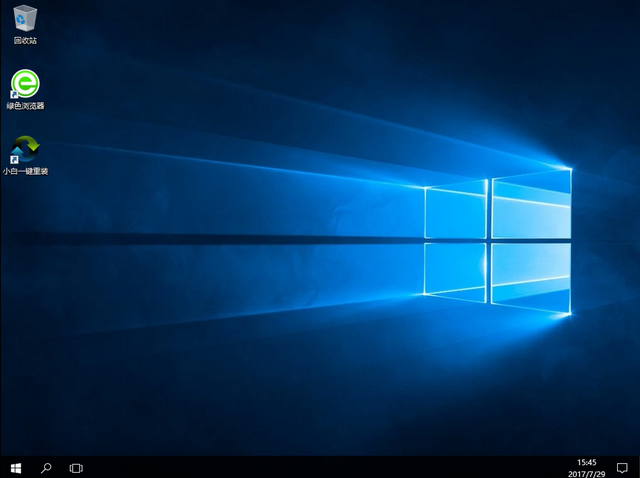
重装系统步骤载图16
如果还有不明白的地方可以查看扫描下方二维码,寻求一对一客服帮助

重装系统方法载图17
重装系统教程,重装系统步骤,一键重装系统步骤








