电脑设置自动关机,小猪教您怎么简单完成
- 时间:2017年12月04日 16:00:01 来源:魔法猪系统重装大师官网 人气:8716
设置电脑定时关机可以让电脑在规定的时间内自动关机,但是自己不懂电脑这些东西,一直没有尝试过,接下来将由小编给大家带来设置电脑定时关机的相关教程。希望可以帮助到大家
设置电脑自动关机在我们生活中非常常见,使用简单、方便,为了设置电脑自动关机,今天推荐给大家的设置电脑自动关机,操作简单,适用于绝大部分用户使用
电脑设置自动关机
点击windows菜单,找到并打开系统工具
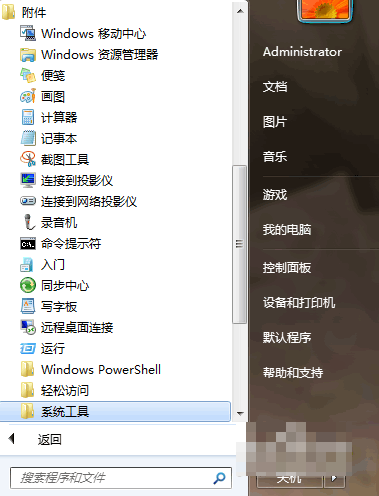
设置电脑自动关机载图1
选择任务计划程序
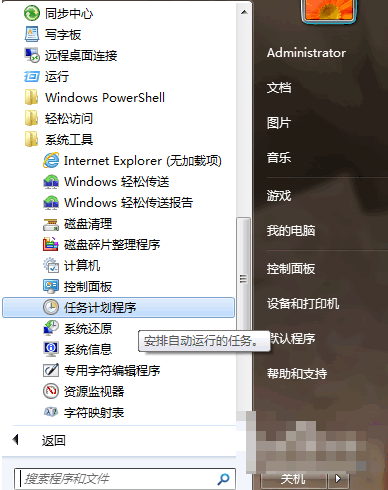
设置电脑定时关机载图2
然后就会弹出一个小窗口,点击右上角的【创建基本任务】
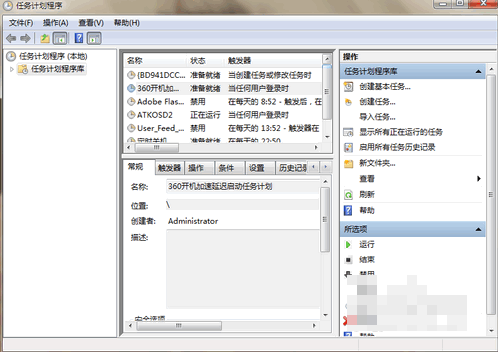
设置电脑定时关机载图3
出现一个窗口,填上名称和描述,点击下一步
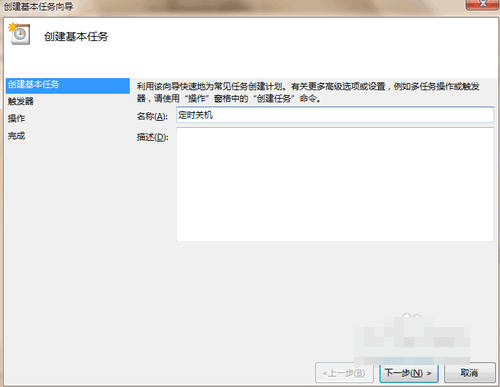
设置电脑定时关机载图4
触发器中,你可以选择触发的时间周期,选择好后点击下一步
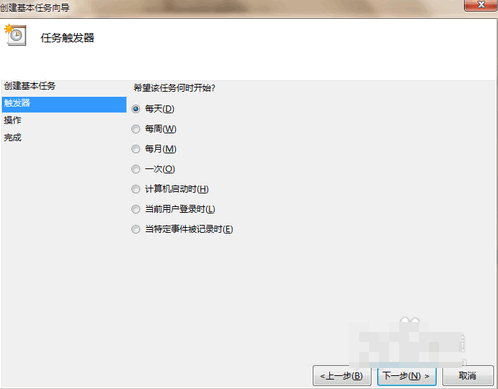
设置电脑定时关机载图5
设置时间为每天,点击下一步
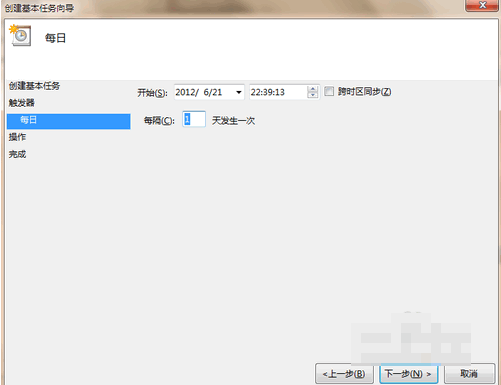
电脑设置自动关机载图6
选择启动程序,如果系统在C盘,那么在“程序或脚本”框内输入“C:\Windows\system32\shutdown.exe”(注意根据个人实际情况修改盘符);然后在“参数”处填入“-s -t 0”(即立即关机),然后点击“下一步”。
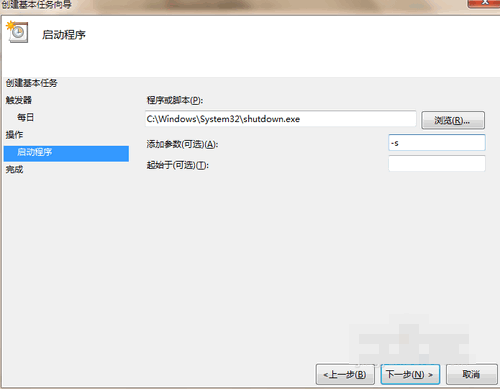
设置电脑定时关机载图7
大致内容没有问题,选择完成即可开始
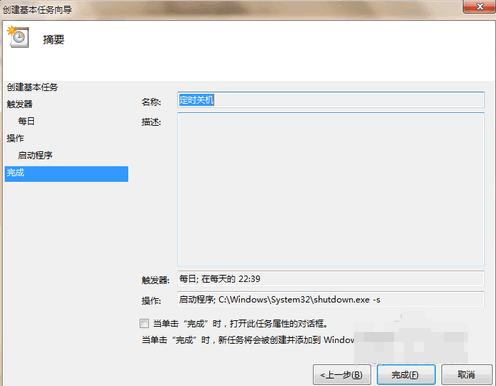
设置电脑定时关机载图8
是不是很简单呢?设置了定时开机,那怎么取消关机呢?扫描下方二维码,将可以看到更多的相关信息。

电脑设置定时关机载图9
设置电脑定时关机,电脑设置自动关机,电脑设置定








