如何安装usb无线网卡驱动,小猪教您如何安装电脑usb驱动
- 时间:2017年12月06日 14:00:10 来源:魔法猪系统重装大师官网 人气:9689
无线网卡是终端无线网络的设备,是不通过有线连接,采用无线信号进行数据传输的终端。USB无线网卡,这种网卡不管是台式机用户还是笔记本用户,只要条件具备就可以使用,其中就是安装usb无线网卡驱动的操作了。为此,小编为大家整理了安装usb无线网卡驱动。
现在很多人都喜欢用无线上网,其原因就是摆脱了有限的束缚,使得电脑可以随时随地的上网,如果想要使用无线网卡的话,首先需要安装无线网卡驱动。那么无线网卡驱动怎么安装?这里,小编就来给大家分享无线网卡驱动安装的图文教程。
电脑如何安装usb无线网卡驱动
首先记住无线网卡的型号,然后到网上搜索该型号的驱动,下载后解压

安装usb载图1
将无线网卡插入计算机的USB接口,系统会发现新硬件,并弹出“新硬件向导”对话框

网卡驱动载图2
如果没有提示:右击“我的电脑”图标,打开的菜单选择“属性”命令
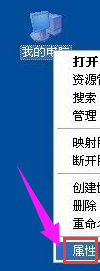
无线网卡载图3
切换到“硬件”选项卡,单击“设备管理器”按钮
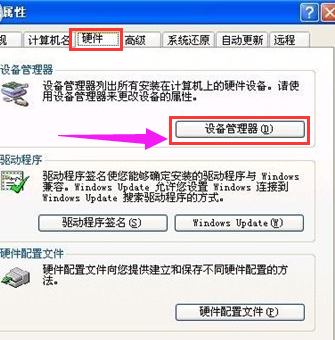
安装usb载图4
点击“操作”菜单中的“扫描检测硬件改动”命令,这时就会跳出“发现新硬件”的对话框
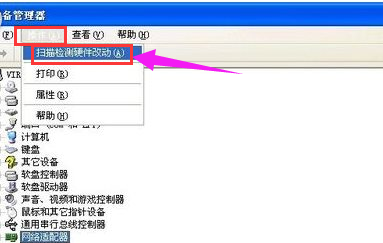
无线网卡载图5
Windows 可以连接到 Windows Update 以搜索软件吗。选择“否,暂时不”,点击“下一步”继续
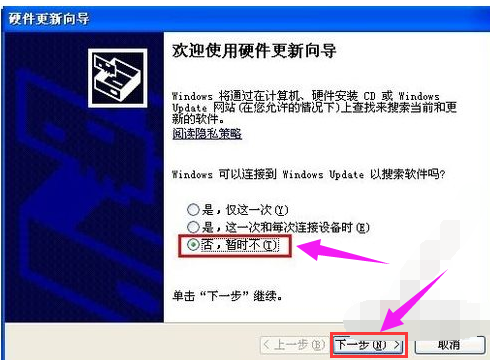
安装usb载图6
选择“从列表或指定位置安装”,单击“下一步”继续
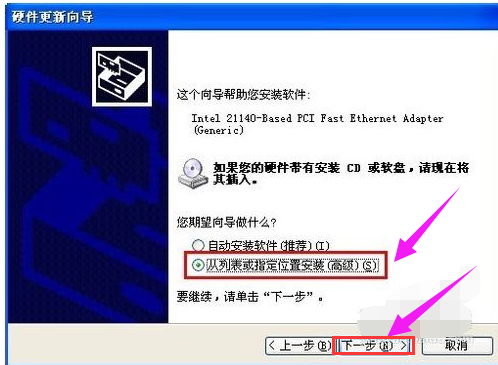
网卡驱动载图7
选择一种硬件类型。在列表中选择“网络适配器”,点击“下一步”继续
选择您的搜索和安装选项。选择“不要搜索。我要自己选择要安装的驱动程序”,点击“下一步”继续
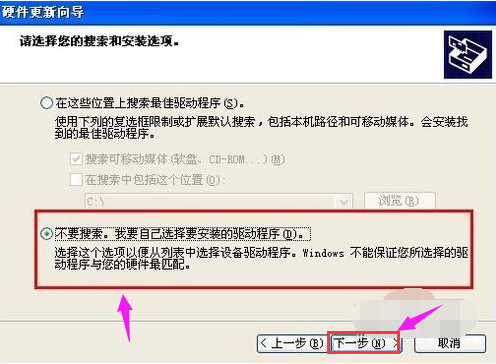
无线网卡载图8
点击“从磁盘安装”按钮
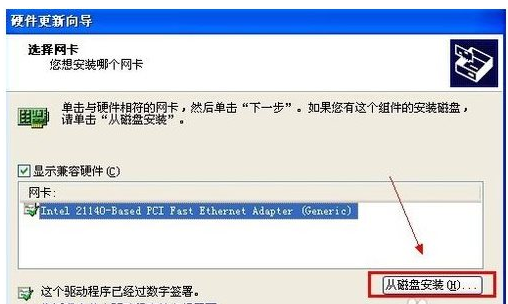
网卡驱动载图9
打开“从磁盘安装”对话框,单击“浏览”按钮,定位到存储无线网卡驱动的位置,选中解压出来的文件夹,单击“确定”按钮
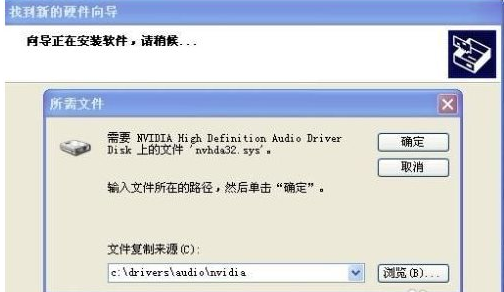
安装usb载图10
返回“您想安装哪个网卡”界面,选中名称最长的一项,单击“下一步”继续
进入“向导正在安装软件,请稍候...”界面,安装过程中会弹出提示“这个软件没有通过 Windows 验证”,点击“仍然继续”按钮即可
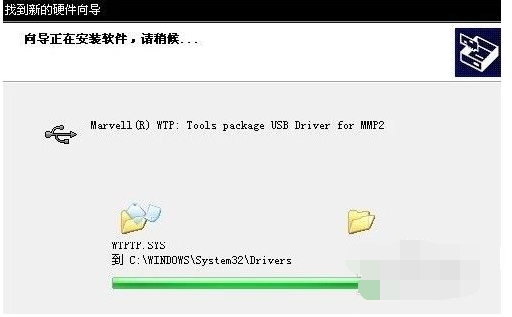
网卡驱动载图11
成功安装后,点击“完成”按钮关闭新硬件向导
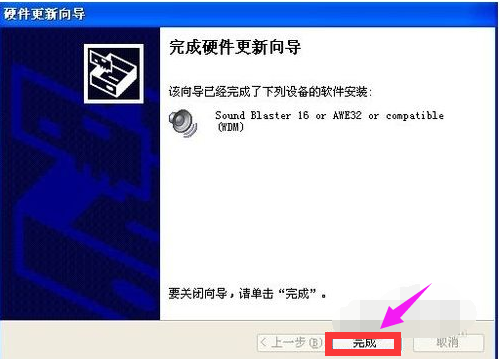
无线网卡载图12
以上就是安装usb无线网卡驱动的方法了。
网卡驱动,安装usb,usb,无线网卡








