一键重装系统win7|小猪教您最简单的方法
- 时间:2017年12月19日 12:00:30 来源:魔法猪系统重装大师官网 人气:9411
电脑使用时间长了后难免会出现一些问题,重装是最彻底的系统问题解决方法,重装系统现在还有很多小白用户不会,一键重装系统win7是非常简单的重装win7方法,大家有需要重装的话推荐用这个方法。
重装系统的方法有很多,光驱重装系统的方法现在已经很少用了,用得比较多的是一键重装系统方法与U盘重装系统方法,小编这里给大家介绍的是最简单的一键重装win7系统方法。
一键重装系统Win7步骤:
1、下载系统之家一键重装系统工具,官网地址:chongzhuang.windowszj.com
2、打开运行系统之家一键重装系统软件,打开前先关闭所有的杀毒软件,避免因拦截造成重装过程失败。
3、打开软件后默认打开一键装机界面,这里选择系统重装。
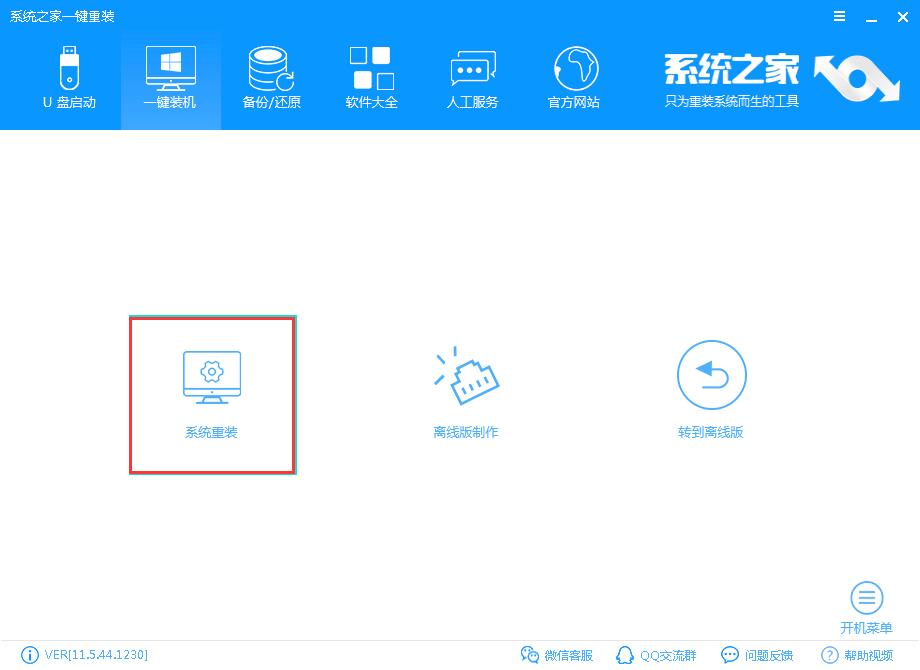
重装win7载图1
4、 检测电脑的系统及硬件环境,点击下一步。
5、 选择系统,选择Win7系统,点击下一步。
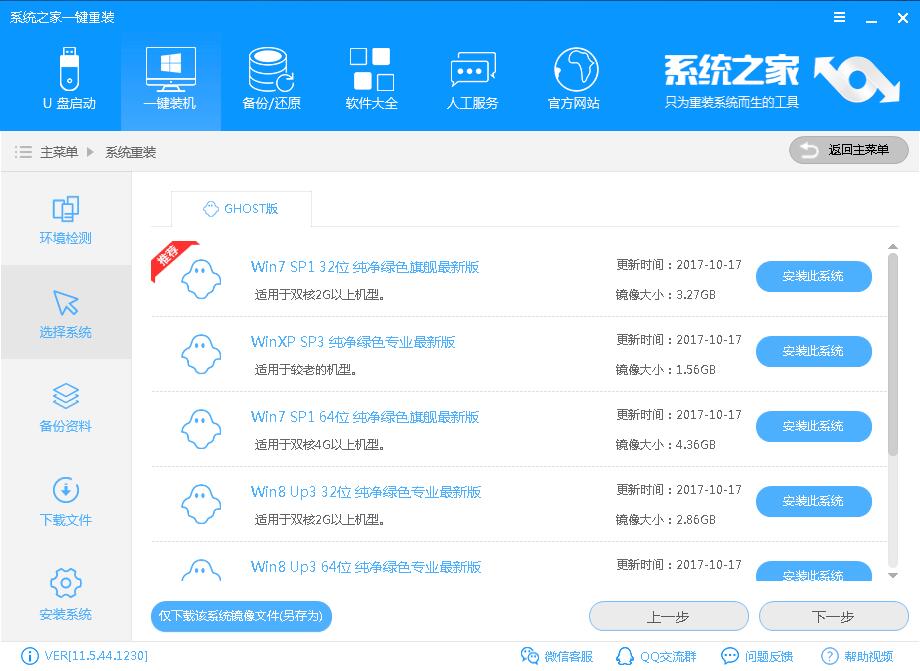
重装win7载图2
6、 可以选择备份系统盘(C盘)的资料,如果没什么重要的资料建议不备份,以免浪费大量的时间,点击下一步后点击安装系统。
7、 开始下载Win7系统镜像文件,耐心等待下载完成即可。
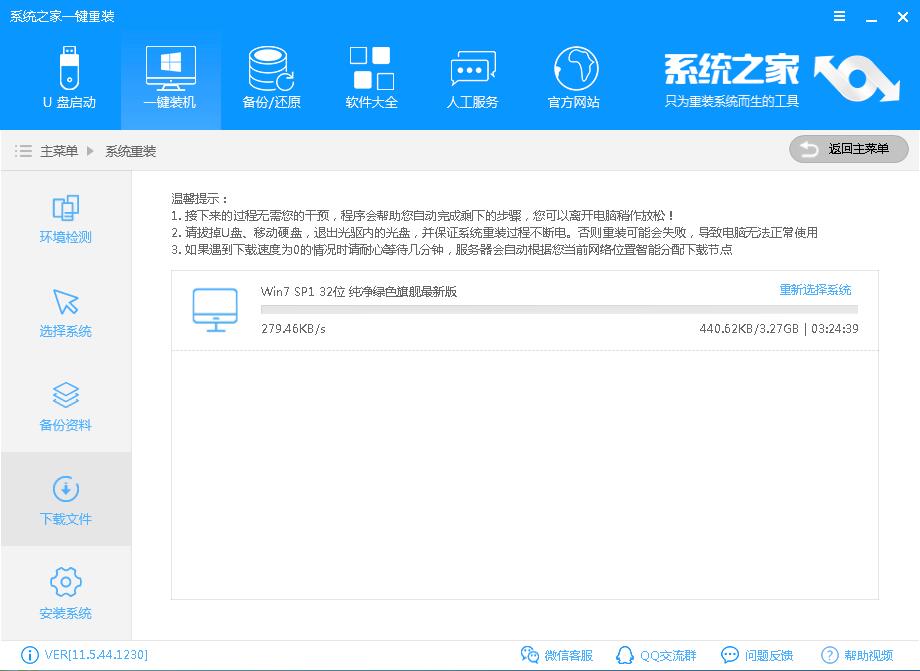
一键重装载图3
8、 系统下载完成后,系统之家软件将会校验系统文件MD5值,完成后会自动重启进行系统重装。
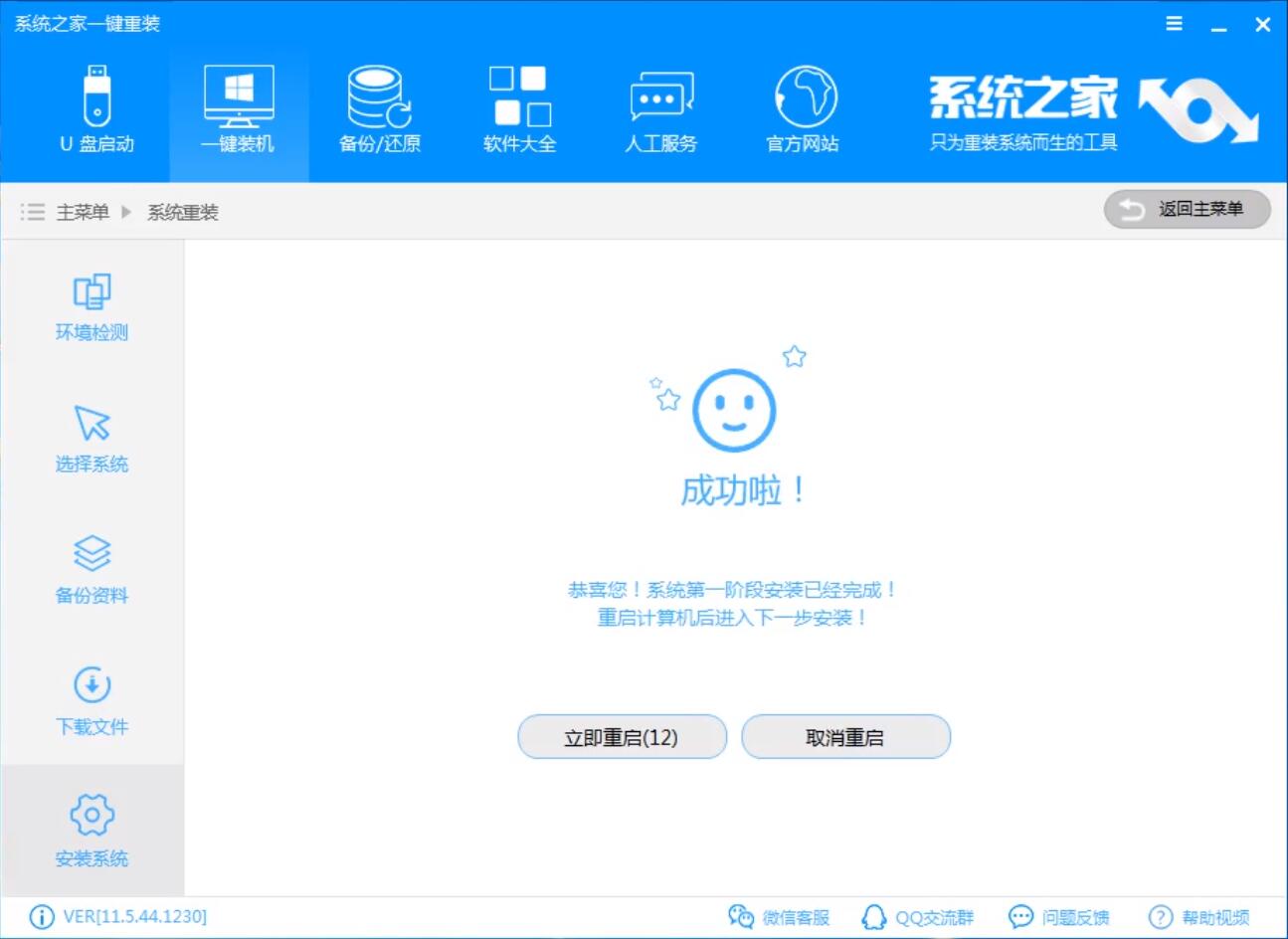
一键重装载图4
9、 重启系统后选择 系统之家一键重装 DOS-GHOST系统安装模式,也可以选择PE安装模式,或者让他自己运行,不操作。

重装系统载图5
10、 之后进入Ghost还原系统过程,这个过程完成后会自动重启电脑。
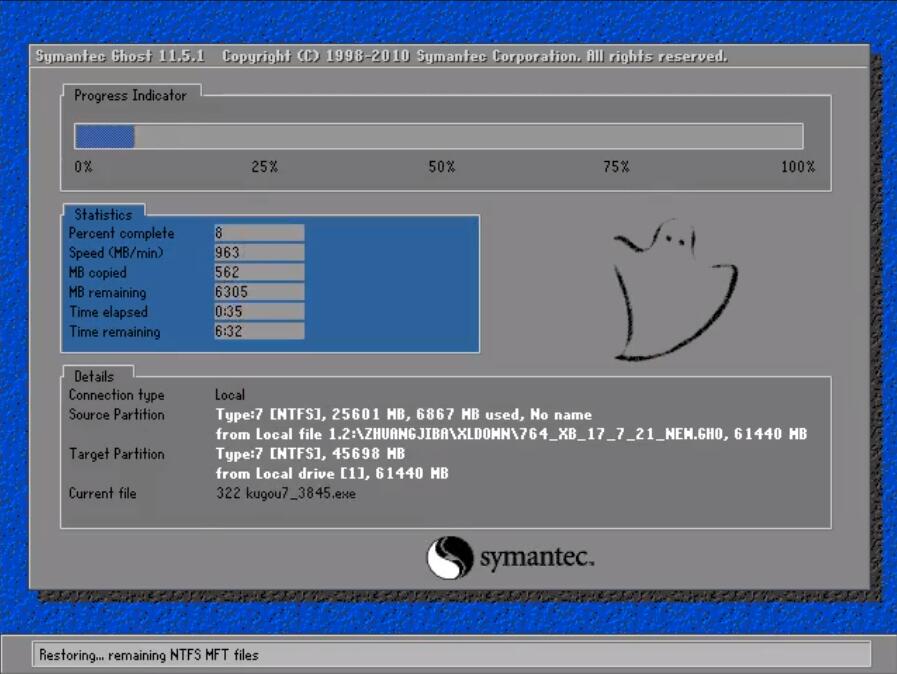
重装系统载图6
11、 重启后进去系统的部署安装过程,设置系统及安装驱动程序,期间会多次重启电脑系统,这是正常现象。

重装系统载图7
12、进入到桌面后一键重装Win7系统就完成了。
以上即是一键重装系统win7的操作方法,这个是重装系统的方法中最简单的重装win7方法了,大家有需要重装系统的话可以用这个方法,也可以重装除win7外的其他系统,如win10等。
重装win7,一键重装系统win7,重装系统,一键重装








