怎样重装电脑系统,小猪教您如何一键还原系统
- 时间:2017年12月21日 12:00:26 来源:魔法猪系统重装大师官网 人气:16530
电脑系统重装怎么办?电脑系统重装帮你解决这个问题,使用电脑系统重装,步骤简单,安全有效,接下来我们一起看看是怎么做到的吧
重装电脑系统该怎么设置,身为电脑小白,一点专业知识都没有,那该怎么办?接下来将由小编给大家带来重装电脑系统的相关教程。希望可以帮助到大家
怎样重装电脑系统
打开下载的软件
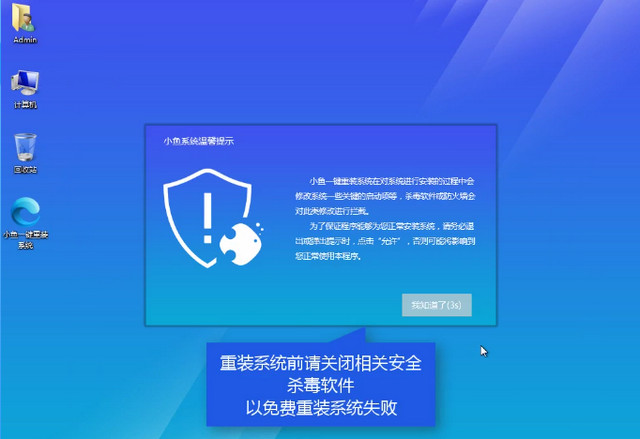
重装电脑系统载图1
选择点击系统重装
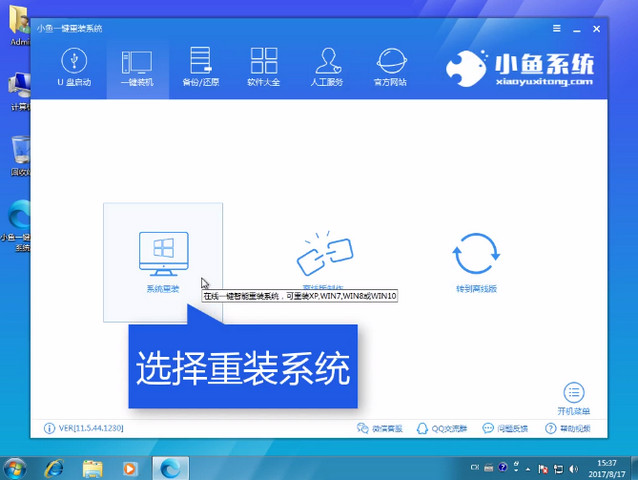
电脑重装系统载图2
软件自检装机环境
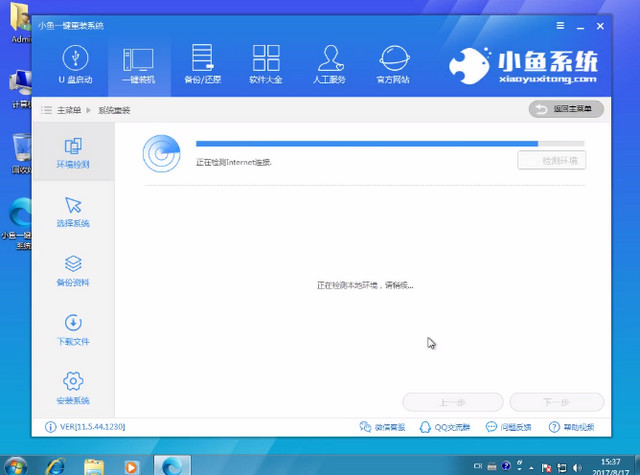
重装系统载图3
可以根据自己分区模式判断安装什么系统,点击下一步
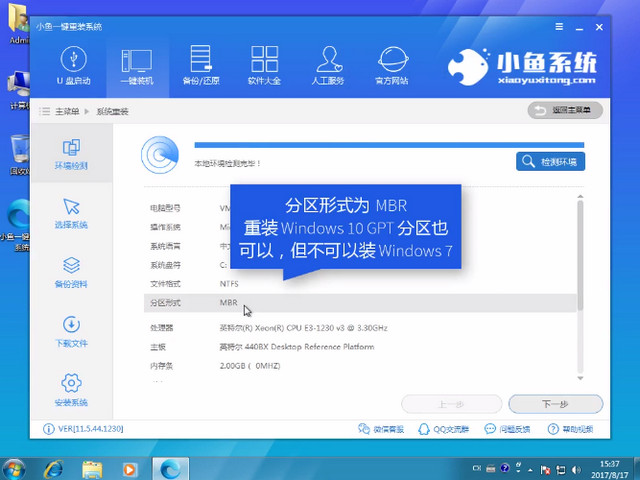
重装电脑系统载图4
选择你要安装的系统
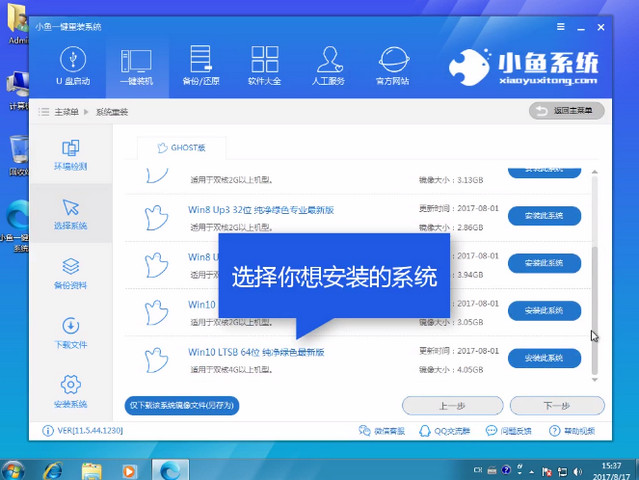
电脑系统重装载图5
重装只影响C盘,如果C盘没有重要文件,可以不勾选,点击下一步
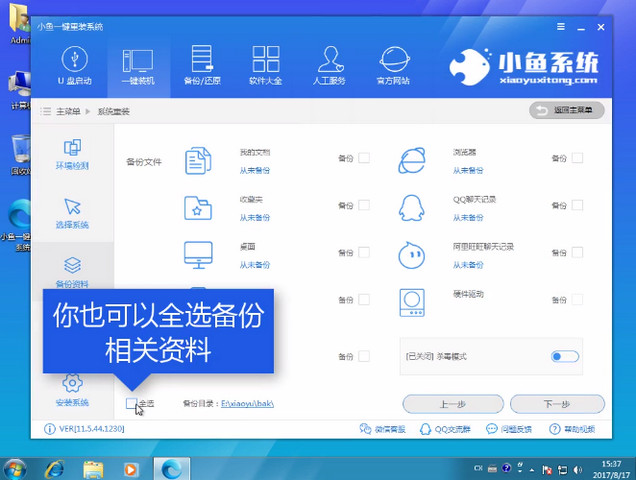
重装电脑系统载图6
有条件的情况可以制作一个U盘PE
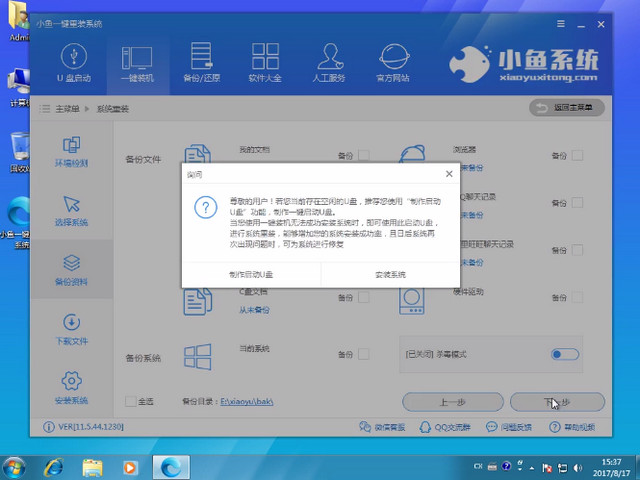
电脑系统重装载图7
软件开始下载所需文件
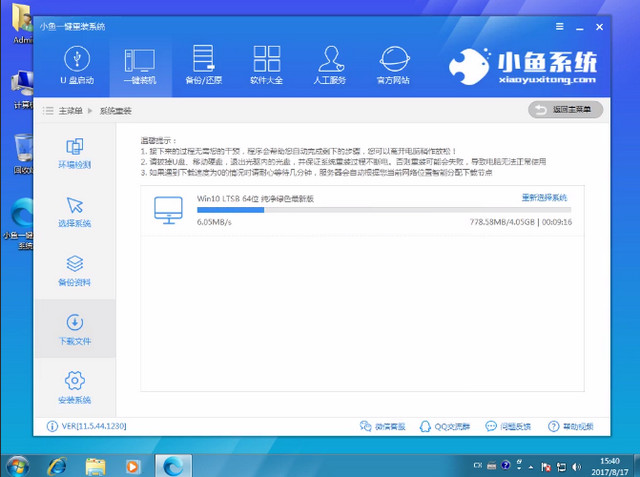
电脑系统重装载图8
制作完成后点击立即重启
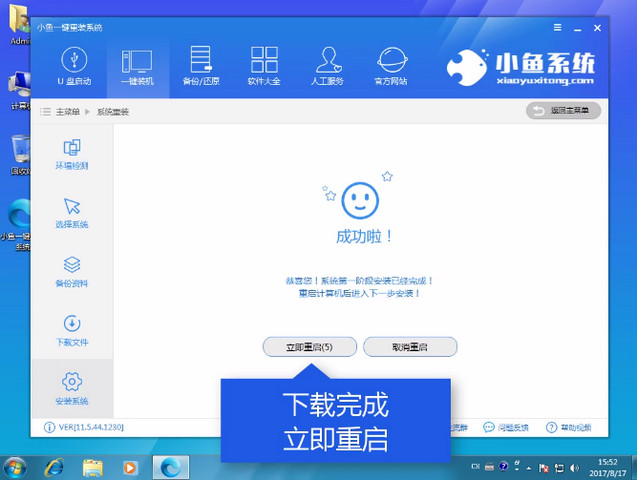
重装电脑系统载图9
重启中

电脑重装系统载图10
点击DOS(自动)安装,选PE(手动)安装
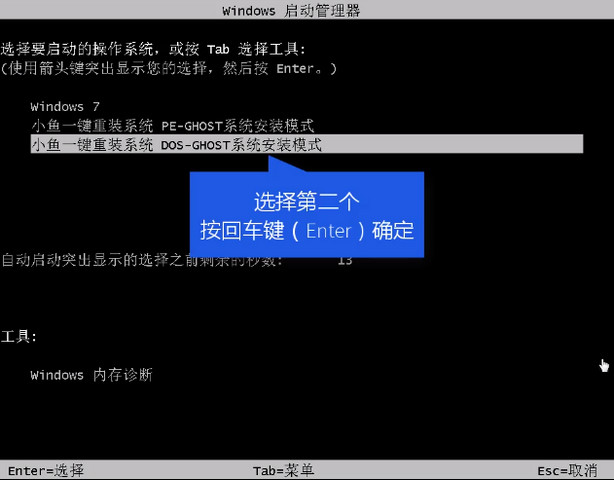
电脑系统重装载图11
释放文件中
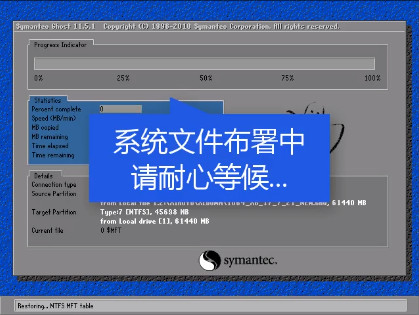
重装电脑系统载图12
安装驱动中
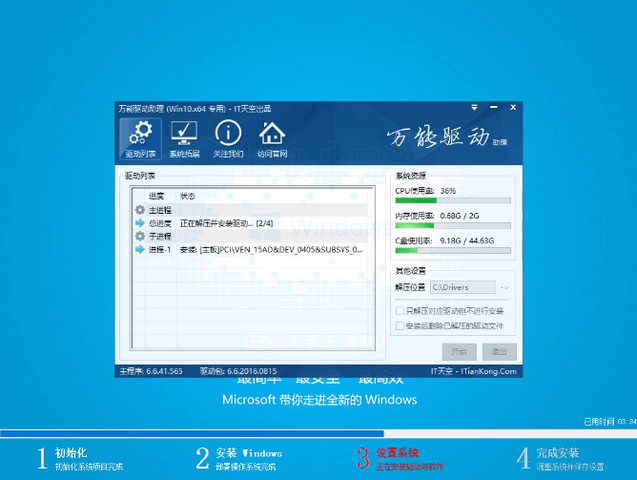
电脑重装系统载图13
完成安装后,重启即可使用
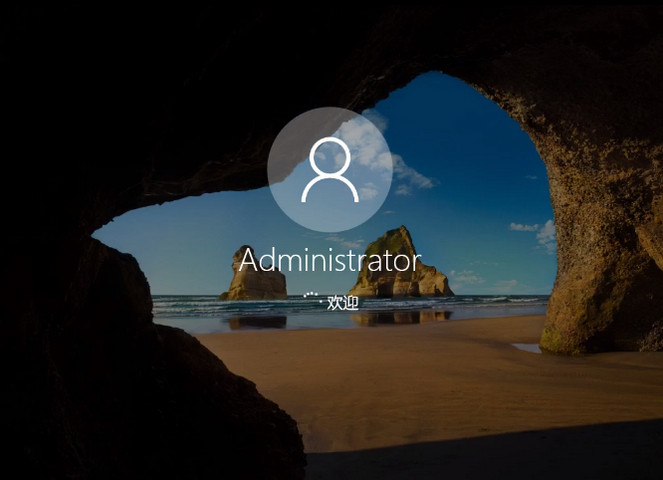
电脑系统重装载图14
以上就是重装电脑系统的教程了,想了解更多内容,微信扫描二维码,获取一对一客服

电脑系统重装载图15
电脑系统重装,重装系统,电脑重装系统,重装电脑








