计算机内存不足,小猪教您笔记本内存不足该怎么办
- 时间:2017年12月23日 04:00:16 来源:魔法猪系统重装大师官网 人气:10299
使用电脑久了,用户会有这样的体验,打开多个网页窗口或者程序后,电脑的反应速度很慢,甚至会出现“卡死”现象,而大多时候大家都没有太多在意,也没有去想为什么会这样,该如何解决这个问题,为此,小编就给大家准备了笔记本内存不足的解决方法。
在笔记本的组成结构中,有一个很重要的部分,就是存储器。存储器是用来存储程序和数据的部件,对于笔记本来说,有了存储器,才有记忆功能,才能保证正常工作。如果用户在安装下载太多的软件时会导致电脑卡顿,那么笔记本内存不足该怎么办?为此,小编就为大家带来了笔记本内存不足的解决教程。
计算机内存不足
打开系统的任务管理器,点击上方的“性能”,查看当前内存使用情况
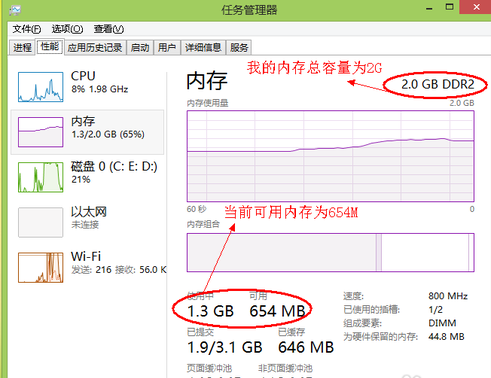
笔记本载图1
可以切换到任务管理器的“进程”选项卡,然后再点击“内存”,让系统按占用内存的大小来排序,
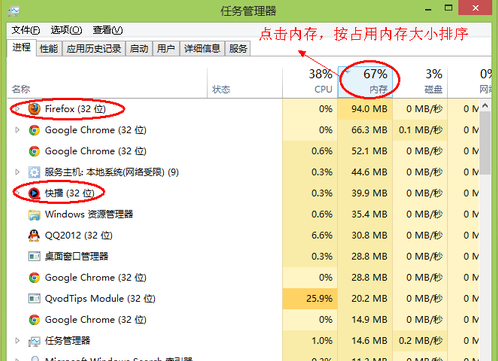
笔记本内存载图2
我的进程管理中显示“Firefox”这个应用程序所占用的内存很大。
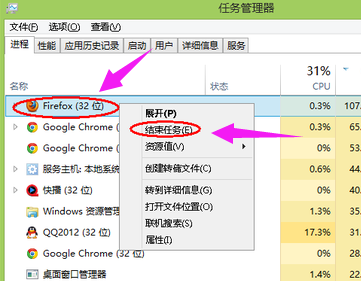
笔记本载图3
回到任务管理器中的“性能”中查看当前可用内存,就会发现系统的可用内存比原来要多了,
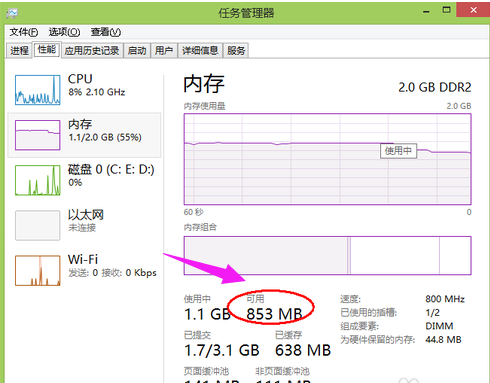
笔记本内存载图4
第二方法:
适当调整虚拟内存
选择“计算机”,点击鼠标右键,选择“属性”,在弹出的系统窗口中,点击左边的“高级系统设置”
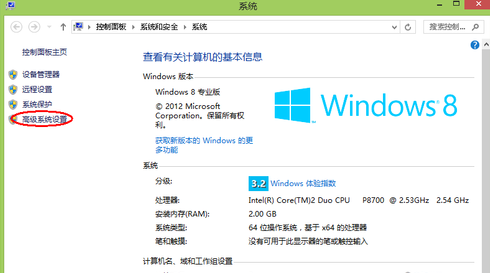
内存载图5
在系统属性窗口中,点击“高级”,再点击“设置”
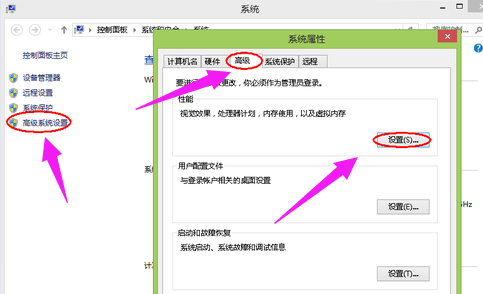
内存载图6
在“性能选项”点击“调整为最佳性能”。
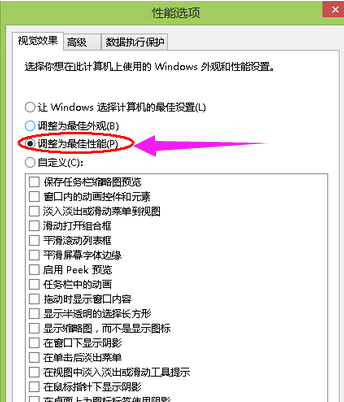
笔记本内存载图7
点击“高级”选项,可以看到当前的“虚拟内存”大小
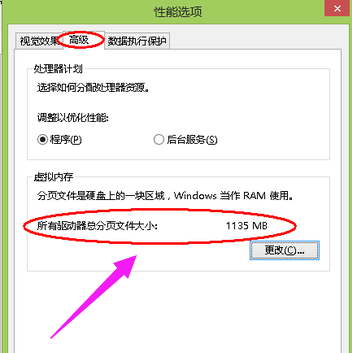
笔记本内存载图8
方法三:
加装内存对系统的运行速度的提升是最明显不过了。

内存不足载图9
方法四:
垃圾的及时清理,还有不必要的软件的卸载
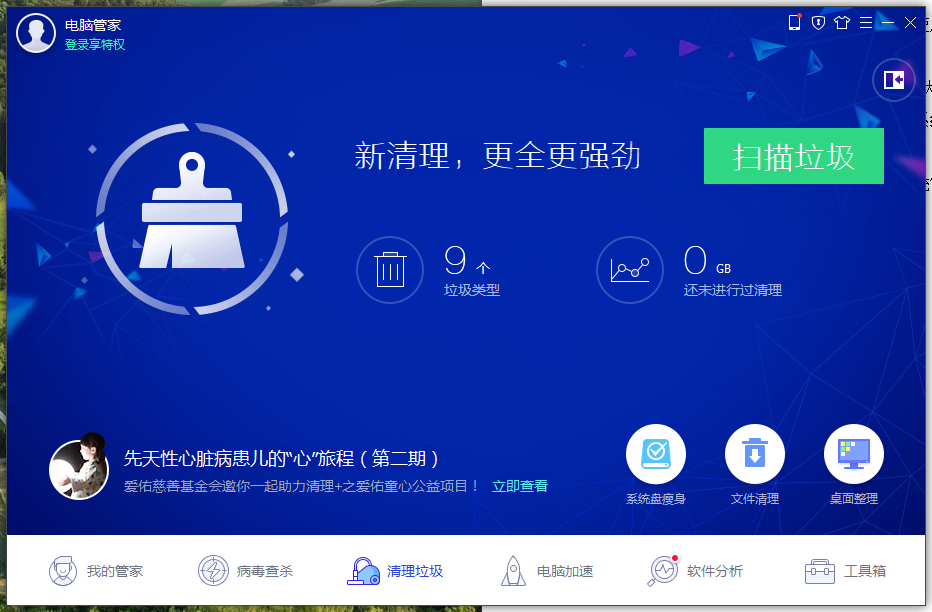
内存载图10
以上就是笔记本内存不足的解决方法了。
笔记本内存,笔记本,内存,内存不足








