电脑进入系统后黑屏,小猪教您如何恢复正常
- 时间:2018年01月05日 15:59:51 来源:魔法猪系统重装大师官网 人气:15108
很多朋友都想要知道电脑系统黑屏的方法是什么,其实电脑系统黑屏的方法是非常简单的,如果大家想要学习的话,小编当然会教大家电脑系统黑屏的方法!下面就给大家带来电脑系统黑屏图文教程吧。
很多朋友都想要学习电脑黑屏系统的方法,毕竟电脑黑屏的情况非常多,那么到底电脑黑屏要怎么操作呢?下面小编就给大家带来电脑黑屏图文教程吧,希望大家看完之后都能够喜欢这个方法哦!
电脑进入系统后黑屏
如果你的电脑开机的时候遇到了下图的情况,你知道是什么问题吗
图一是引导出现问题,
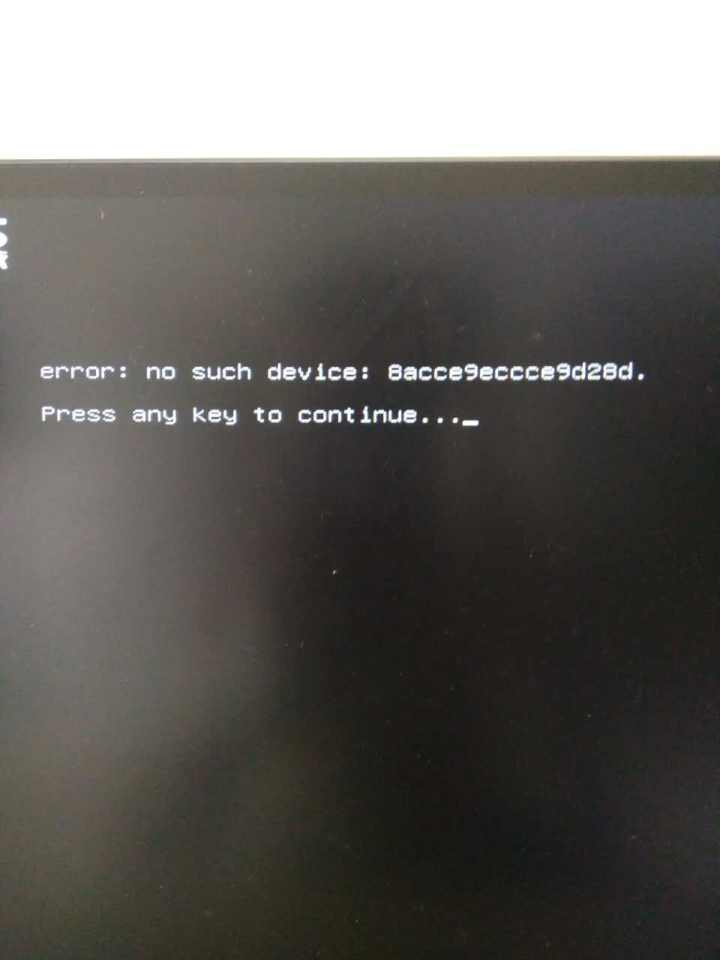
电脑系统黑屏载图1
图二是系统已经丢失了
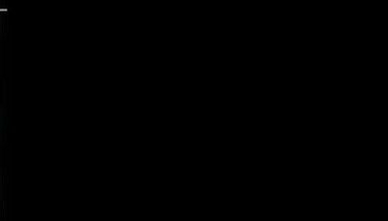
电脑黑屏载图2
图三是系统损坏了

进入系统后黑屏载图3
以上的情况可以重装系统都可以解决,接下来小编将教给大家一个非常实用重装系统的方法
准备工具
小白一键重装系统软件
4G内出以上U盘一个
安装步骤
打开软件点击U盘模式
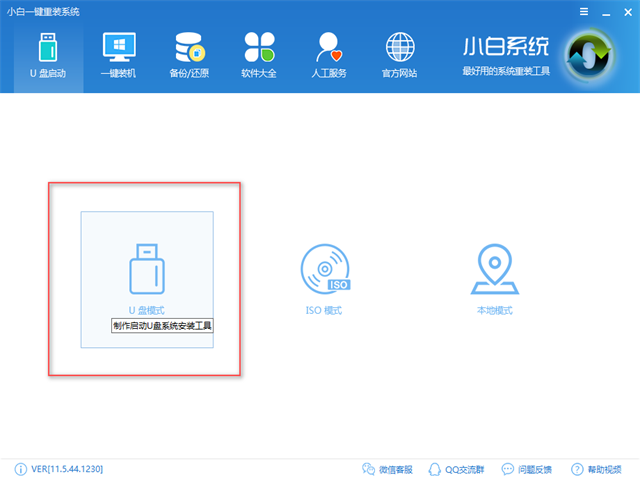
进入系统后黑屏载图4
勾选U盘,点击一键制作启动U盘
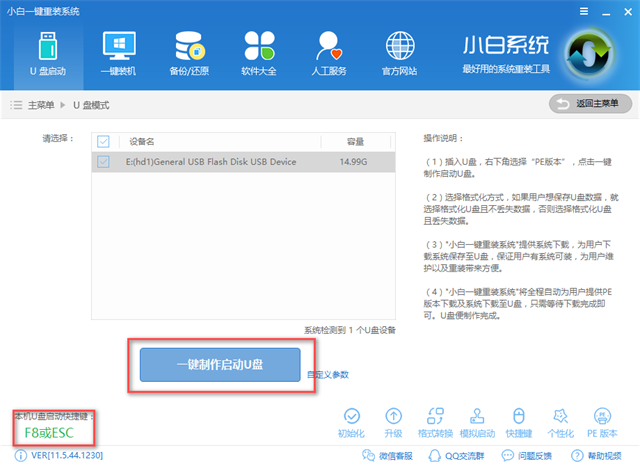
电脑黑屏载图5
选择格式化U盘且不丢失数据,点击确定
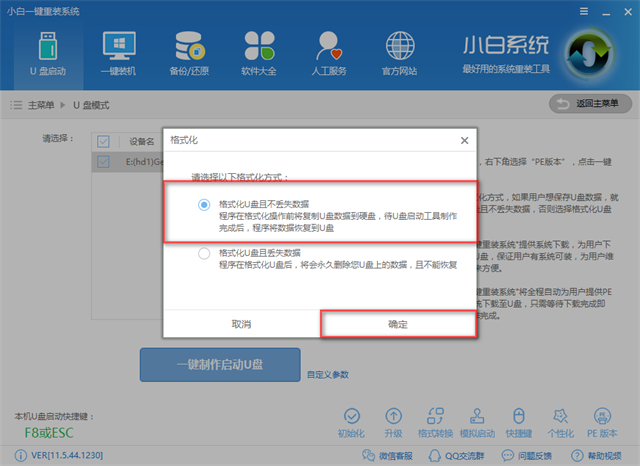
电脑系统黑屏载图6
选择Bios启动
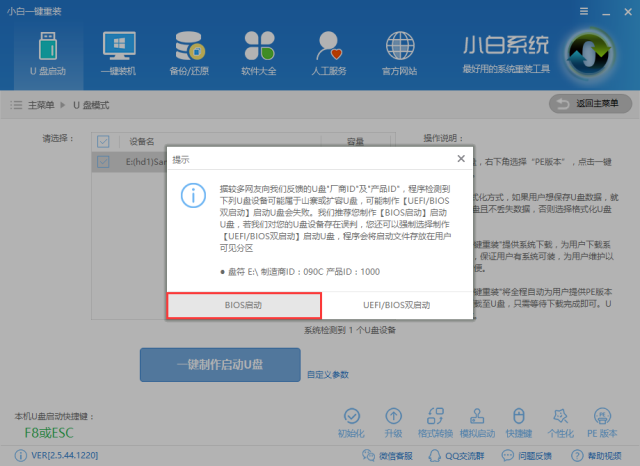
电脑黑屏载图7
选择高级版
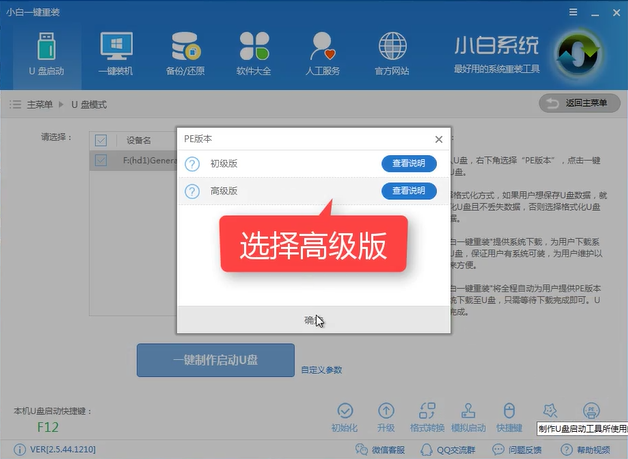
进入系统后黑屏载图8
点击下载系统且制作U盘
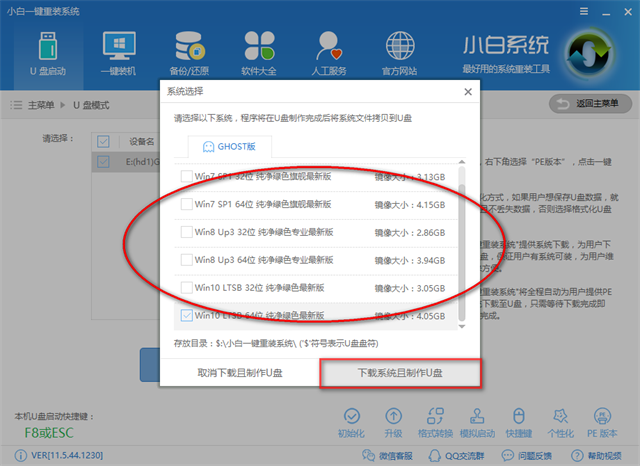
电脑黑屏载图9
只制作PE的话选择取消下载且制作U盘
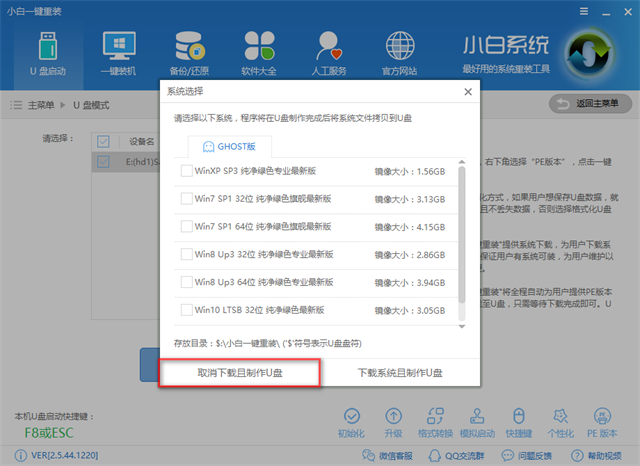
电脑黑屏载图10
软件正在下载并自动制作pe
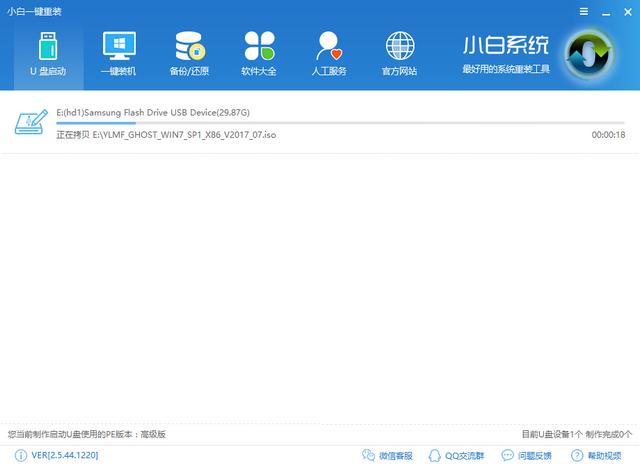
电脑黑屏载图11
制作完成点击确定
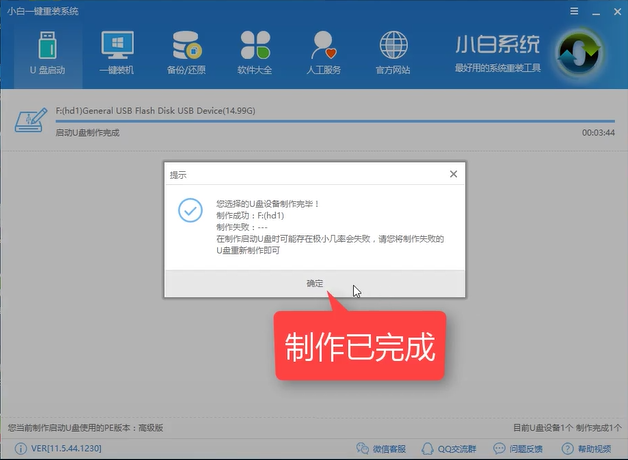
电脑进入系统后黑屏载图12
设置Bios启动项为U盘启动,不同的机型的设置界面有所不同,麻烦您先看看教程,http://www.kkzj.com/
设置完毕,重启进入pe界面,选择02模式进入
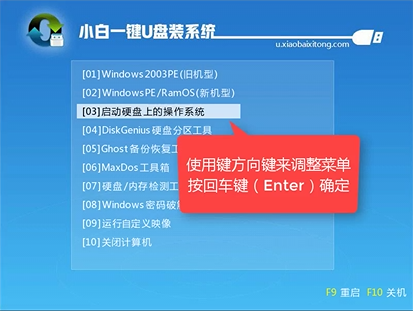
电脑进入系统后黑屏载图13
打开安装工具,选择好安装的系统已经确定好目标分区无误,点击安装系统
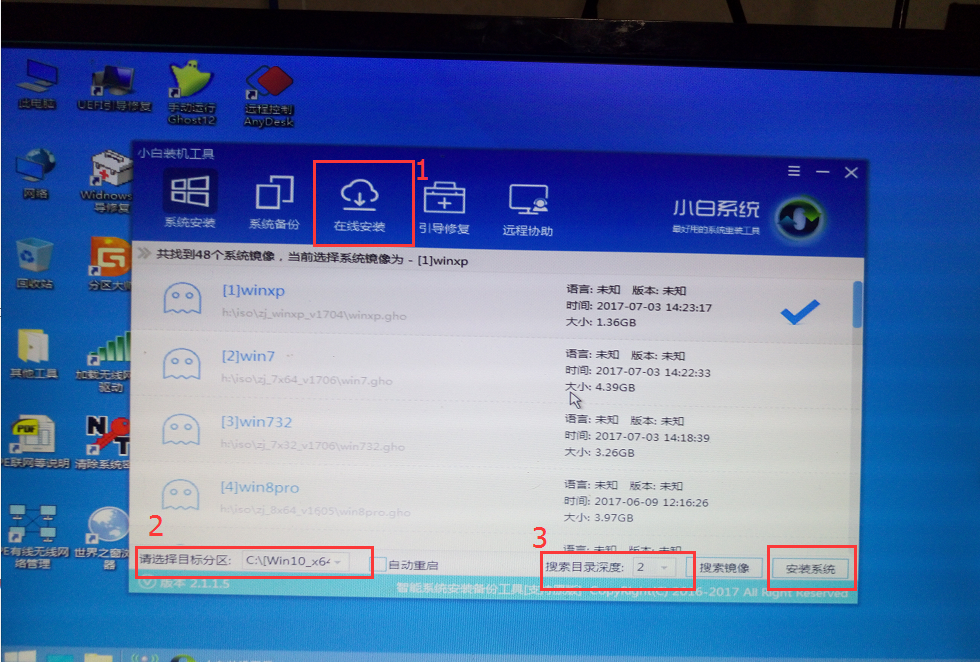
电脑黑屏载图14
安装中,请耐心等待

电脑进入系统后黑屏载图15
安装驱动中
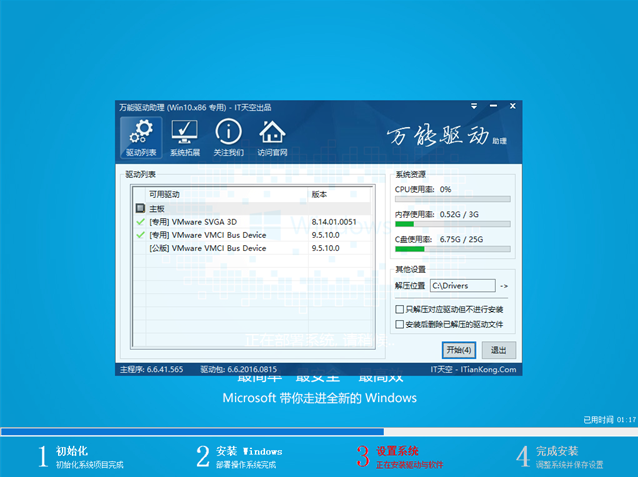
电脑进入系统后黑屏载图16
安装完毕,重启电脑即可使用
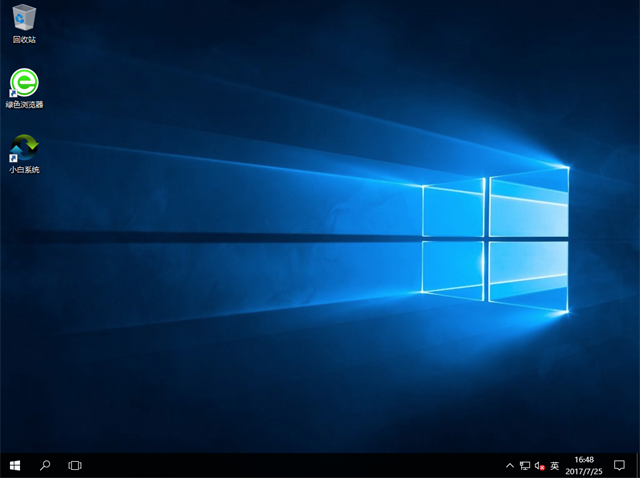
电脑黑屏载图17
以上就是重装系统的基本步骤了,如果电脑黑屏不妨试一试这个方法,可以让你的系统快速恢复正常。
电脑系统黑屏,电脑进入系统后黑屏,进入系统后黑








