如何一键还原系统,小猪教您联想笔记本如何一键还原系统
- 时间:2018年01月30日 09:59:47 来源:魔法猪系统重装大师官网 人气:14186
在使用笔记本电脑时,由于用户在清理系统垃圾时误删了某些重要的文件,而导致电脑会出现系统崩溃而不能正常使用,怎么办?重装系统?太麻烦了,不会重装系统的用户又该怎么办?何不用一键还原系统呢?为此,小编就给大家准备了联想笔记本一键还原系统的操作方法了。
一般情况下,用户们在遇到系统问题时都会重装系统,但是过程比较复杂,而使用联想笔记本电脑的用户就会发现其笔记本内置一键恢复系统功能,可以在系统发生故障时,可以使用,那么联想笔记本如何一键还原系统呢?很多的用户还是不太懂,下面,小编就来跟大家介绍联想笔记本一键还原系统的操作方法。
联想笔记本如何一键还原系统
在关机状态下按下Novo一键恢复键,找到有箭头标志的按键或小孔
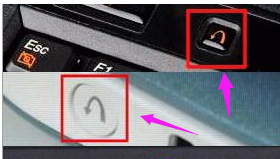
笔记本载图1
启动后跳出Novo Button Menu,选择:System Recovery,回车
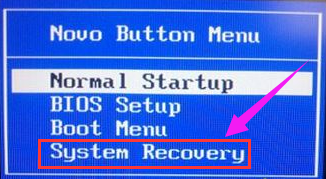
联想载图2
进入到联想一键恢复界面,点击“一键恢复”
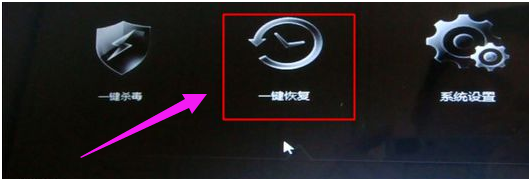
一键还原载图3
选择任务,选择“从初始备份恢复”,如果有备份,则选择从用户备份恢复,下一步
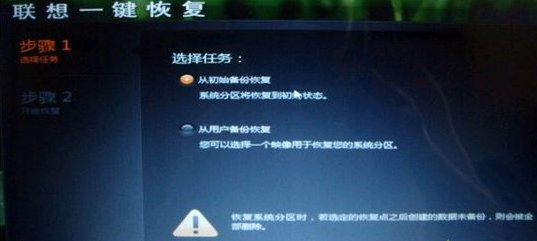
一键还原载图4
选择初始备份恢复,提示恢复过程勿关闭电源,点击“开始”
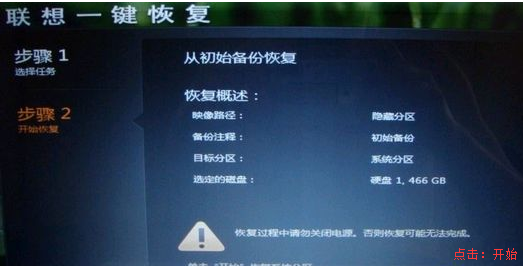
联想载图5
弹出提示框,点击“是”
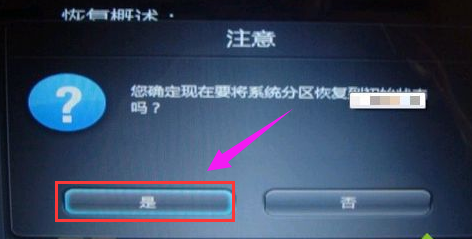
笔记本载图6
再次提示恢复将会删除系统分区数据,确认无误后,点击“是”
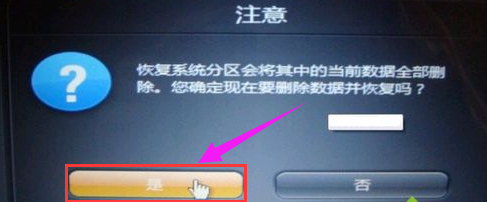
一键还原载图7
开始执行系统恢复过程

一键还原载图8
最后提示系统恢复完成,点击确定,再点击关机或重启,就完成了
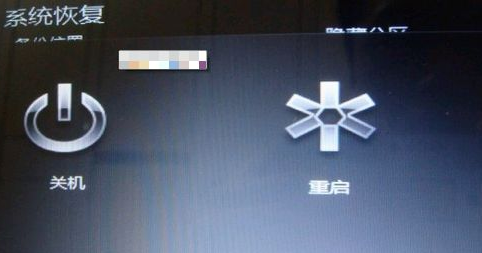
笔记本载图9
以上就是联想笔记本一键还原系统的操作了。
一键还原系统,联想,一键还原,笔记本








