一键备份还原系统,小猪教您电脑怎么一键备份还原系统
- 时间:2018年02月02日 11:59:23 来源:魔法猪系统重装大师官网 人气:3848
对电脑有资深的用户就会在电脑系统完好的状态下,为了电脑操作系统的安全,给系统进行备份,以备不时之需,如果遇到系统有什么不测,就可以通过一键还原系统的操作来修复我们的系统,怎么搞?为此,小编就给大家带来了电脑一键备份还原系统的操作了。
电脑的使用过程中,很多的用户难免会遇到一些情况,而有的用户的电脑由于系统中重要文件受损导致错误甚至崩溃无法启动,不得不选择重装系统。其实还可以选择使用一键还原系统来解决更简洁,下面,小编就来跟大家分享电脑一键备份还原系统的操作。
电脑怎么一键备份还原系统
首先,下载“onekey一键还原”软件。
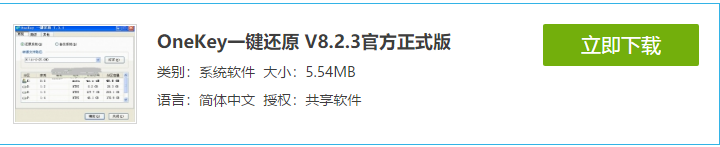
备份系统载图1
解压程序包,双击打开文件。
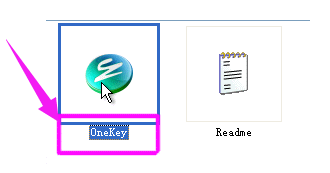
一键载图2
备份系统:
点C盘,程序默认备份在最后一个分区下的GHOST文件夹下,点确定。
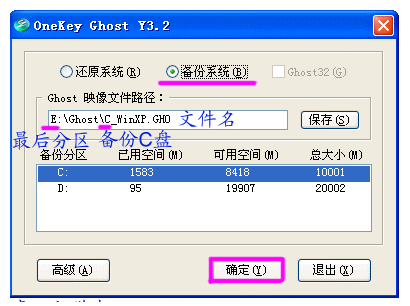
一键载图3
点“是”,立即启动机器。

备份系统载图4
程序默认在onekey ghost启动上,是自动识别,无须操作。
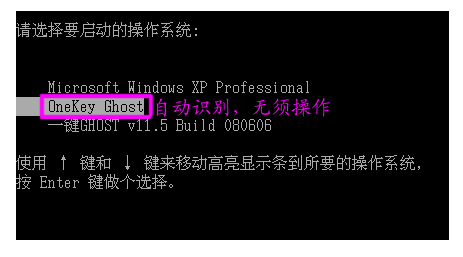
备份系统载图5
备份过程,不要操作键盘与鼠标。
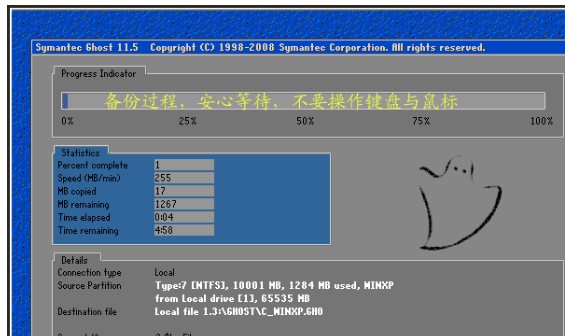
还原系统载图6
备份完成,默认原有系统启动,不用操作。
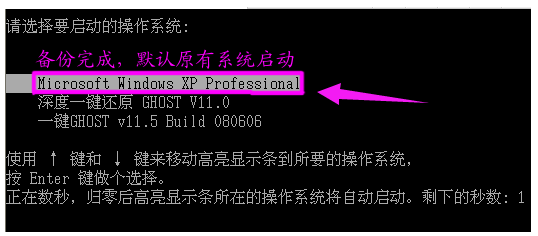
还原系统载图7
打开最后分区下的GHOST文件夹看到备份的文件。

一键载图8
备份D盘,注意把原有的C改成D,要不会提示文件存在,是否覆盖。
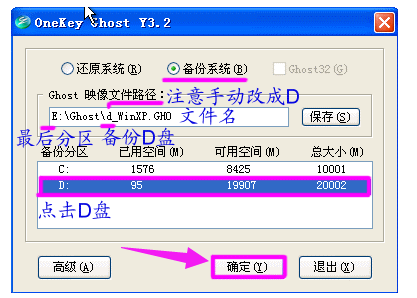
备份系统载图9
点是重启电脑,开始备份D盘,过程与备份C是一样的。

一键载图10
D盘备份也放在最后一个分区下面的GHOST文件夹下,并产生一个文件。

一键载图11
还原系统:
点“还原系统”,如果恢复C盘程序默认自动选择的就是C盘备份文件,如果恢复其它分区,就点“打开”打开最后分区下的GHOST文件夹下的备份文件。

还原系统载图12
点“是”重启。

还原系统载图13
自动选择onekey程序。
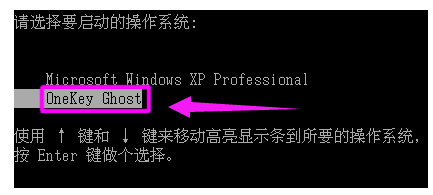
备份还原载图14
恢复过程,不要动鼠标与键盘。
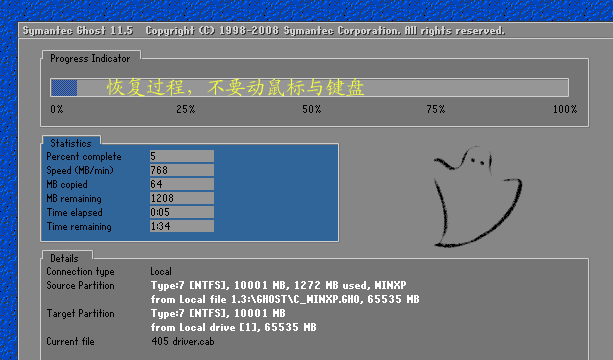
一键载图15
以上就是一键备份还原系统的方法了。
还原系统,一键,备份还原,备份系统








