一键修复,小猪教您电脑怎么一键还原系统
- 时间:2018年02月28日 15:10:08 来源:魔法猪系统重装大师官网 人气:18448
电脑在使用了一段时间后,有用户会发现电脑的运行速度变慢。而普通的加速,清理也治标不治本,而重装系统可以解决此问题,但是又不想拿给别人安装,自己又不会安装,怎么办呢?其实还可以选择自带一键还原,怎么操作?下面,小编就给大家带来了电脑一键还原系统的方法了。
电脑系统在使用一段时间之后,都会因为一些大大小小的原因导致系统出现一些问题,这时候很多人就想到了重装系统来解决,其实除此之外,还可以使用一键还原系统来解决,那么电脑怎么一键还原系统呢?下面,小编就来跟大家分享电脑一键还原系统的操作了。
电脑怎么一键还原系统
以win7系统为例,下载所需ghost win7 iso镜像到本地硬盘,右键使用WinRAR等工具解压出来
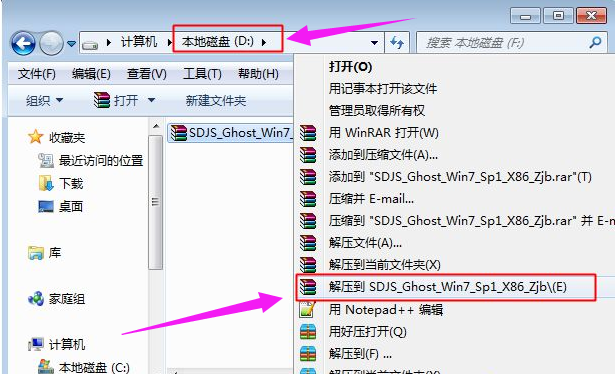
一键修复载图1
将最大的ghost文件win7.ghost和一键ghost还原工具放到同一目录,比如D盘,不要放C盘或桌面
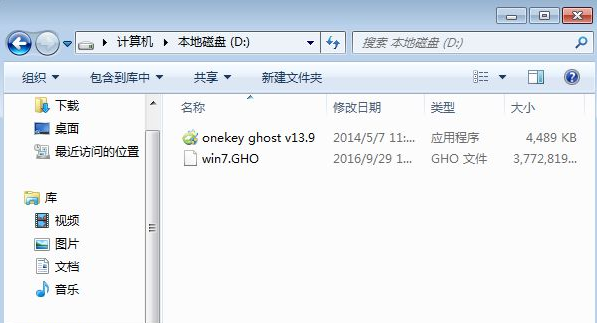
一键还原载图2
双击打开一键ghost还原工具,选择“还原分区”,GHO WIM ISO映像路径选择win7.ghost文件,选择系统还原位置,一般是C盘,或者根据磁盘容量选择安装位置,点击:确定。
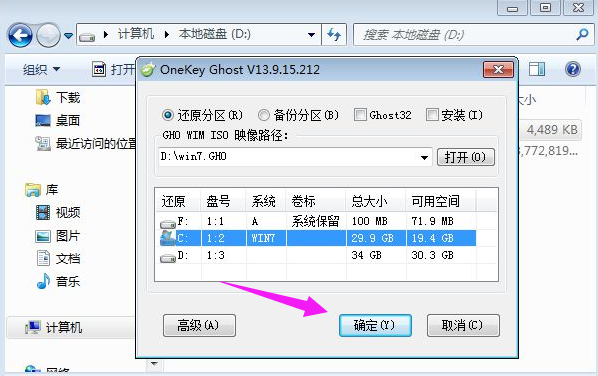
电脑还原载图3
弹出对话框,确保C盘和桌面上没有重要数据后,点击是,立即重启进行计算机还原
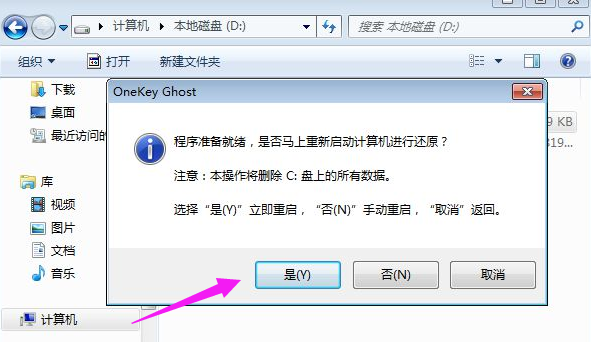
一键还原载图4
这时候电脑自动重启,启动菜单多出Onekey Ghost选项,电脑会自动选择这个选项进入
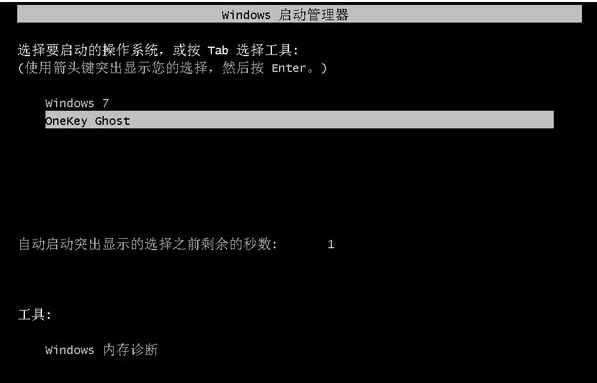
一键还原载图5
启动进入到这个界面,执行win7系统还原到C盘的操作,耐心等待进度条完成
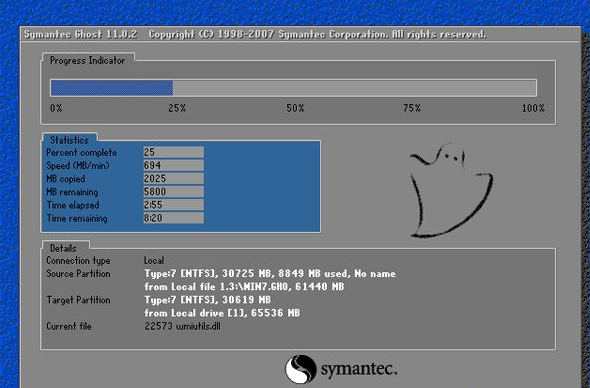
电脑还原载图6
操作完成后,电脑自动重启,继续执行一键ghost还原win7系统过程

还原系统载图7
最后重启进入全新win7桌面后,一键ghost还原win7系统过程结束。
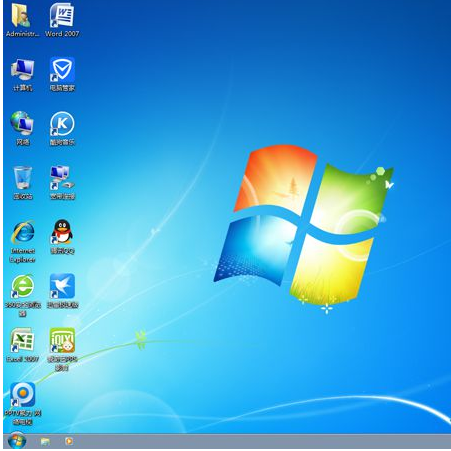
还原系统载图8
以上就是一键还原系统的操作。









