联想笔记本电脑重装系统,小猪教您联想笔记本电脑怎么重装win8系统
- 时间:2018年03月07日 11:00:00 来源:魔法猪系统重装大师官网 人气:6662
有些联想笔记本用户会因为误操作从而导致电脑崩溃的问题,系统无法启动就需要重装系统,不过很多人都没有装过系统,都不知道该如何操作,那么联想笔记本怎么重装系统呢?下面,小编就给大家分享联想笔记本电脑重装win8系统的操作流程了。
作为最畅销的电脑品牌,联想笔记本电脑使用者众多,虽然联想笔记本大多有自带的系统(预装的),但是有些机型则没有系统,用户需要自己给联想笔记本做系统,那么联想笔记本电脑怎么做系统呢?下面,小编就来教大家如何去给联想笔记本电脑重装win8系统了。
联想笔记本电脑怎么重装win8系统
准备工作:
1、用u深度u盘启动盘制作工具制作好的启动u盘
2、ghost win8系统镜像文件
将准备的的ghost win8系统镜像包存储到已做好的u深度u盘启动盘根目录中
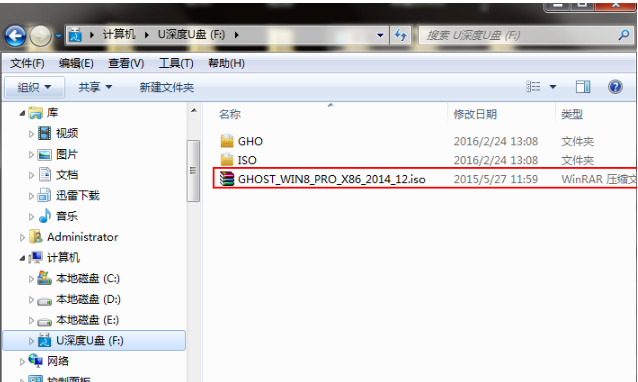
联想笔记本载图1
先将u深度u盘启动盘插到电脑,重启电脑等待出现开机画面时按下启动快捷键,
使用u盘启动盘进入u深度主菜单,选择【02】u深度Win8PE标准版(新机器),按下回车键进入
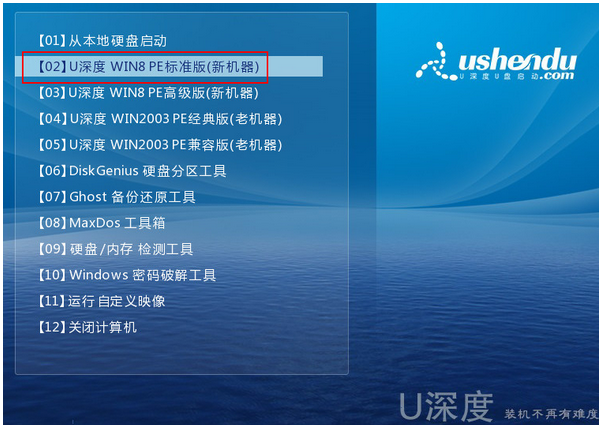
重装系统载图2
进入pe后会自启u深度pe装机工具,
点击"浏览"将保存在u盘的系统镜像添加进来,
接着选择c盘作系统盘存放镜像,点击“确定”即可
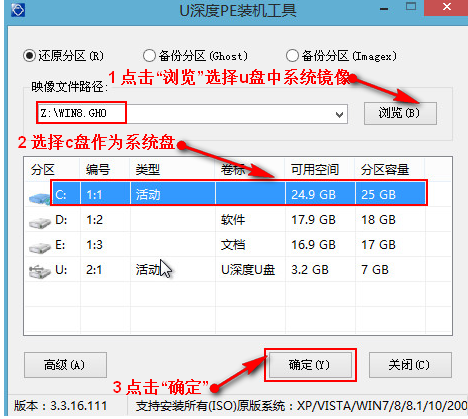
联想笔记本载图3
不对弹出的询问提示窗口进行修改,直接按下"确定"
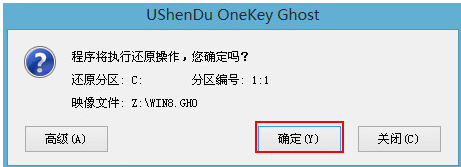
重装系统载图4
等待磁盘完成格式化后,将会进行win8镜像文件安装
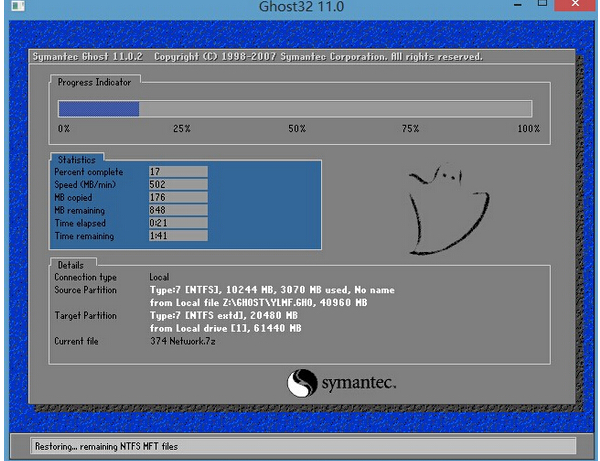
电脑载图5
电脑重启之后会继续win8系统的安装,整个过程不需要进行任何操作,电脑都将为我们自动完成。
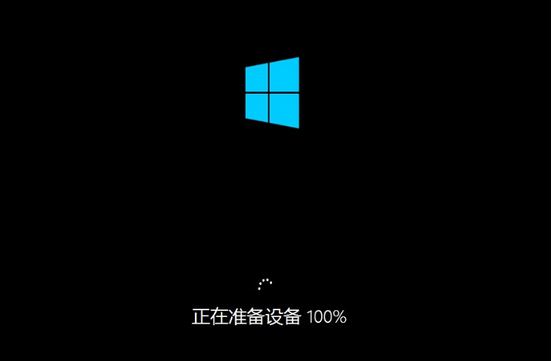
联想笔记本载图6
以上就是联想笔记本电脑重装win8系统的操作流程了。









