小哨兵一键恢复,小猪教您小哨兵一键恢复怎么使用
- 时间:2018年03月23日 09:54:14 来源:魔法猪系统重装大师官网 人气:16426
经常使用电脑的用户就知道,电脑在使用一段时间之后会发现电脑比之前变慢了,打开个软件或者浏览器都需要等待一会,这些可能都是一些我们不能左右的原因造成的,那么怎么去解决这一烦恼?下面,小编就给大家分享小哨兵一键恢复的图文操作了。
运行win7电脑一段时间后,系统运行速度变慢或者发生其他问题。重装系统可以解决此问题,但是又不想拿给别人安装,自己又不会安装,怎么办呢?其实win7自带一键还原,可以用一键还原来重装系统。因此,下面,小编就给大家带来了小哨兵一键恢复的图文介绍了。
小哨兵一键恢复怎么使用
下载安装“小哨兵一键恢复”后,点开“小哨兵一键恢复”
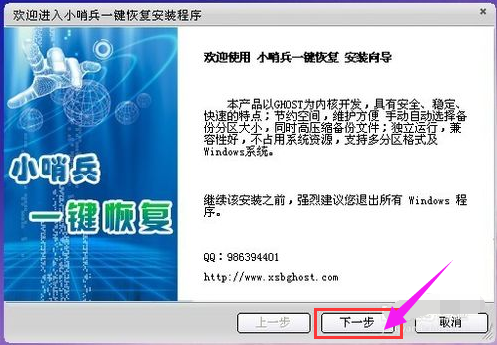
一键载图1
点击【下一步】后,可以转移常用文件夹,如提示所说,你的文档,桌面文件是在C盘的,如果电脑系统坏掉,重装系统后就找不到这些文件了,然而放到桌面的文件一般是很重要的。
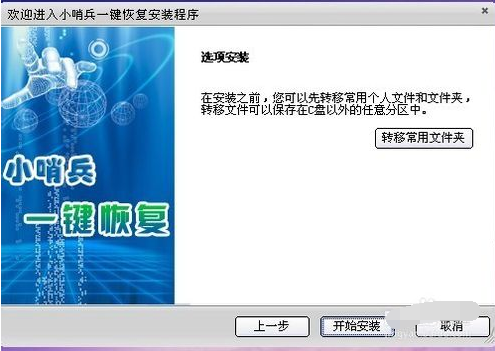
恢复系统载图2
为了防止出现这种情况,你应使用【转移常用文件】将桌面文件,我的文档等转移到非系统盘,也就是转到除C盘以外的其他区域,但是不要把这些文件转移到移动硬盘。
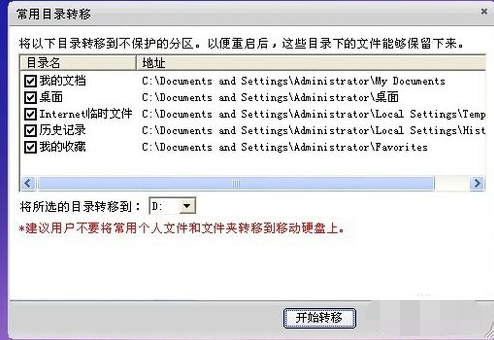
一键恢复载图3
安装完成后,在【开始】-【所有程序】中,找到小哨兵一键恢复
如果是第一次使用小哨兵,那么就需要先执行一键备份,注意备份的是当前电脑的状态
(这是你自己选择的,比较好的状态),恢复的前提是备份。
只有执行备份,那个【一键恢复】的按钮才是可选的。
先执行【一键备份】,如有所示提示,选择重启。
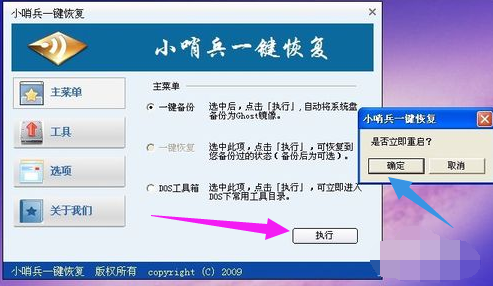
一键恢复载图4
接下来,电脑重启会进入备份状态
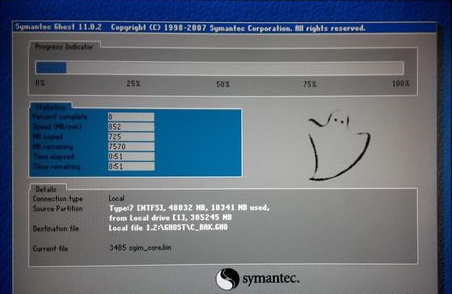
小哨兵载图5
完成备份后,电脑会再次启动,你会发现启动菜单里多了【小哨兵一键恢复】。
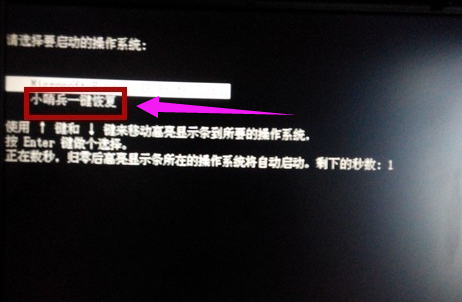
一键恢复载图6
如果系统非常卡的话,可以在进入系统后,直接执行【一键恢复】。
如果电脑由于中病毒或者其他原因导致电脑无法启动(无法进入系统),
可以在启动菜单中,利用上下键选择【小哨兵一键恢复】。
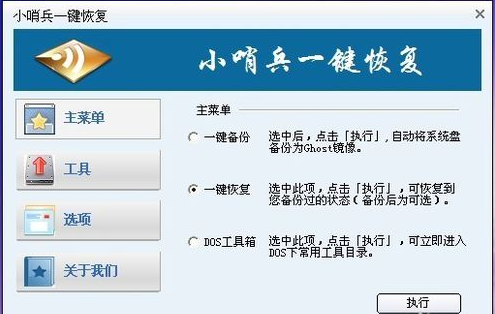
小哨兵载图7
以上就是小哨兵一键恢复使用的操作流程了。
恢复系统,小哨兵,一键,一键恢复








