笔记本电脑wifi热点,小猪教您笔记本电脑怎么设置wifi热点
- 时间:2018年05月03日 11:00:22 来源:魔法猪系统重装大师官网 人气:19546
随着科技的发展,手机成为我们日常生活中不可缺的东西。然而每天使用手机流量完全消耗不起,这样就增加了使用手机的负担,这时候wifi宛如福音解救了大家。那么笔记本电脑怎么设置wifi热点?下面,小编给大伙演示笔记本电脑设置wifi热点的流程。
笔记本设置wifi热点后非常方便,可以给其他笔记本和手机之类支持无线上网的移动设备使用,只要设置wifi热点,就可以让手机通过电脑的internet用wifi连接上网,那么笔记本电脑怎么设置wifi热点?下面,小编就来跟大家分享笔记本电脑设置wifi热点的方法。
笔记本电脑怎么设置wifi热点
首先打开电脑浏览器,百度搜索“WiFi共享大师”,下载后安装到电脑上。
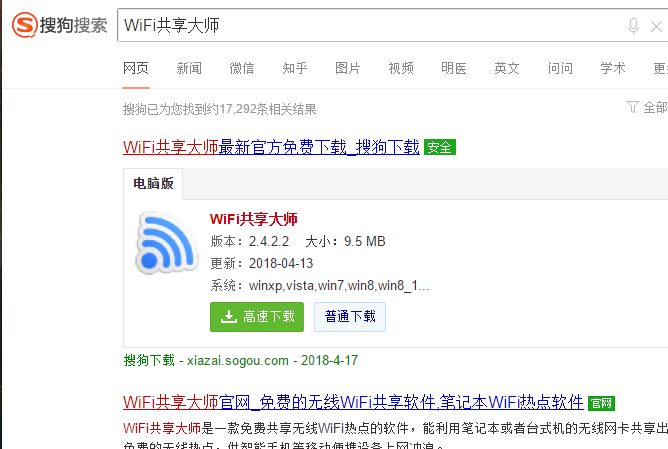
笔记本电脑载图1
安装成功后,打开运行WiFi共享大师,首先单击【WiFi编辑】按钮
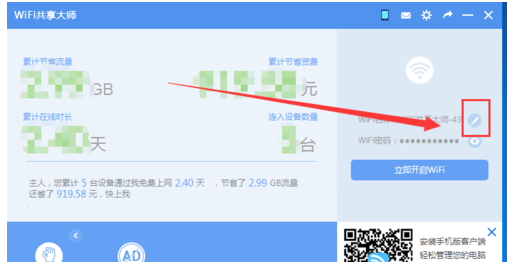
笔记本电脑载图2
在弹出的窗口,修改WiFi的名称和密码,再单击【确定】按钮。
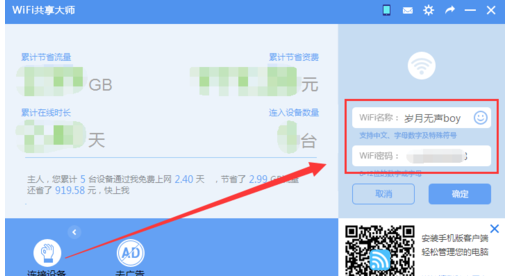
wifi载图3
然后回到主界面,单击【正在开启WiFi】按钮。
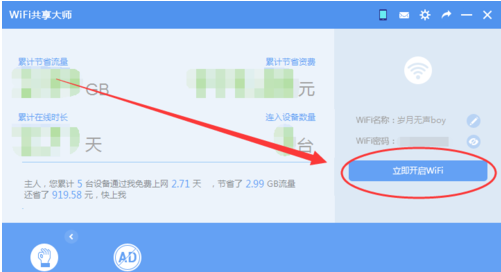
笔记本电脑载图4
这样系统就会自动开始检测网络环境,和系统环境,检测完以后开始发射WiFi,然后共享WiFi了。
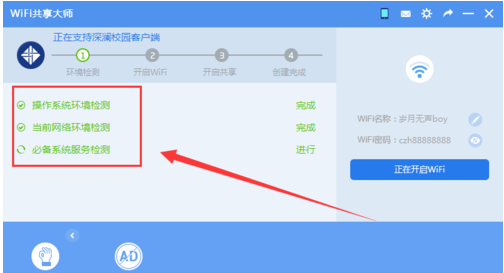
笔记本电脑载图5
等待共享完成,就可以成功开启WiFi了。
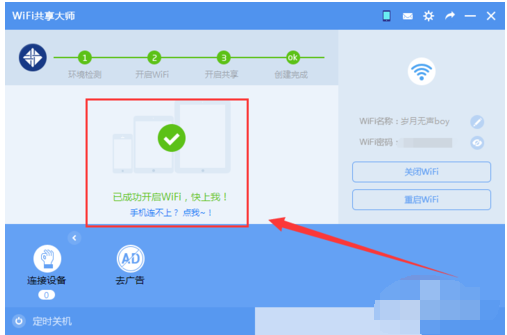
wifi载图6
打开手机搜索刚才创建的WiFi名称,在输入密码,就可以成功使用电脑上共享的网络了。
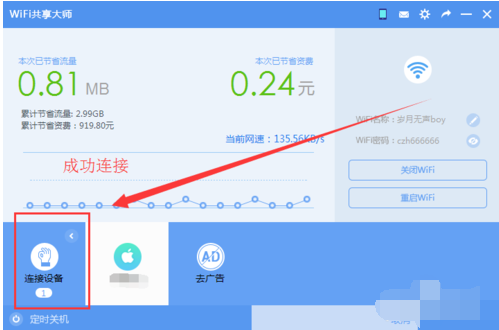
wifi载图7
以上就是笔记本电脑设置wifi热点的操作了。
相关教程:









