部分截图,小猪教您电脑怎么局部截图
- 时间:2018年05月19日 10:15:45 来源:魔法猪系统重装大师官网 人气:13326
日常电脑应用中,尤其是在进行文档编辑时,我们很多时候都需要用到截图功能,很多不熟悉电脑的朋友需要截图时不知道怎么截图,到处下软件什么的。其实windows系统自带截图的。下面,小编给大伙演示电脑局部截图的操作方法了。
随着电脑和手机的不断普及和使用,一些操作,用户是越来越懂了,相信手机截图大家都会,可能手机用的比较多,但是我们一直用的电脑却有很多朋友还不知道该怎么截图,下面,小编给大伙讲解电脑局部截图的操作步骤了。
电脑怎么局部截图
想要截图的时候。按下键盘上的“Print screen sysrq”,这个时候已经截图了但是看不出来的。
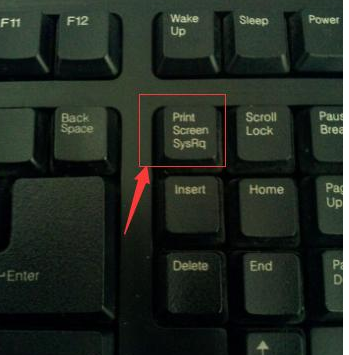
电脑截图载图1
鼠标右键新建一个写字板并打开,点击右键选择黏贴,截图就出现了,这时可以将图片保存下来了。
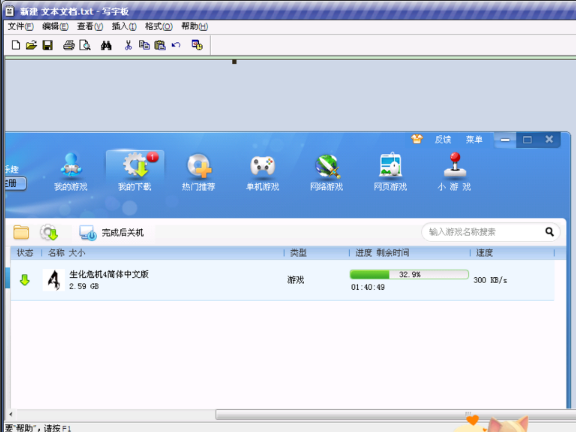
截图载图2
或者打开WPS文档,同样黏贴出来并保存
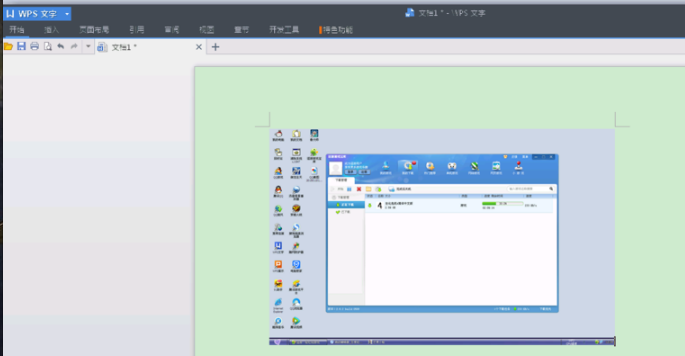
截图载图3
局部截图:
在活动窗口前按下键盘上的“Print screen sysrq”,这时就黏贴下来了。举个例:如果这个时候在聊天,截图就是QQ聊天窗口了。同上的方法保存下来

电脑截图载图4
用电脑自带的截图工具。开始-所有程序-专业工具箱-最小的截图软件。单击后可以自由选取屏幕的局部进行截图。同上的方法保存下来。
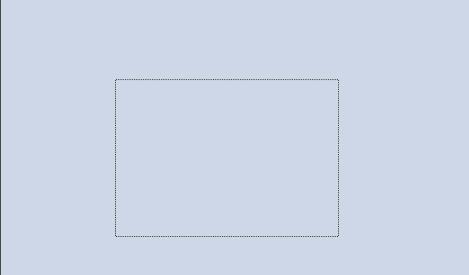
电脑截图载图5
以上,就是电脑局部截图的方法,你学会了吗?









