如何设置路由器,小猪教您如何设置路由器
- 时间:2018年06月11日 10:15:59 来源:魔法猪系统重装大师官网 人气:5401
现在无论是家里还是外面的一些有WiFi提供的店铺,都是通过路由器而打开的WiFi。那么问题就来啦,路由器要怎么设置呢?小伙伴们不知道吧,那接下来小编给你们说说怎么设置路由器可好?
小伙伴们,你们在家玩手机的时候,用的是自己的手机流量还是连家里的WiFi呢?如果用的是家里的WiFi,那你知道家里的WiFi路由器是怎么设置的吗?不知道没关系呢,接下来小编就教你们怎么设置路由器哈~
首先,要先把路由器的硬件连接好,如图所示,将网口和电脑通过路由器连接。小伙伴们要注意哈~网线一端连接网孔,那另一端就要连接到路由器的总线接口上;另一根网线一端连在电脑网口上,另一端连接在路由器的任意支口上哟~~

路由器载图1
然后,在浏览器中输入“tplogin.cn”,再敲击回车键,然后就进入路由器设置的界面,然后设置输入自己路由器的密码即可。
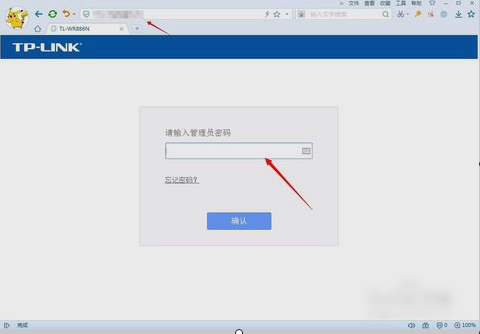
设置路由器载图2
然后点弹出界面左侧选项中的“设置向导”。
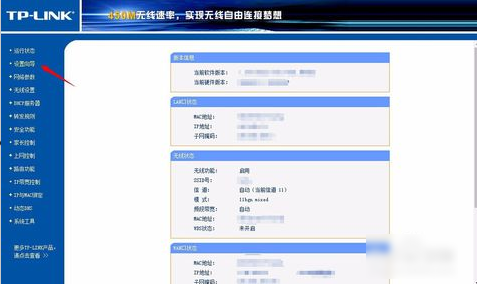
路由器载图3
然后,点“下一步”,然后根据自己的情况选择系统推荐的获取方式,选好之后再点“下一步”。

无线WiFi载图4
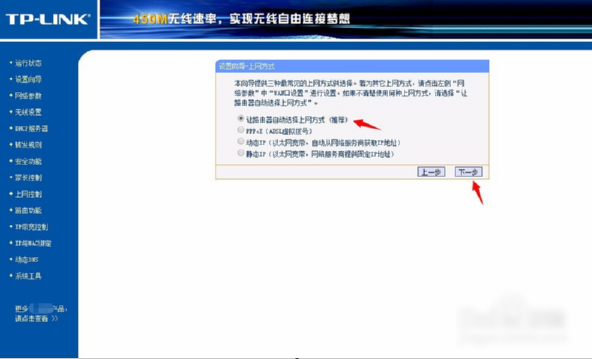
无线路由器载图5
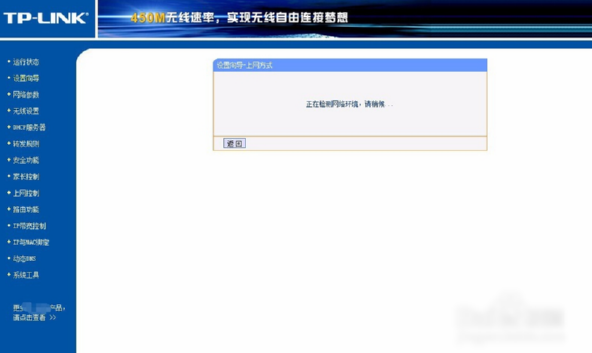
设置路由器载图6
然后,如下图所示,输入自己的账号和口令,输入好之后点“下一步”。
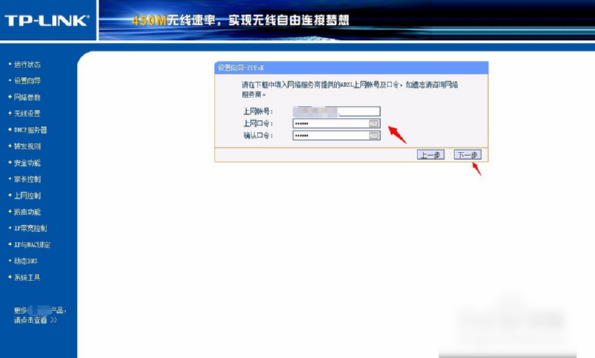
路由器载图7
然后再设置自己家宽带wifi的名称和登录密码。
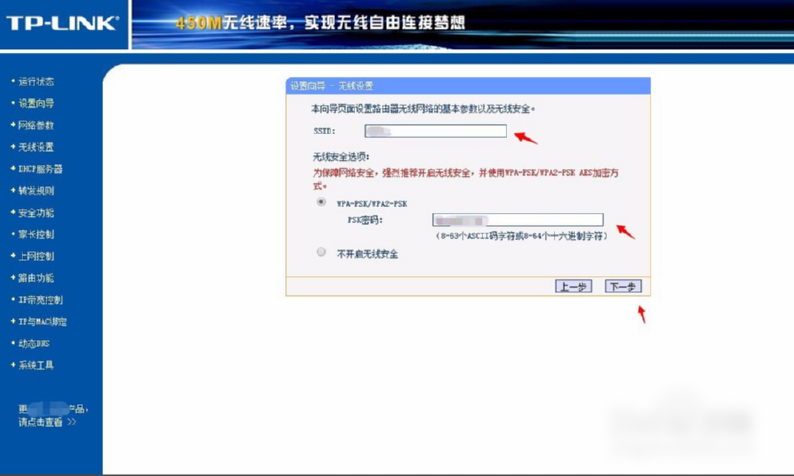
无线路由器载图8
最后设置好了之后,再点完成就搞定一切啦~~~
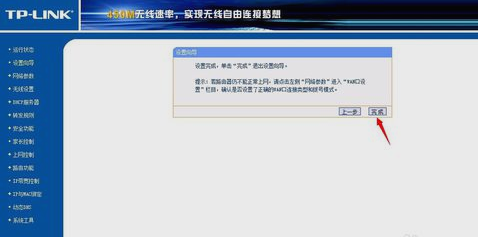
设置路由器载图9









