word怎么生成目录,小猪教您Word文档如何自动生成目录
- 时间:2018年06月16日 20:31:53 来源:魔法猪系统重装大师官网 人气:11838
使用办公文档word文档的时候,写了很多页,想把这些页面的主标题、副标题或者重点进行自动生成目录,让别人可以一目了然的了解整篇word文档的内容,有不少新手就问了Word文档如何自动生成目录?下面,小编给大家分享Word文档自动生成目录的操作经验。
word是我们常用的文字编辑器,学会一些word基本操作,使办公更加方便。我们平时写文章或写论文的时候为了方便,文章生成一个目录在查找的时候就很容易找到,如何生成目录呢?下面,小编给大家介绍Word文档自动生成目录的技巧。
Word文档如何自动生成目录
打开word文档,我们在编写文档的时候首先要做好准备工作,就是将标题的样式修改成我们需要的样式,然后按照我们编写的标题样式进行文档的编辑,这样效率最高。
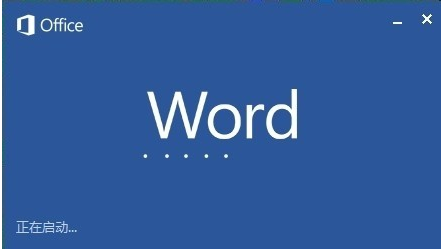
目录载图1
点击开始上面的文档样式选项,然后编辑样式。如:标题1,标题2或者如标题等等。
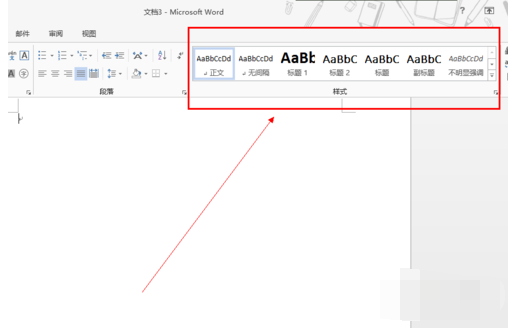
办公软件载图2
点击开始——样式——右下角有一个扩展按钮
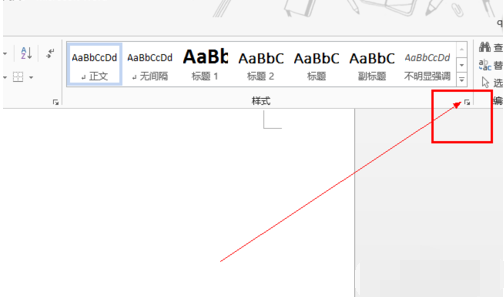
目录载图3
进入后根据我们编写的文档的要求
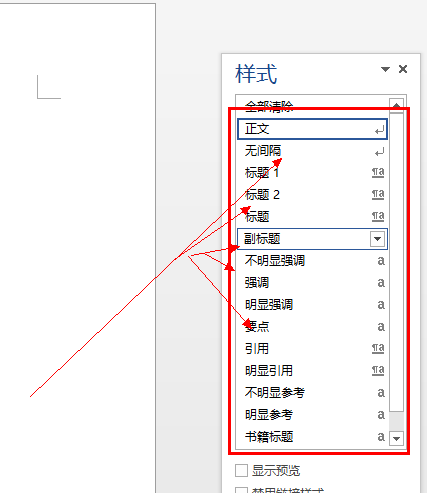
Word载图4
进行各个标题的样式修改,这个很重要。
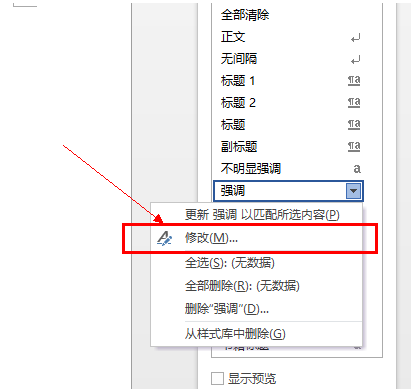
办公软件载图5
设置好了我们需要的格式和样式之后,就可以编写文档了,注意一定要注意你的标题顺序。大标题在前面,小标题在后面。
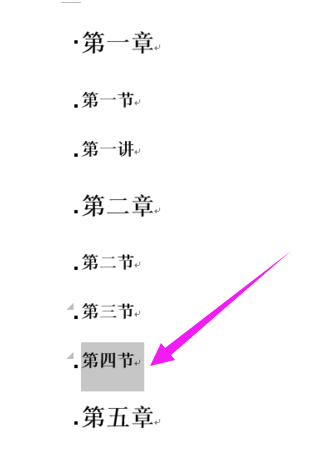
办公软件载图6
编写好了文档之后,在你的封面和内容中间增加一个页面,然后点击引用选项——目录,
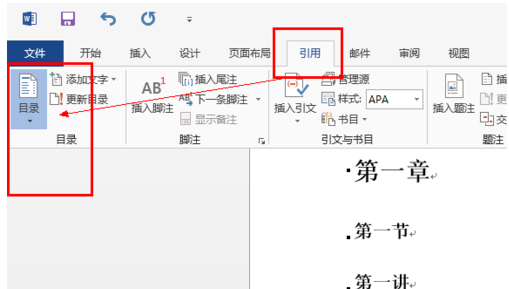
生成目录载图7
然后选择自动生成即可。
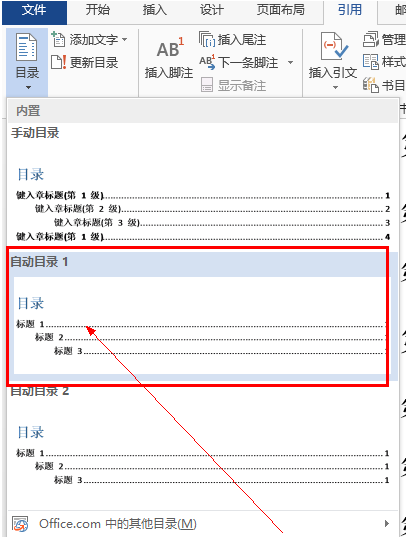
目录载图8
如果感觉什么地方不合适,自己进行修改即可。修改的方法和修改正常文档一样。
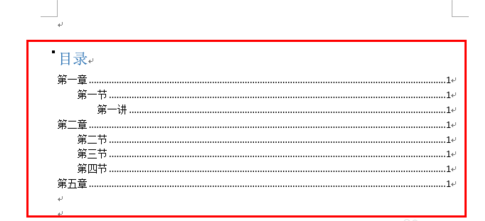
Word载图9
删除目录
同样打开,引用——目录——删除目录
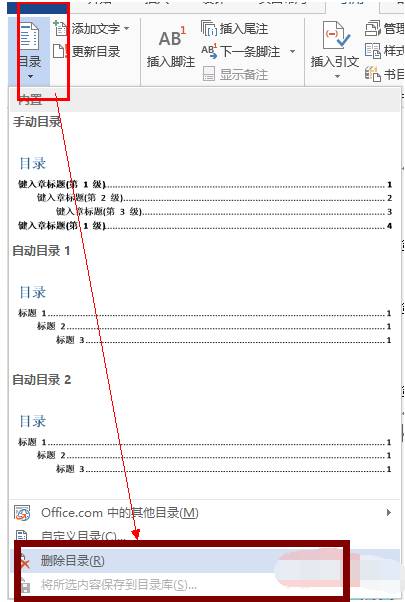
Word载图10
以上就是Word文档自动生成目录的操作经验。
生成目录,Word,办公软件,目录








