固态硬盘安装,小猪教您怎么安装固态硬盘
- 时间:2018年06月22日 11:32:57 来源:魔法猪系统重装大师官网 人气:4666
最近有小伙伴大晚上的火急火燎的跑来问小编,怎么给笔记本安装个固态硬盘。收到私信的小编我在解决完这位小伙伴的问题中之后,仔细的想了想,决定放下手中的手机,来告诉你们怎么安装固态硬盘的方法。
固态硬盘其实挺好的,因为它稳定啊,安装了它的话,当笔记本电脑在使用的时候,我们要移动笔记本的话,就不用担心里面的硬盘会受损啦。所以固态硬盘还是蛮受许多用户的喜欢的。那么下面我就来说说固态硬盘的安装方法。
首先,先挑选适合的固态硬盘。
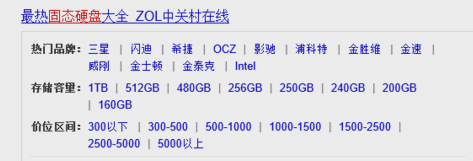
固态硬盘怎么安装载图1
然后,就开始安装。固态硬盘的安装方法和机械硬盘一样,也是分为供电口和数据口,如果是笔记本拓展可以放在光驱位上如果是机械硬盘替换可以直接接口对应替换,台式机相比较就更简单了,直接把原有的接口替换就好了,这里记住一般固态硬盘都支持SATA3以上接口,这样才能提高硬盘的实际性能。

固态硬盘安装载图2
接着安装完固态硬盘后记得在bios里开启AHCI,具体操作方法就是进系统的时候点击del键,进入bios中找到高级模式,在硬盘模式里找到AHCI模式选中,按F10保存重启。
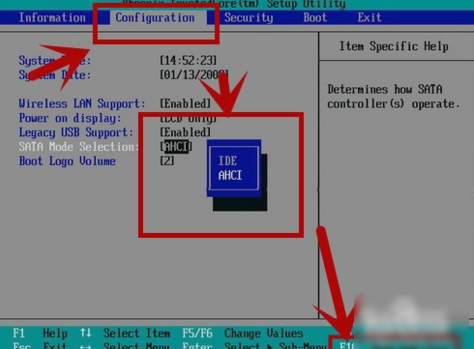
固态硬盘安装载图3
以上就是安装固态硬盘的相关步骤~~









