笔记本怎么重装系统,小猪教您笔记本怎么重装系统
- 时间:2018年06月23日 12:49:57 来源:魔法猪系统重装大师官网 人气:9091
重装电脑其实对于我们的电脑来说,是有好处的,为什么这么说呢?因为它可以帮我们的电脑清理掉很多东西,还可以帮助电脑提高稳定性。但是我们要怎么重装电脑呢?所以今天小编就来告诉你们笔记本电脑要怎么重装系统。
电脑每天这么被我们使用着,短时间还没什么,但时间长了,就会出现一些连我们自己都说不清的问题。但是出现问题我们就要解决呀,所以今天小编就来给你们说说笔记本怎么重装电脑。
接下来,小编就以win7系统为例进行重装系统。
1、首先下载小白一键重装系统,不过要注意在打开之前先退出杀毒软件,避免杀毒软件阻拦操作步骤。
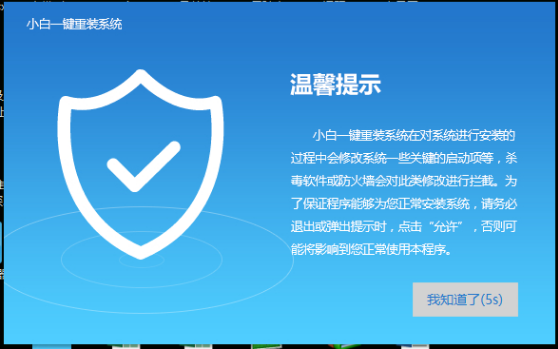
给笔记本重装系统载图1
2.打开小白一键重装系统,点击“一键装机”,在这里,小编选择“系统新装”。
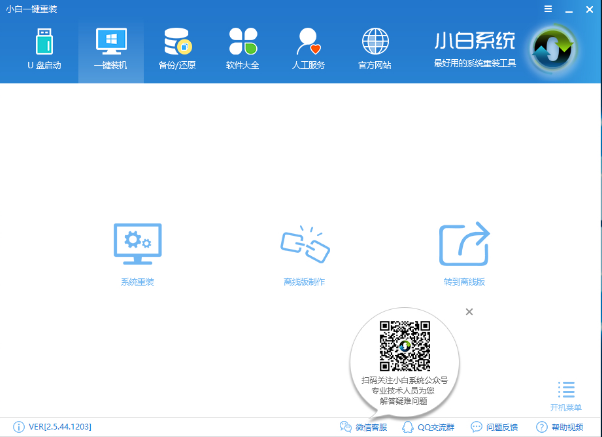
给笔记本重装系统载图2
3.小白会优先检测本地环境是否符合装机条件,检测完毕后点击下一步。
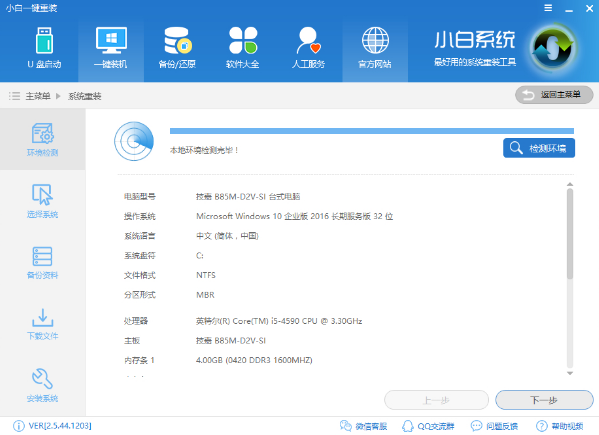
重装系统载图3
4.接着进入“选择系统”画面,在这里小编选择win7 64位纯净绿色最新版,然后点击“安装此系统”。
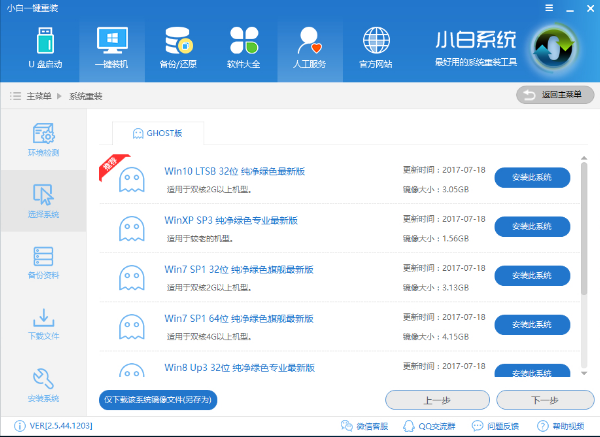
重装系统载图4
5.在第三步“备份资料”里,我们不仅可以“备份文件”,还可以“备份系统”,大家可以根据自己实际需求进行选择,完成后点击下一步。
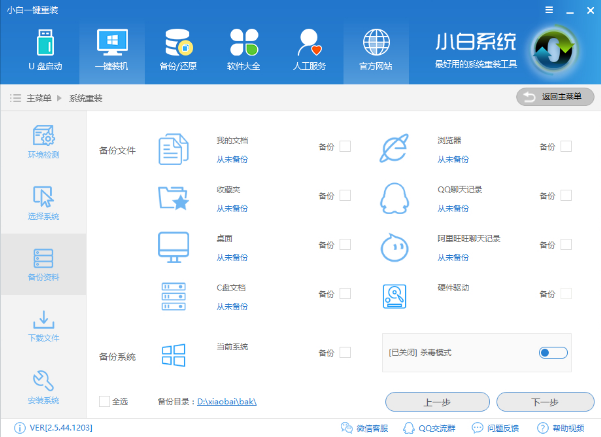
给笔记本重装系统载图5
6.然后下载系统并对资料进行备份。
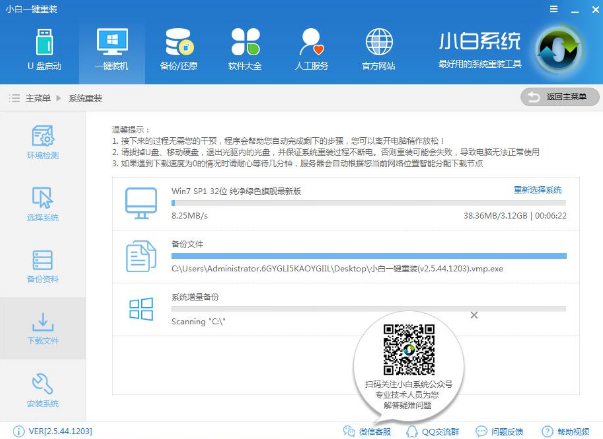
系统重装载图6
7.系统下载完成后,小白将会校验系统文件MD5值,完成后会自动重启进行系统重装。
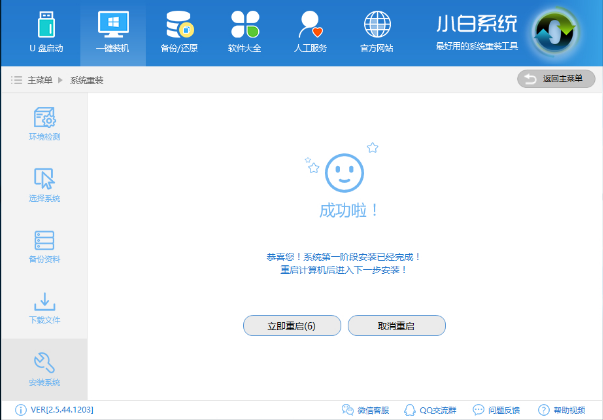
给笔记本重装系统载图7
8.重启完成后点击选择“小白DOS-GHOST系统安装模式”进入安装。
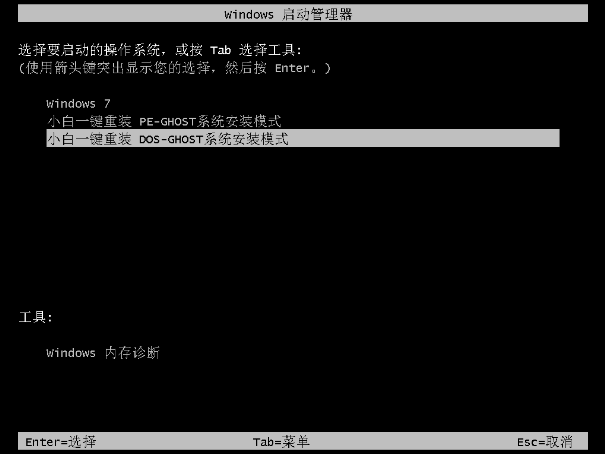
系统重装载图8
9.如下图所示为安装进度条,读完后部署安装。
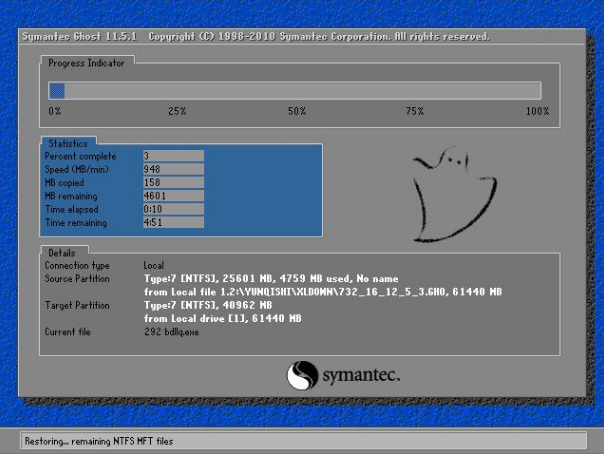
重装系统载图9
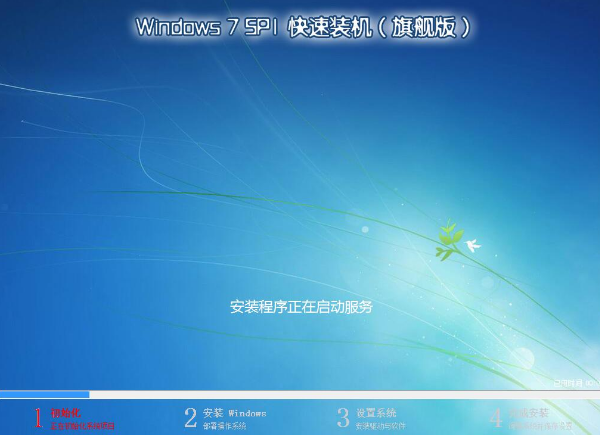
重装系统载图10
10.重装win7完成,进入win7桌面。
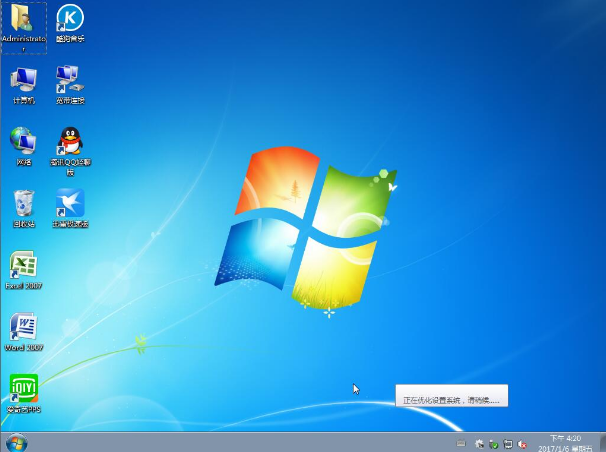
给笔记本重装系统载图11
以上就是win7重装系统的操作步骤啦~~~









