bios升级,小猪教您华硕主板bios怎么升级
- 时间:2018年07月06日 11:32:11 来源:魔法猪系统重装大师官网 人气:14358
很多人对BIOS更新不太了解,再加上更新BIOS存在一定风险,所以绝大部分人都不会选择更新BIOS。但如果采用合适的方法,按要求一步步操作的话,风险会很小,那华硕主板bios怎么升级?下面,小编给大家讲解华硕主板bios的升级方法了。
有了为了华硕主板拥有更好的兼容性,能支持更新的硬件或是修正一些固件错误,我们会对主板BIOS进行升级,可以说主板bios升级可以带来的好处有很多。那么华硕主板如何刷BIOS呢?下面,小编给大家分享华硕主板bios的升级的经验了。
华硕主板bios怎么升级
Windows操作系统下刷BIOS升级
操作系统升级BIOS对于用户来说最为方面,首先就从这里说起,
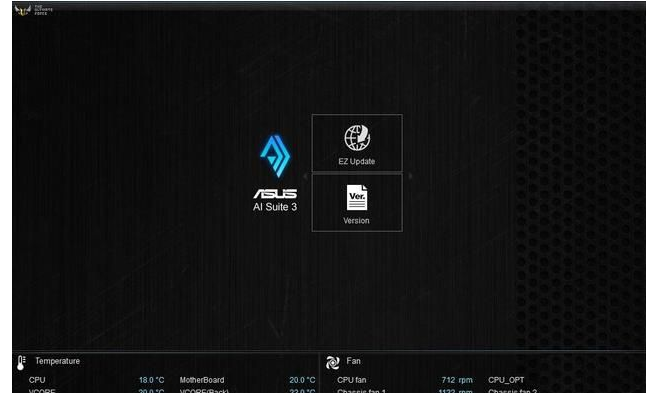
bios载图1
Windows环境下下载安装华硕的AI Suite 3工具套装(可以从官网下载),里面包含的EZ Update就是用来更新BIOS的。
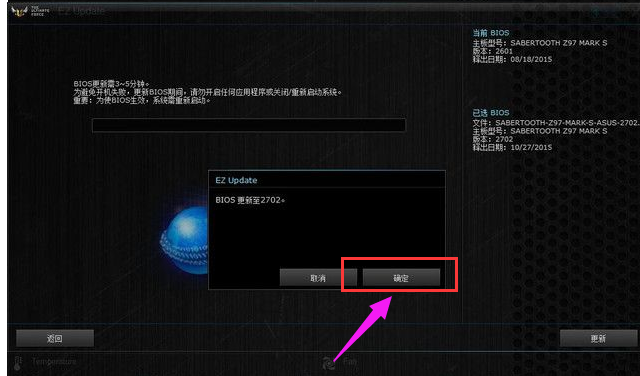
bios载图2
安装完成AI Suite 3后运行进入到EZ Update页面,里面有2个选项,第一个是在线检查驱动程序BIOS,第二个是本地选择文件更新BIOS,另外右上角为主板当前BIOS版本信息。
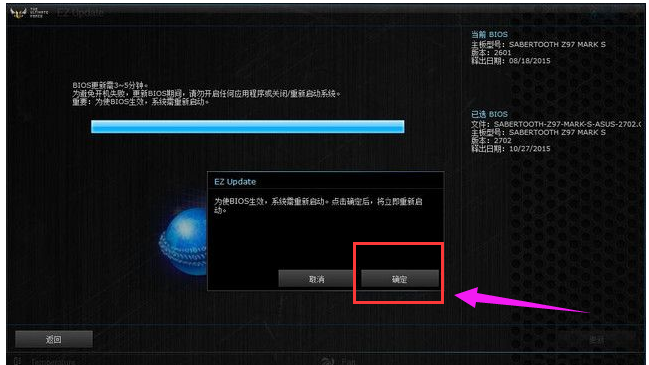
华硕载图3
这个时候你要做的就是从华硕官网上下载最新或者合适的BIOS,对应自己主板的型号下载稳定的BIOS文件,下载完成后手动选择下载的BIOS文件,然后就可以更新BIOS了,值得注意的是EZ Update BIOS更新BIOS无法将BIOS回滚到之前的版本。
在BIOS中刷BIOS升级
首先还是下载好BIOS文件储存U盘中(一定要FAT32格式)。然后开机按 DEL 进入BIOS,在工具选项下 找到华硕升级BIOS应用程序。
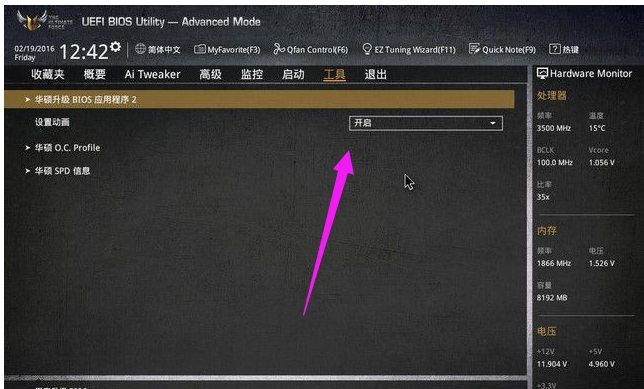
主板载图4
然后在驱动器路径中选择FAT32格式U盘的BIOS文件

bios载图5
回车开始BIOS的升级刷新。
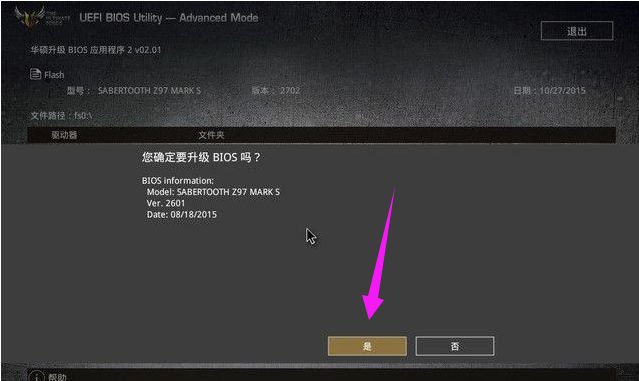
华硕载图6
以上华硕主板bios的升级的方法了。









