CAD添加打印机,小猪教您CAD添加打印机
- 时间:2018年07月19日 14:05:37 来源:魔法猪系统重装大师官网 人气:16046
小编发现最近小伙伴们很想知道CAD添加打印机的操作步骤,于是小编就去找了找我那压箱底的操作教程。那么接下来小编就来和你们说说CAD添加打印机的操作步骤是什么。
小伙伴们,小编最近花了点时间来钻研一个操作。那就是CAD添加打印机的操作步骤,而结果呢就肯定是钻研出了个所以然来了。所以呢小编今天就要来和你们分享一下我研究出来的CAD添加打印机的操作过程!
首先,打开一张需要打印的图纸。
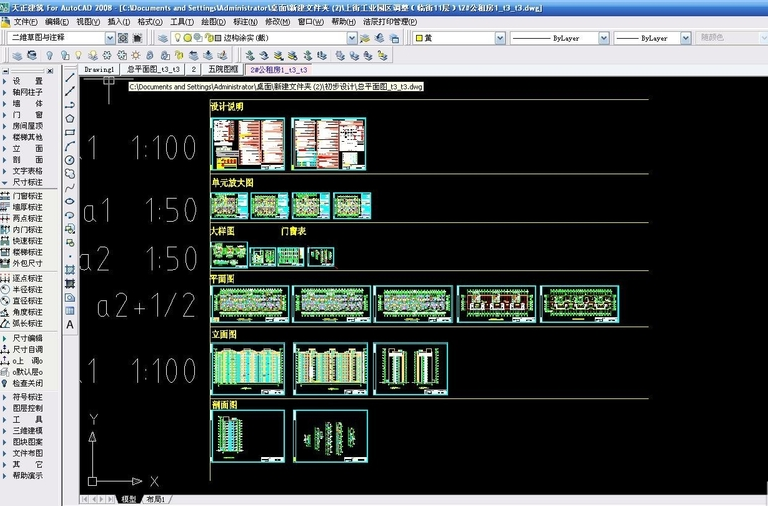
打印机载图1
然后,点击菜单“开始”——“绘图仪管理器”。
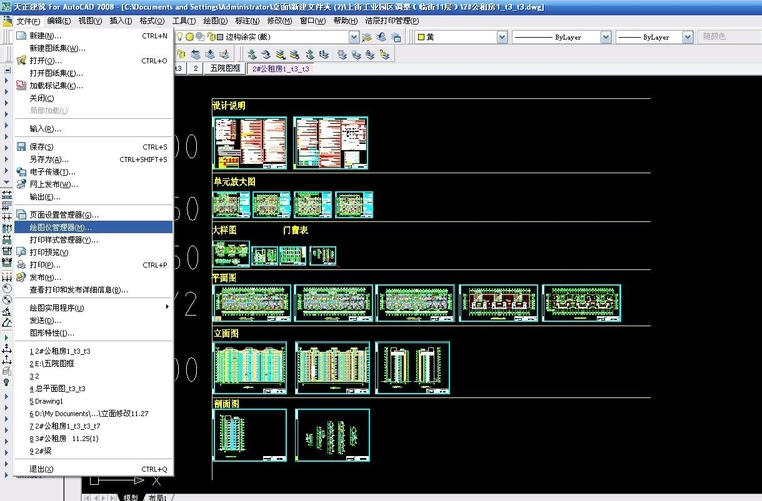
CAD载图2
下一步,点击“添加绘图仪向导快捷方式”。
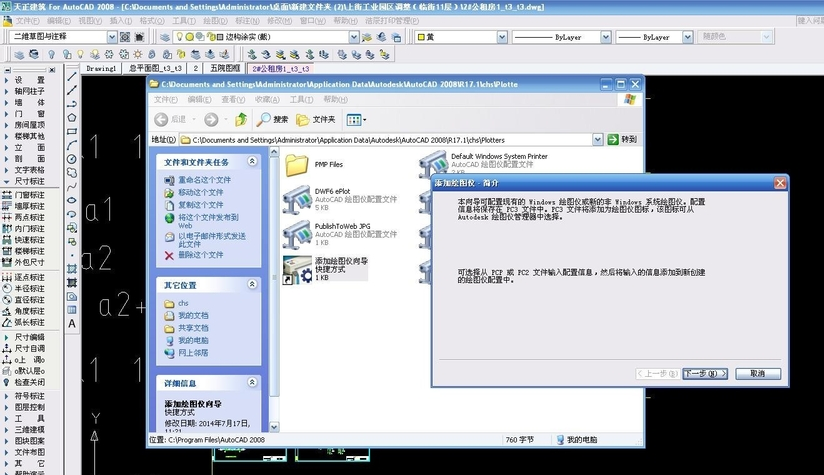
AutoCAD载图3
接着,在展开的对话框中点击“下一步”。
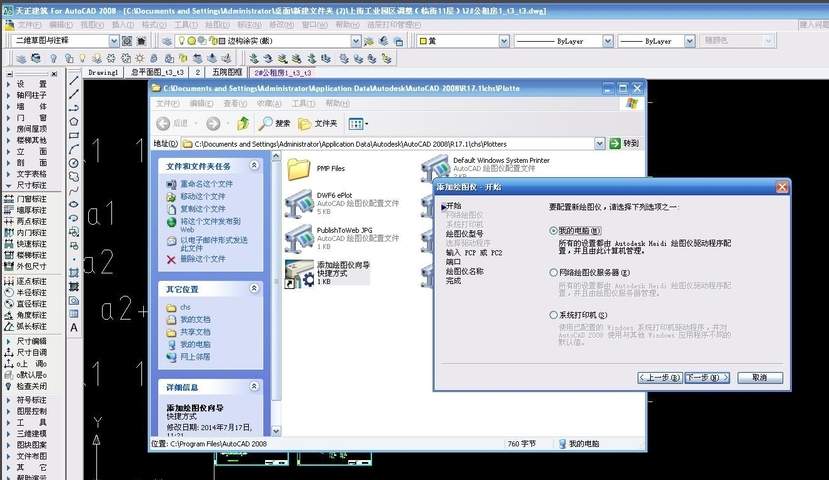
打印机载图4
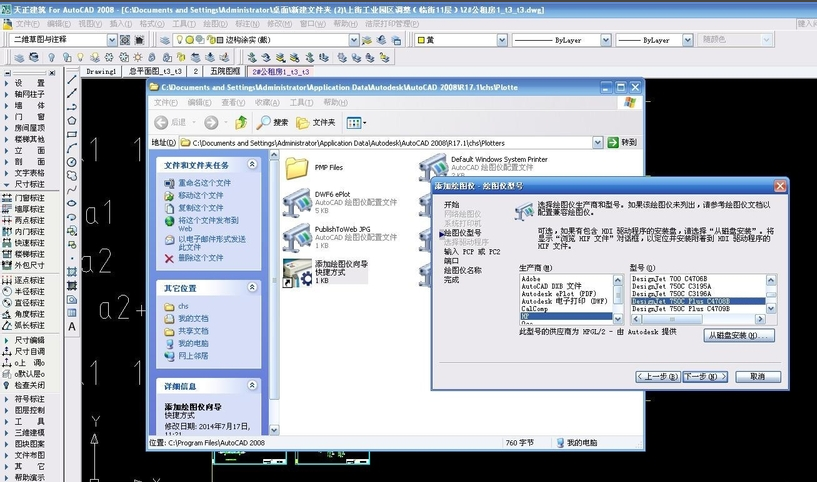
CAD载图5
然后,在这里选择需要的打印机。例如:如果需要打印plt文件我们就可以选择“hp"——“DesignJet 750C Plus C4708B”。
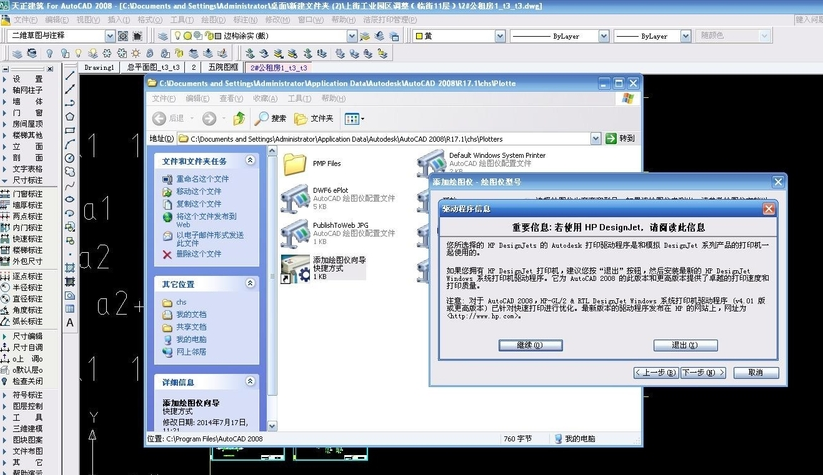
打印机载图6
点击“下一步”,再点“继续”,最后点“完成”即可。
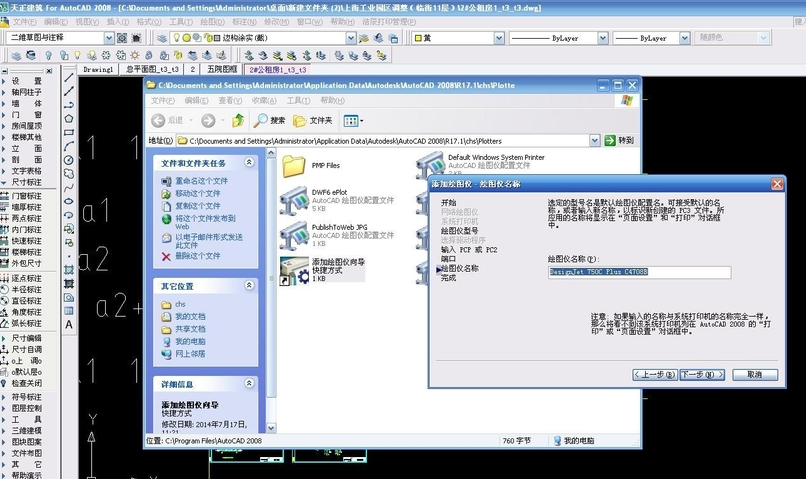
CAD载图7
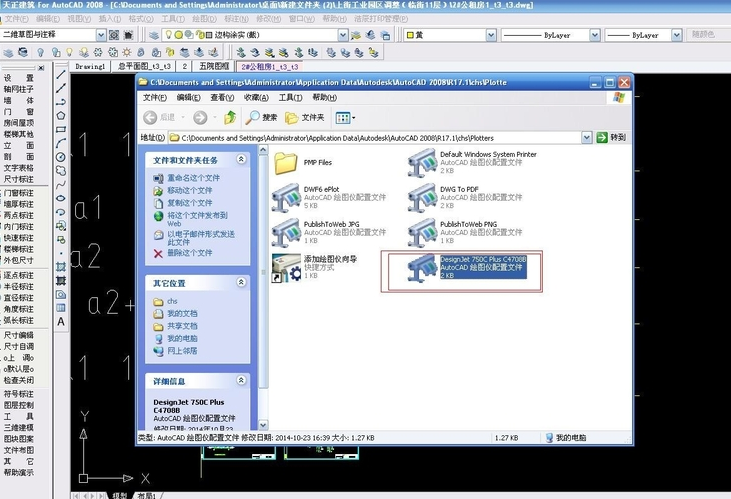
打印机载图8
最后,就点击菜单“文件”,再点“打印”选择刚刚添加的打印机进行打印文件即可。
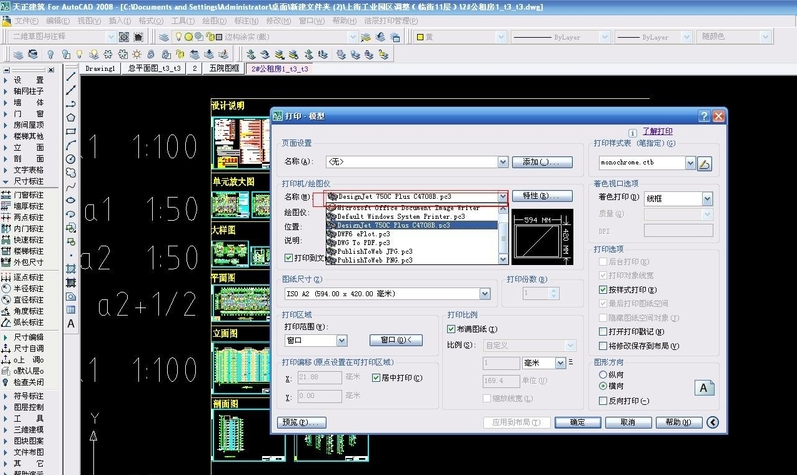
CAD添加打印机载图9
以上就是CAD添加打印机的步骤啦~~~
CAD添加打印机,CAD,AutoCAD,打印机








