小编详解怎么用pe重做系统
- 时间:2018年12月11日 10:32:03 来源:魔法猪系统重装大师官网 人气:3557
相信大多数人在进行重装操作系统的时候,都会使用到硬盘进行操作,当然这个方法是很很方便,但是,对于部分需要对电脑进行分区的用户而言就显得没有那么的方便了,而这时我们就需要在pe系统下进行格式化硬盘啦。也就是说需要在pe系统中重装系统,具体该如何操作呢?下面就来将pe重装系统的方法带给大家。
小伙伴你们知道为什么,当专业人士遇上电脑出现死机,再者说运行卡顿的时候,会选择PE重装系统,而不是使用光盘安装吗?那是因为u盘不像光盘需要通过特定的硬件才能够进行使用。下面,小编就来给大家详细的介绍一下pe重装系统的方法。
准备工作:
1、制作u盘启动盘
2、下载系统镜像并存入u启动u盘启动盘
3、硬盘模式更改为ahci模式
1,将该u盘启动盘插入电脑usb接口,按开机启动快捷键进入主菜单界面,并选择【02】(新机器)按回车
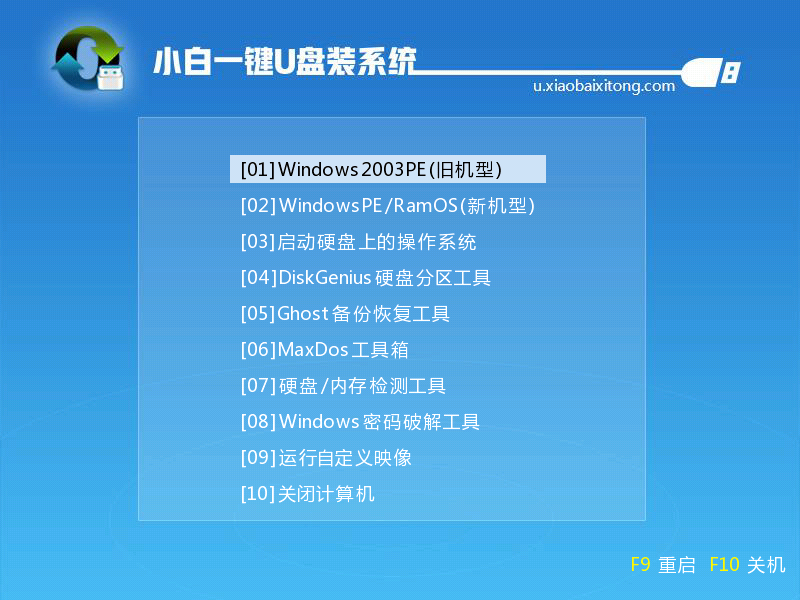
pe载图1
2.进入到PE系统桌面后会自动弹出PE装机工具,这里勾选下载的Win7系统,目标分区选择你的系统盘(一般为C盘),之后点击安装系统。
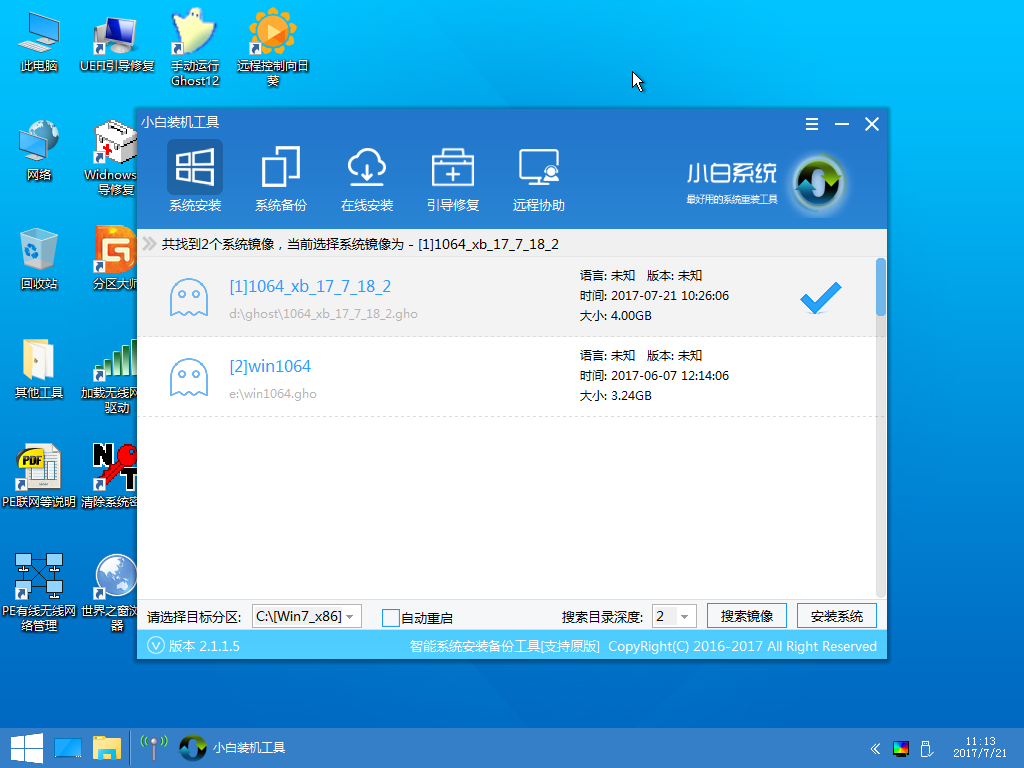
使用pe做系统载图2
3.进入系统的安装过程,这里不用操作,耐心等待完成后重启电脑即可进入下一步的安装。
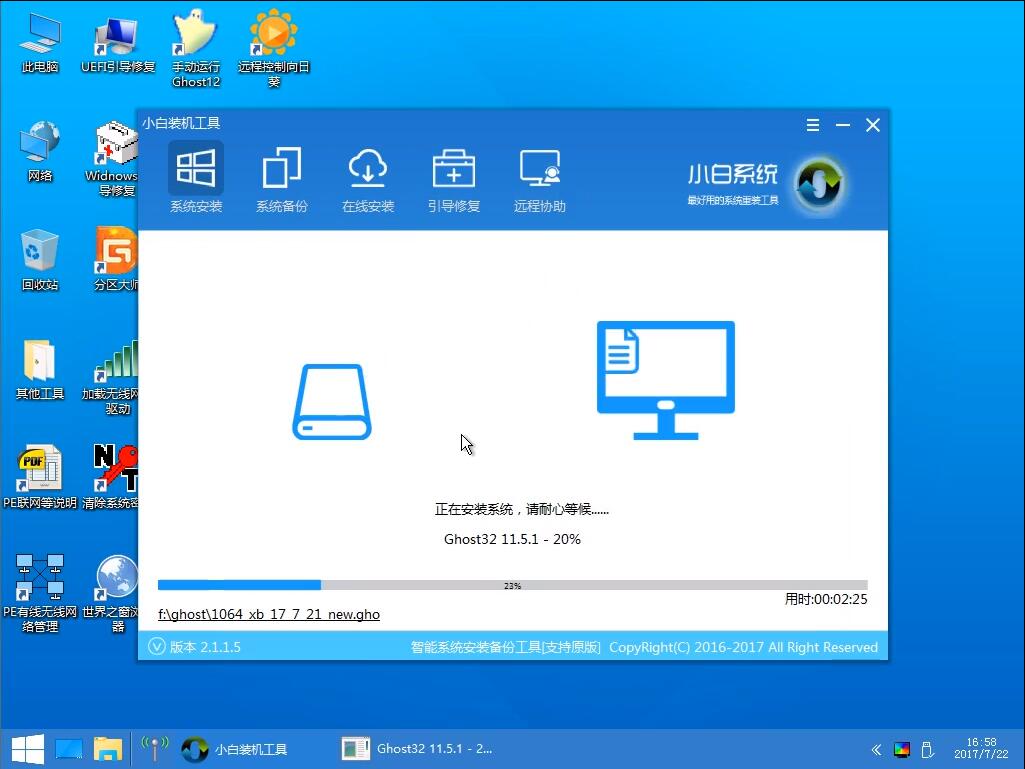
重做系统载图3
注意:如果你的电脑是GPT的分区那么需要修改硬盘分区格式才能装Win7(一般原系统是预装的win8/10磁盘都是gpt格式的),具体方法为:打开桌面的分区大师工具——点击你的硬盘——点击上面的硬盘选择转换分区表格式为MBR格式。转换完成后再打开装机工具完成第2.3步即可。
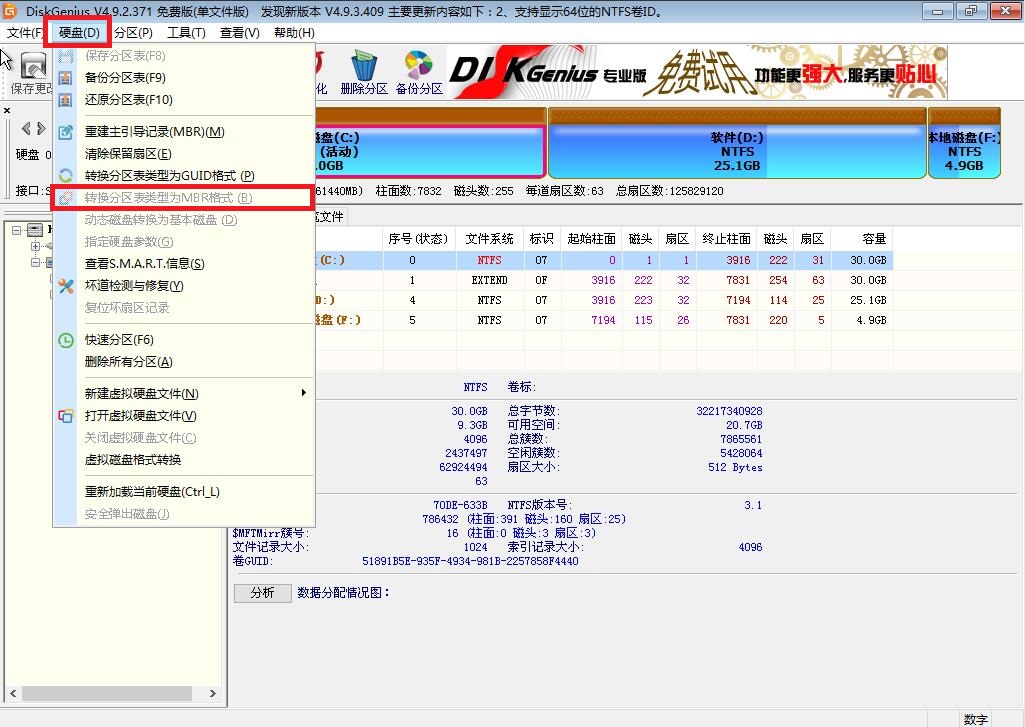
使用pe做系统载图4
4.上面的步骤完成后重启电脑,进入最后的系统与驱动安装过程,这个步骤不用我们操作,只需要耐心等待系统部署完成后进入到系统桌面即可。

重做系统载图5

pe做系统载图6
以上就是在PE系统中重装系统的方法了。
pe,pe做系统,重做系统,使用pe做系统








