笔记本电脑系统重装步骤教程
- 时间:2022年09月22日 14:18:04 来源:魔法猪系统重装大师官网 人气:19863
笔记本电脑系统重装步骤有哪些?当电脑出现意外情况难以修复时,重装系统是最好的方法,那么笔记本电脑系统重装如何操作呢?相信很多用户都是一头雾水,别担心,今天,小编就把笔记本电脑重装系统教程介绍给大家。
工具/原料
软件版本:小白一键重装系统
方法
1、 将U盘插入电脑中,打开小白U盘启动盘制作工具,选择“制作系统“,在制作系统中选择制作 U 盘,在选择 U 盘中选择要制作的 U 盘,其它参数默认,开始制作。
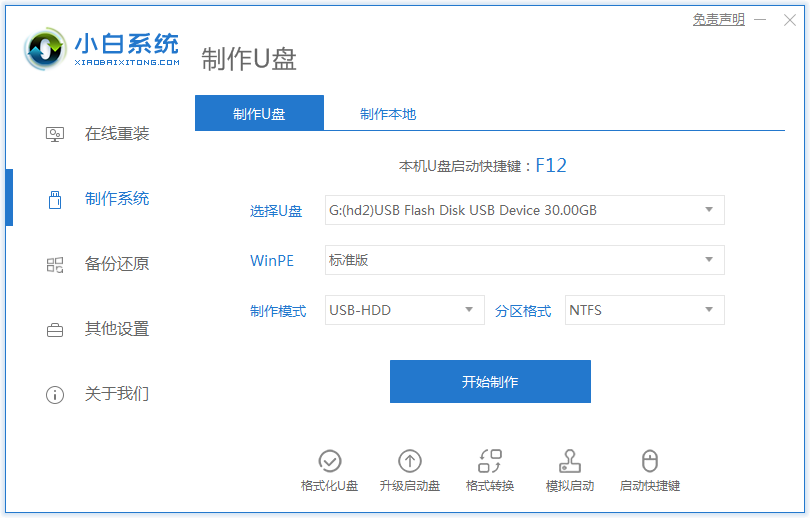
2、然后再选择需要重装的系统镜像,然后点击下一步。
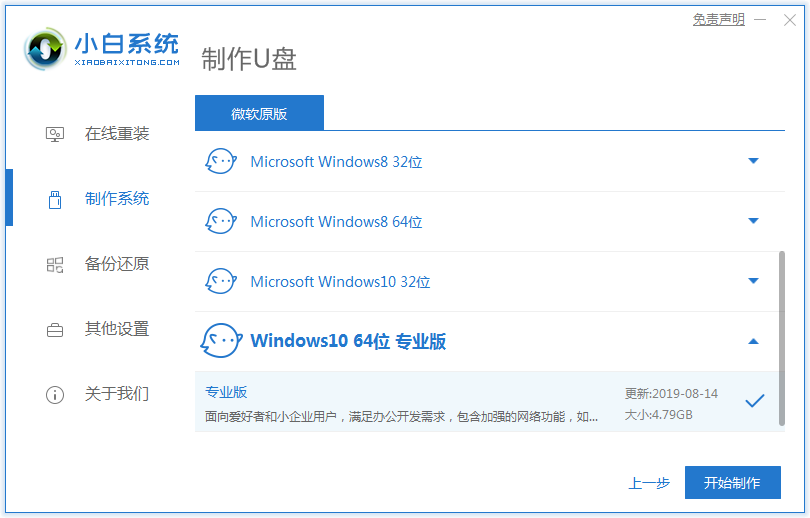
3、制作启动盘会清理 U 盘上所有的重要文件,请对重要的文件进行备份,然后开始制作即可。
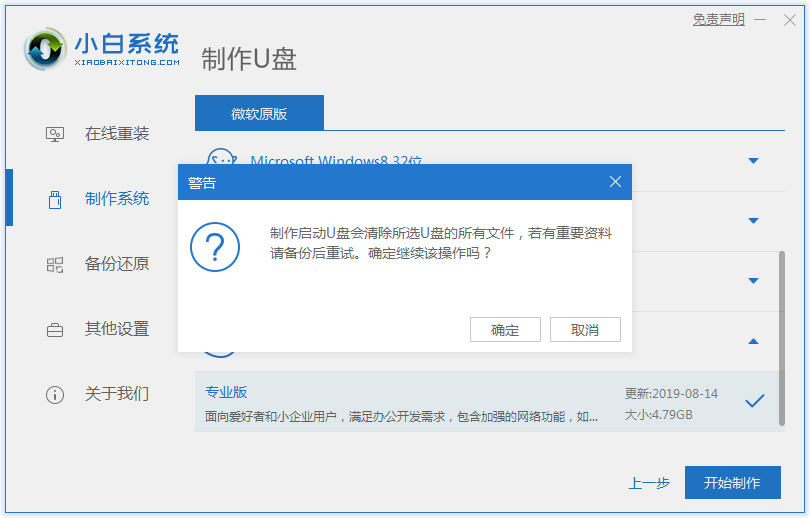
4、接下来就开机下载 Windows PE 镜像和 Windows 10 系统镜像了,请耐心等候。制作完成后我们拿掉 U 盘就可以用来重装系统了。
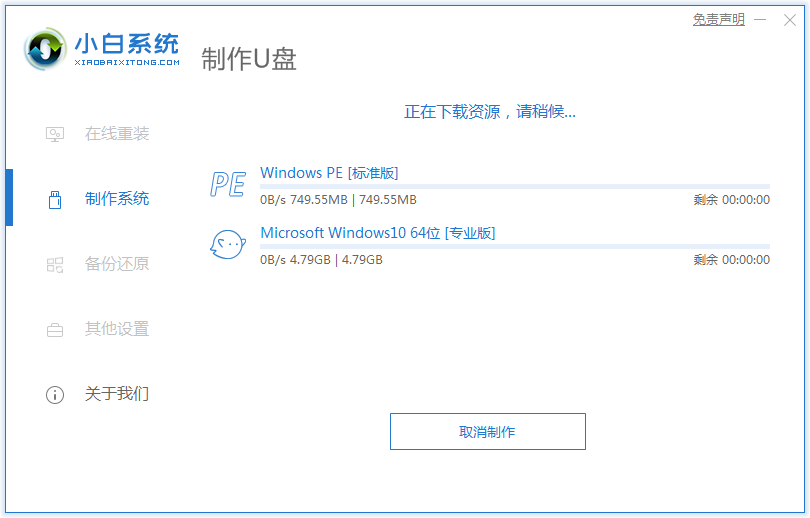
5、重启电脑,开机时按热键进入 Bios 或者快速引导菜单,一般多为 F12。有些可能是 Esc、Del、F2 之类的。具体可以参考下图。
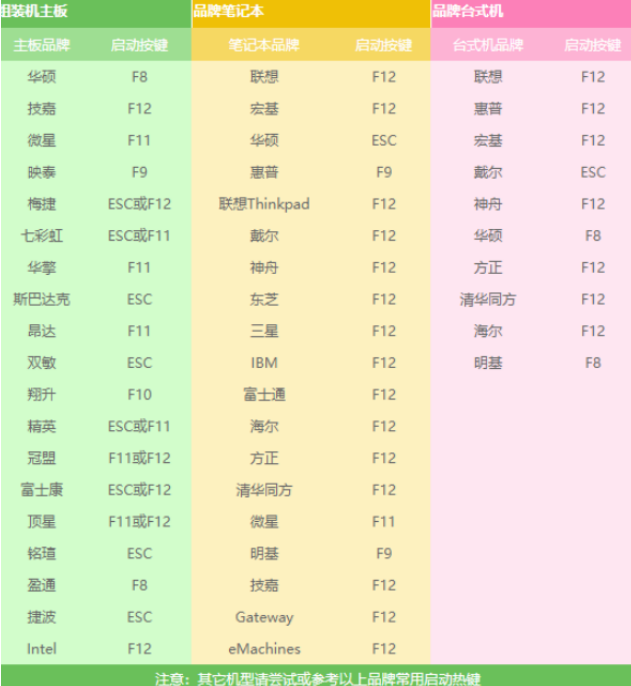
6、进入后用方向键选择U盘选项,点击回车。

7、然后就到了PE选择界面,选择“02 ”点击回车进入PE桌面。
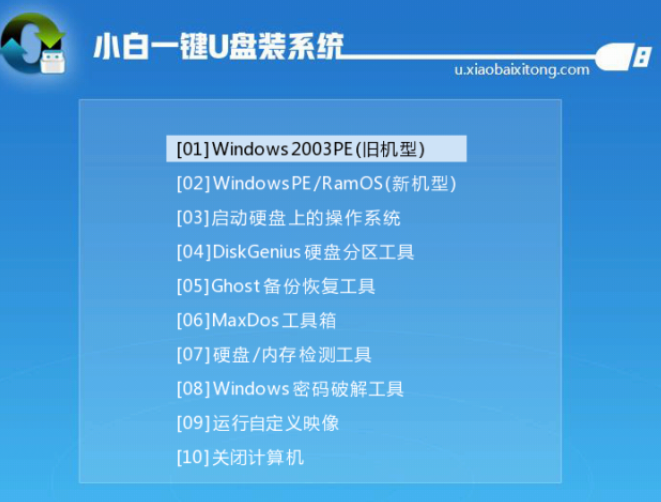
8、自动弹出PE装机工具,选择U盘里的系统镜像,“目标分区”选择系统盘,一般为C盘,之后点击“安装系统。
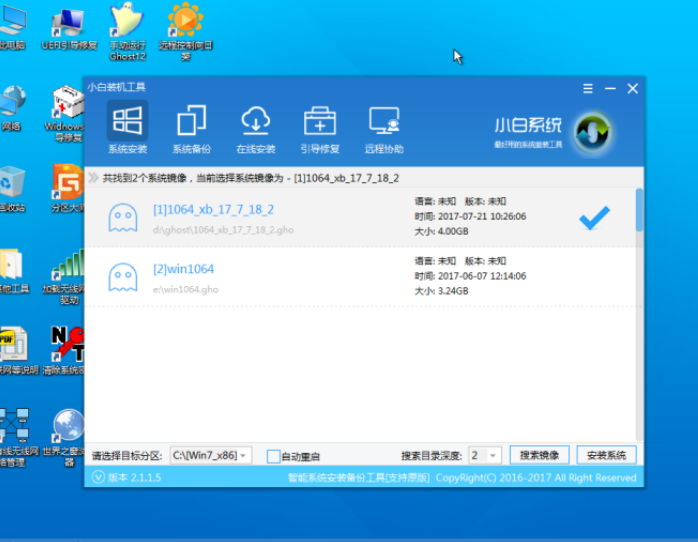
9、等待装机,完成后将U盘拔出,重启电脑。
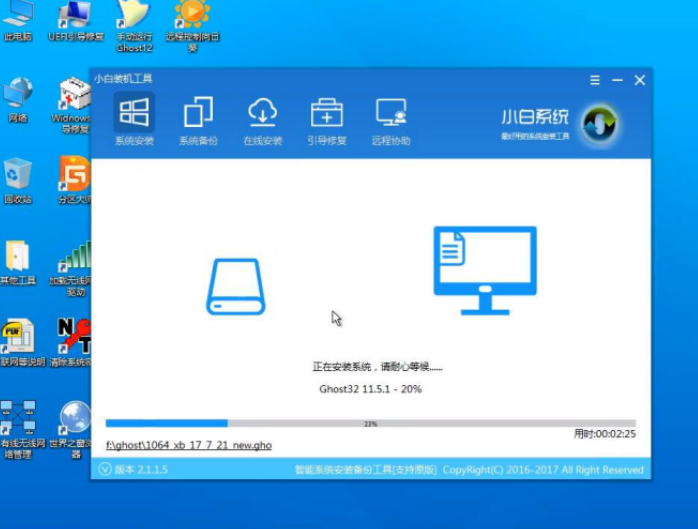
10、U盘重装系统成功。
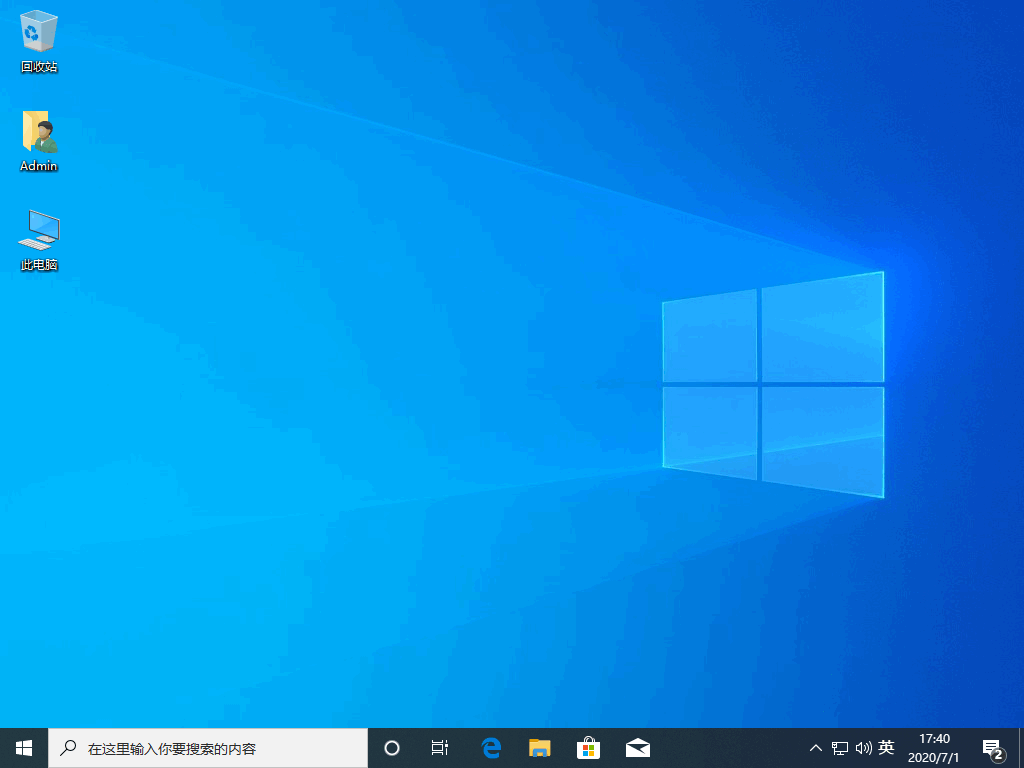
以上就是重装系统的方法了,希望能帮助到你。
总结
1、制作U盘启动盘;
2、重启电脑,进入 Bios 或快速引导菜单;
3、进入PE桌面,安装系统;
4、再重启电脑。
电脑系统重装步骤,笔记本电脑系统重装如何操作,笔记本电脑重装系统教程








