电脑系统重装怎么操作
- 时间:2023年10月10日 22:43:22 来源:魔法猪系统重装大师官网 人气:15240
在日常生活中,我们常常使用电脑进行工作和学习。然而,由于各种原因,我们的电脑可能会出现卡顿、病毒入侵等问题。此时,重装系统成为了一个必要的解决措施。本文将详细介绍电脑系统重装的操作步骤,帮助您轻松解决电脑问题。
工具/原料:
系统版本:win10专业版
品牌型号:华为MateBook E
软件版本:装机吧装机工具
方法/步骤:
方法一:一键重装电脑系统
这个方法适用于在线安装,具体操作如下:
1、首先下载安装装机吧工具,打开后点击在线重装,选择要安装的系统,点击下一步。
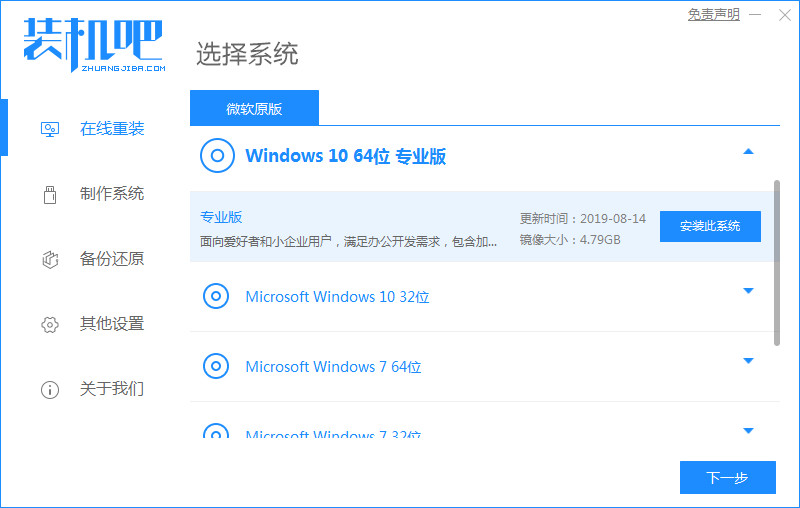
2、勾线要同时安装的其他应用软件。
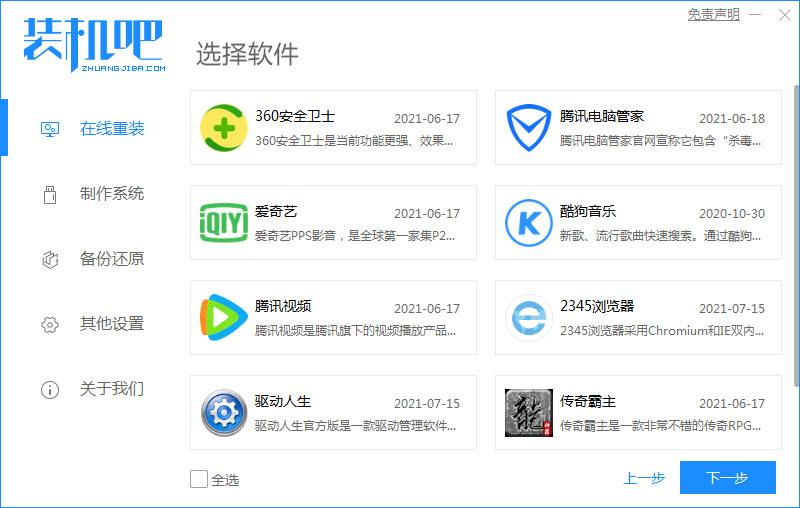
3、等待下载搜集系统镜像、设备驱动等资源。
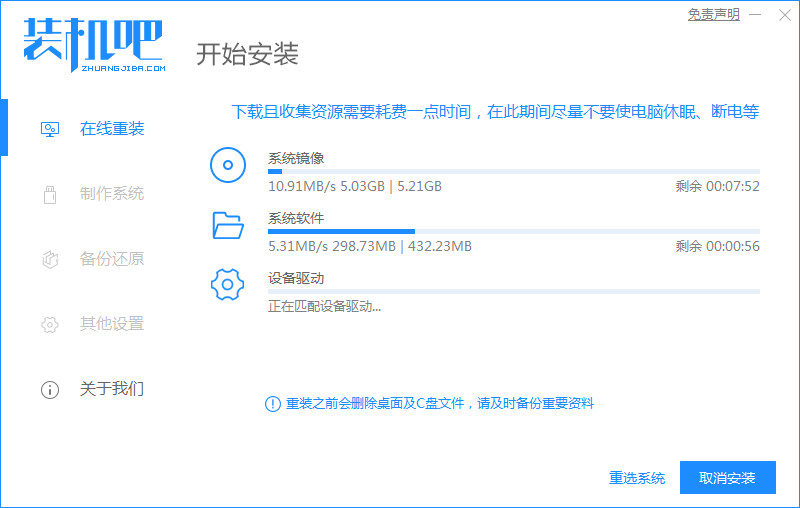
4、下载完成后进入系统安装环境部署环节,等待即可。
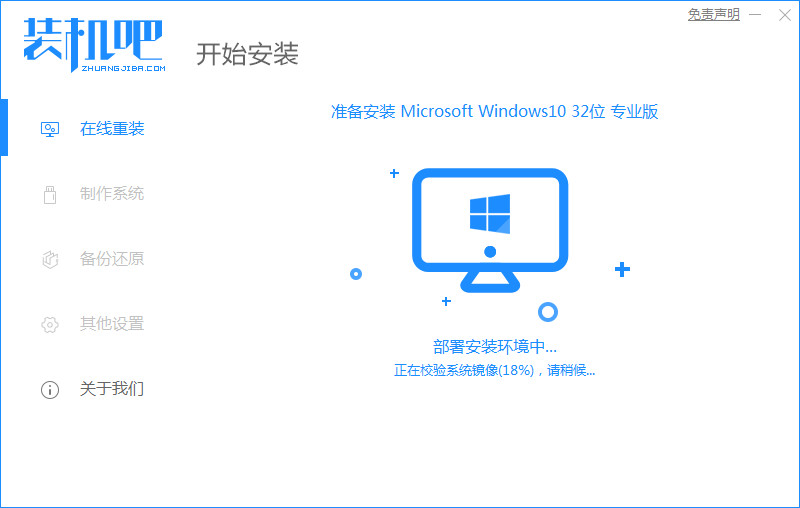
5、提示环境部署完成后,点击立即重启。
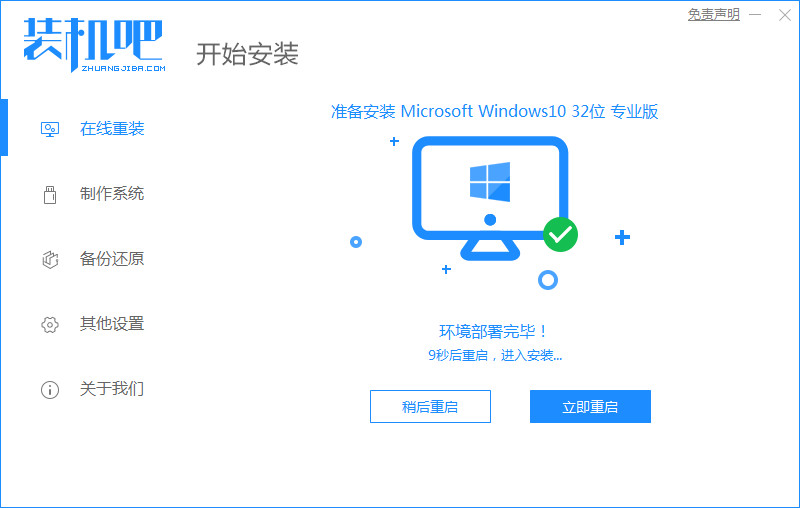
6、进入启动管理器界面,选择第二项,回车。
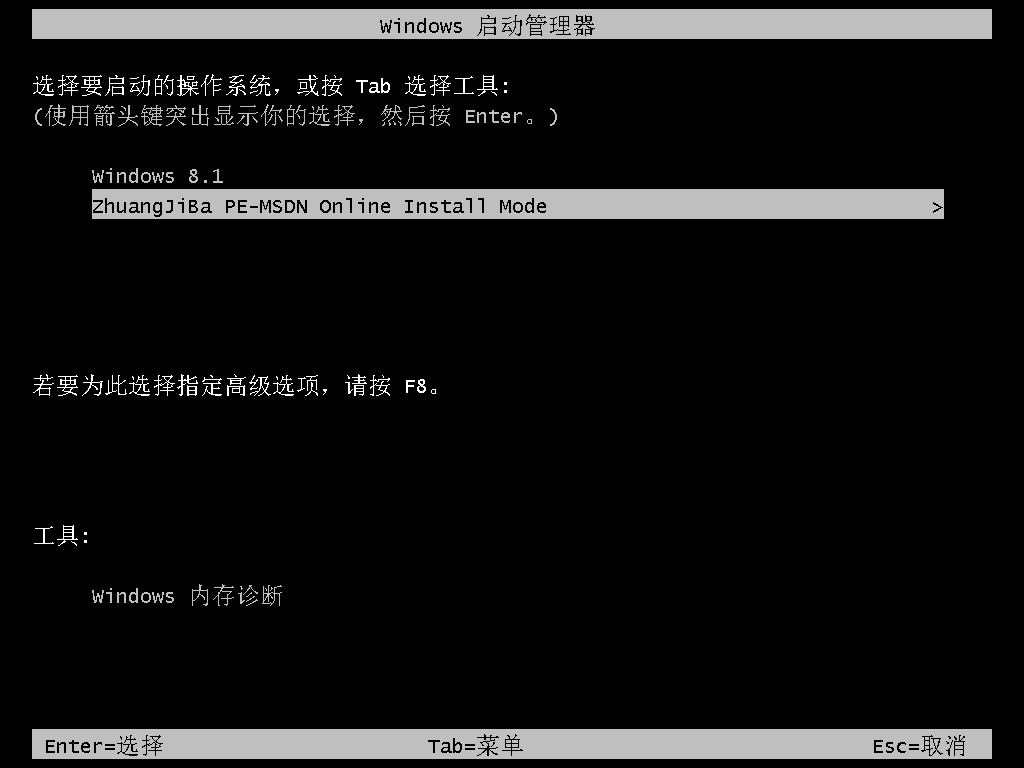
7、等待系统自动安装。
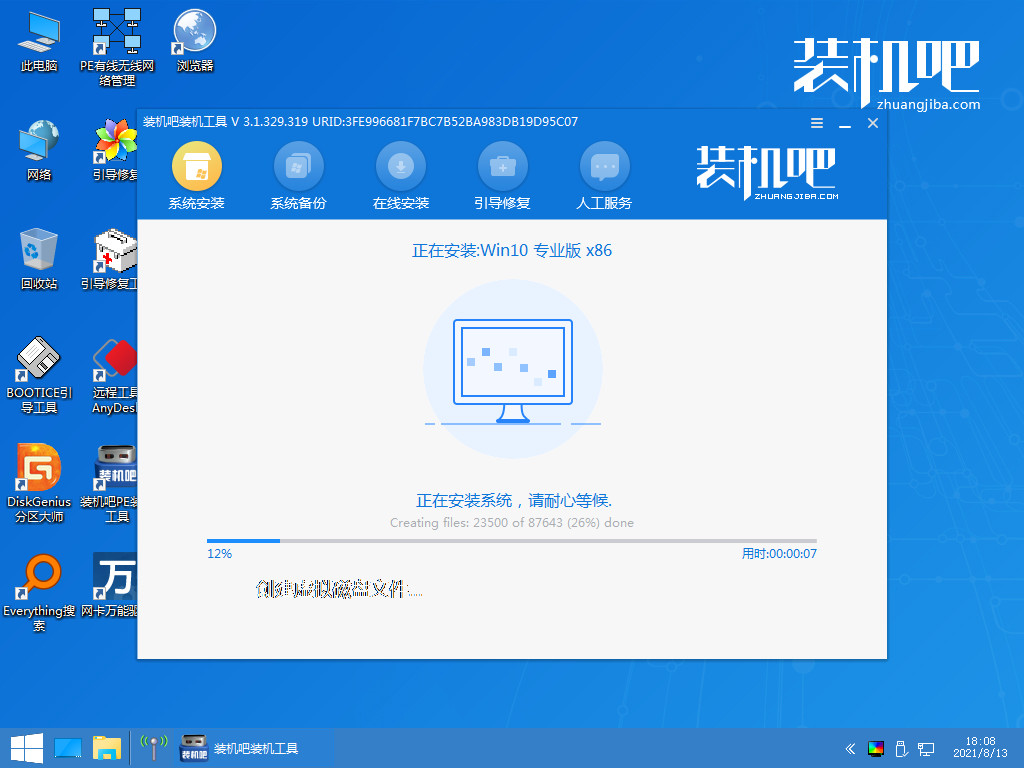
8、弹出引导修复工具后确认在C盘写入引导文件,点击确定。
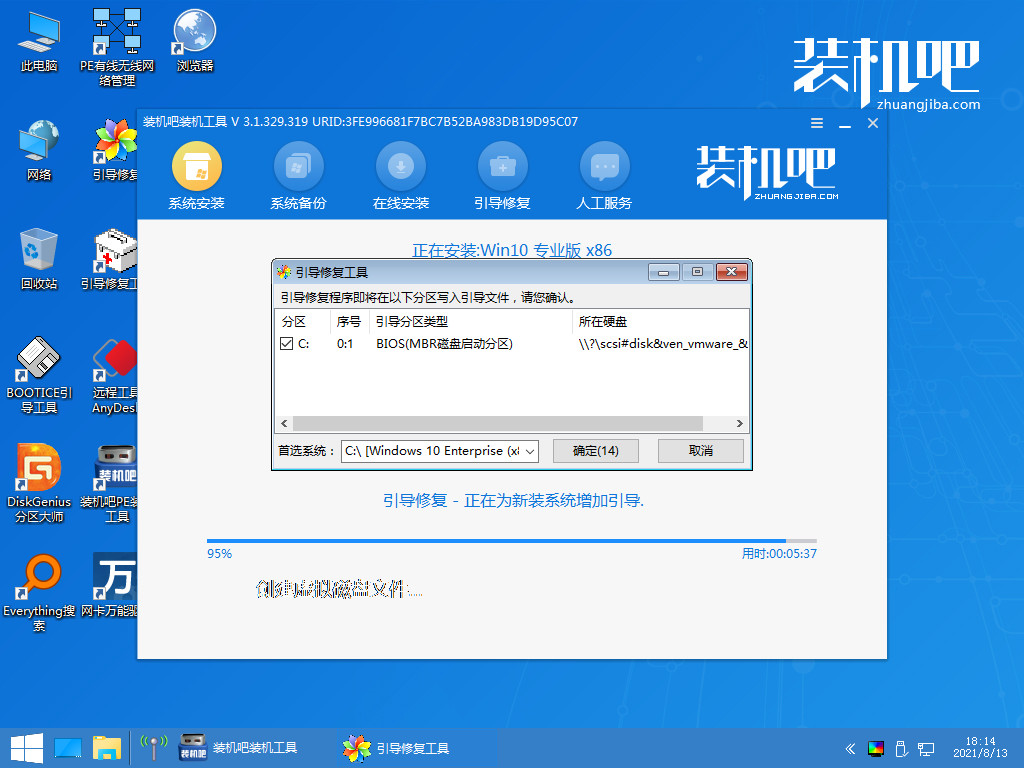
9、等待系统自动加载重启中。

10、后进入桌面,完成。
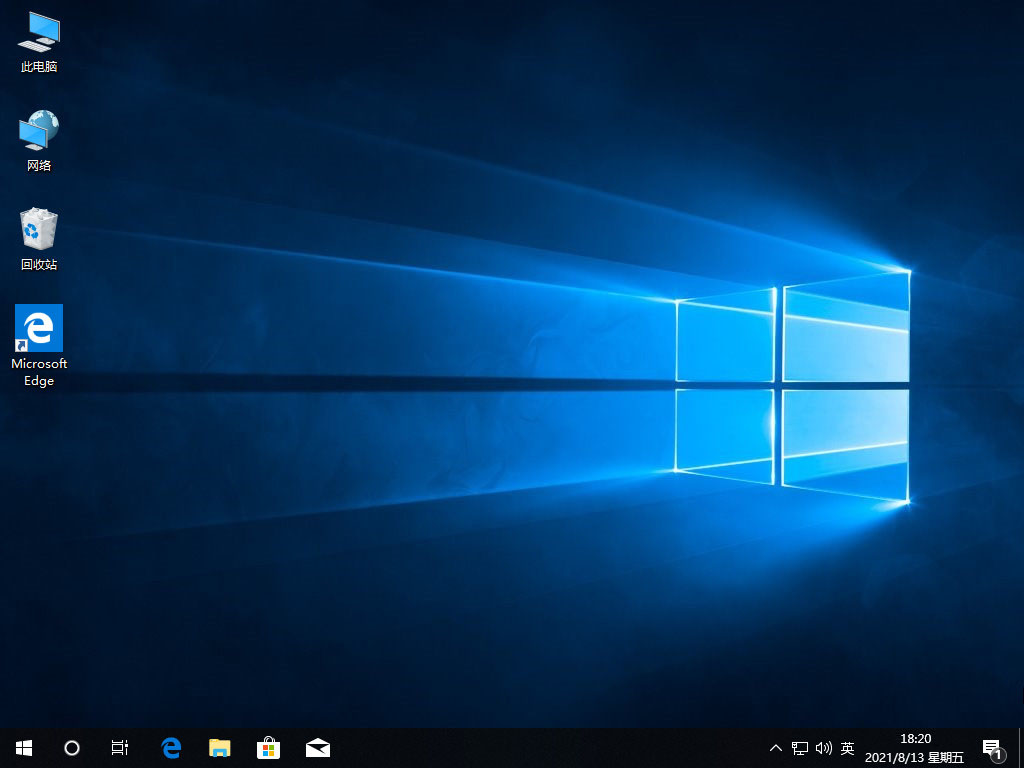
方法二:u盘重装电脑系统
这个方法适用于在系统故障进入去的情况下使用,具体操作如下:
1、下载安装装机吧系统软件,将u盘插入电脑,点击制作u盘,选中插入的u盘,点击开始制作。
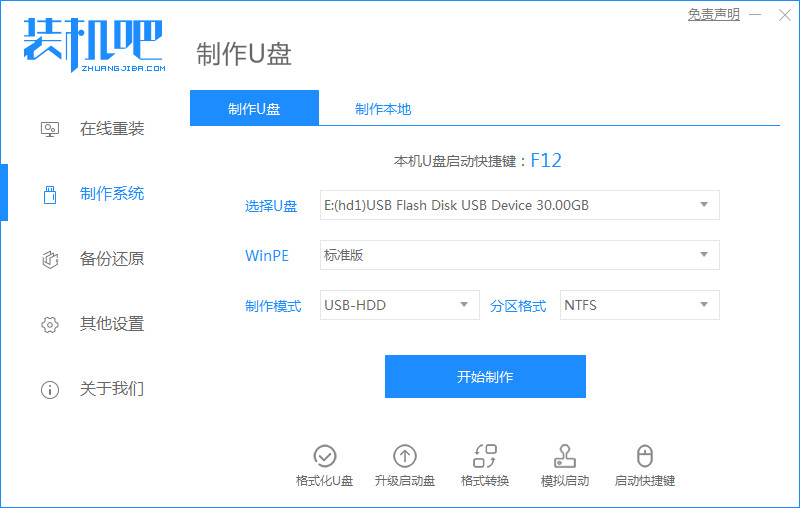
2、向下拉动滚动条选择好要制作的win10系统,点击开始制作。
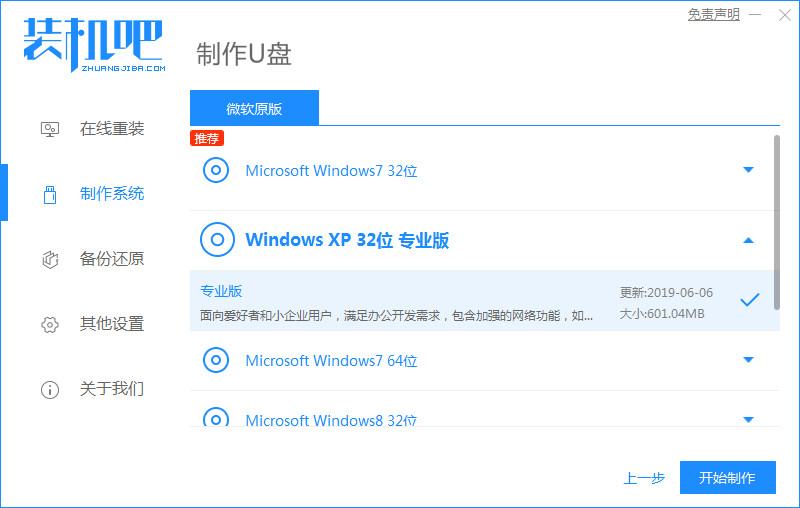
3、确认备份好u盘内的资料,点击确定。
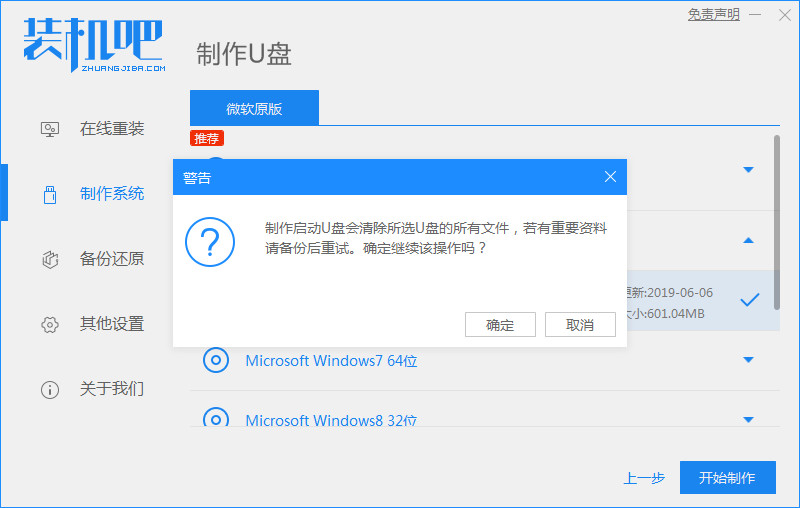
4、等待系统下载装机需要的各种资源。
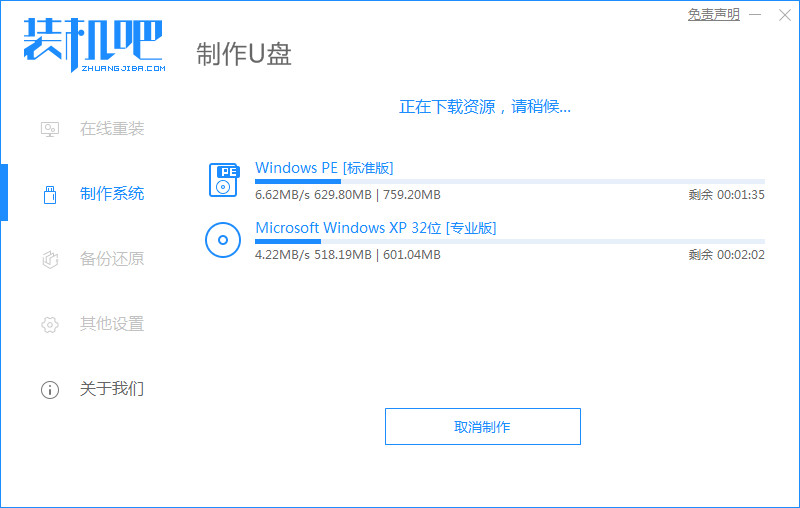
5、提示u盘制作成功后,记住开机热键,点击取消。
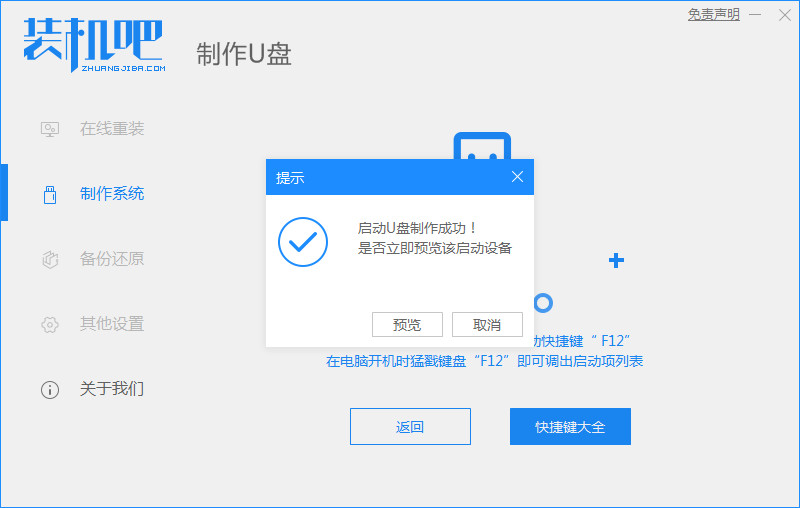
6、将u盘插入要安装系统的电脑,开机按启动热键进入bios,选择usb选项回车。
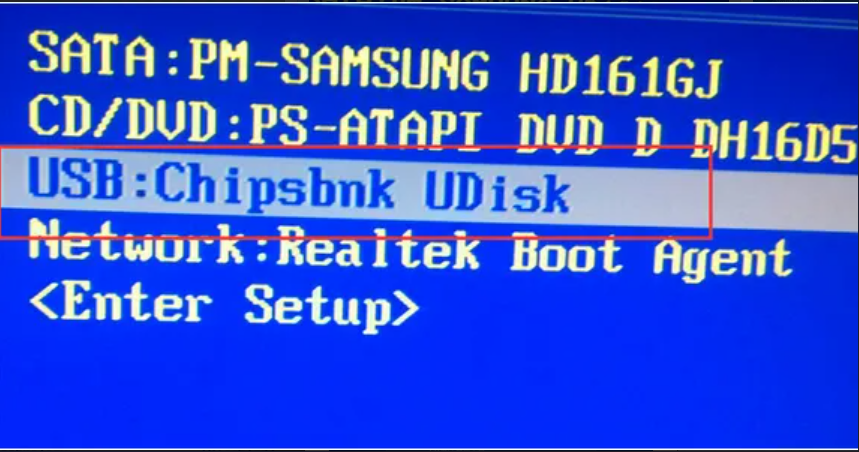
7、等待系统格式化分区自动安装。
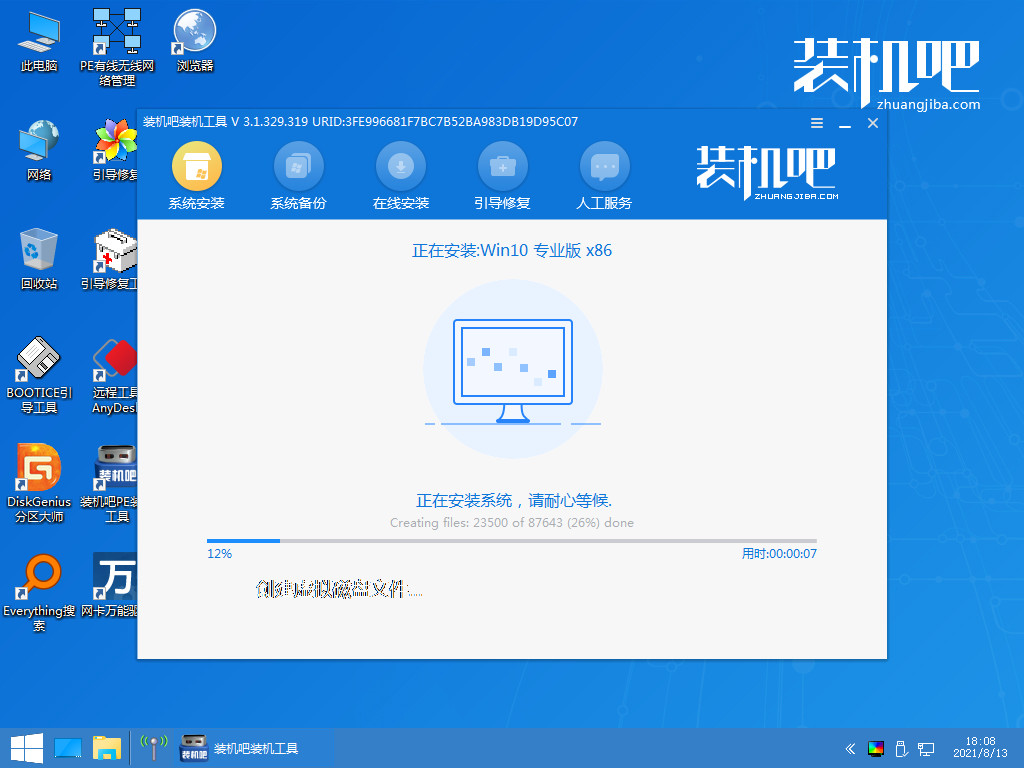
8、弹出引导修复 工具时在C盘前打勾,点击确定。
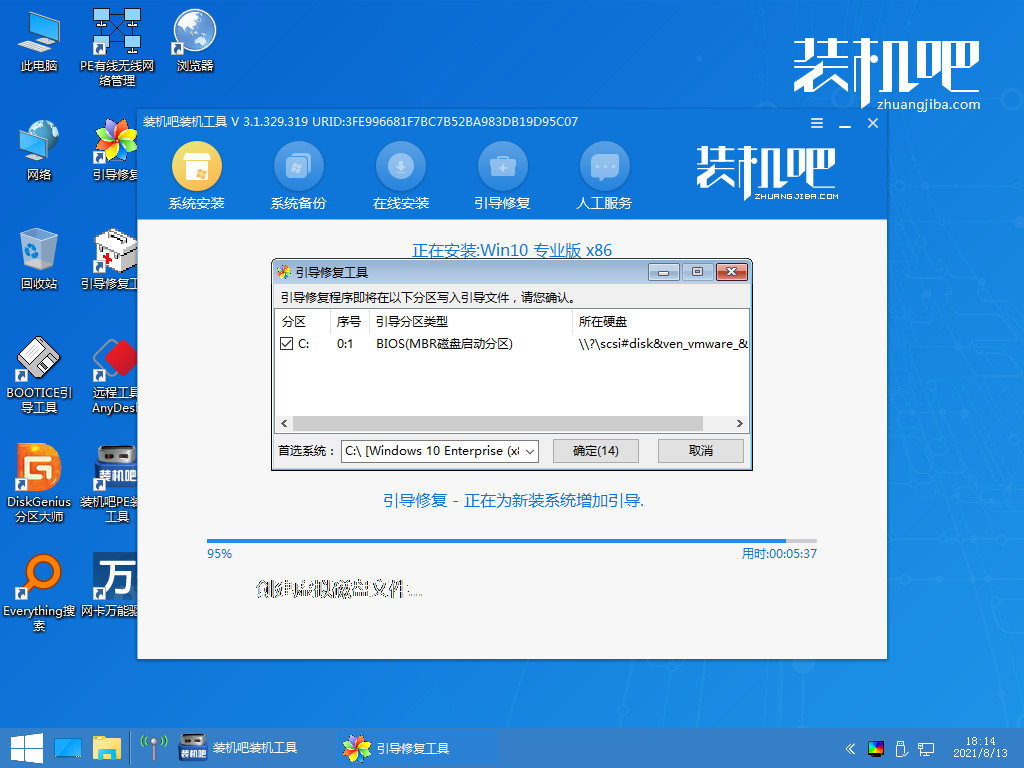
9、等待系统重启。
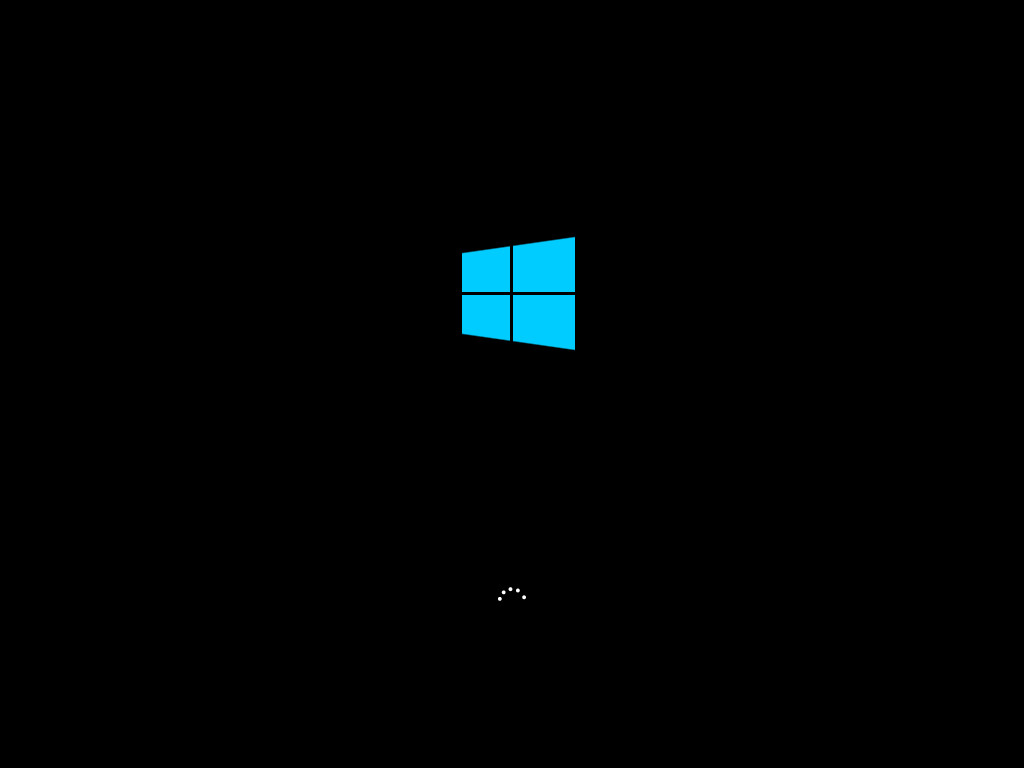
10、进入系统桌面,安装完成。
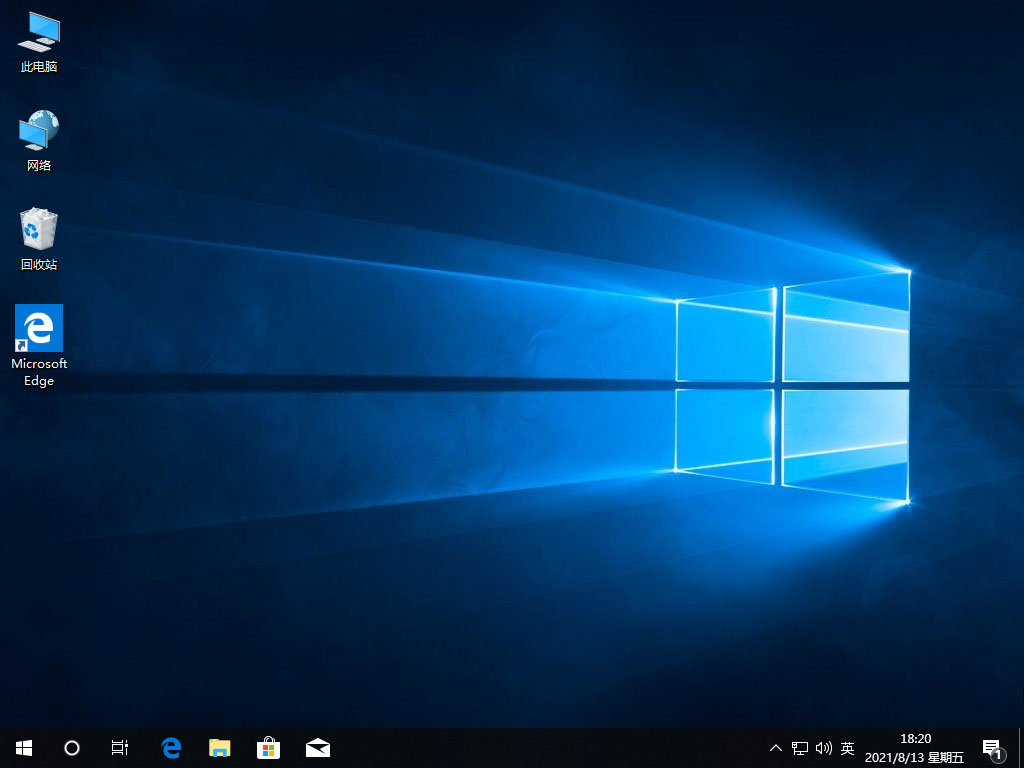
总结:以上就是电脑系统重装的操作步骤,希望能帮助到大家,有需要的小伙伴一起来看看吧。
重装系统,电脑系统重装的操作步骤,电脑系统重装








