电脑开不了机怎么重装系统教程
- 时间:2023年10月11日 14:15:33 来源:魔法猪系统重装大师官网 人气:6378
工具/原料:
系统版本:windows10系统
品牌型号:华硕vivobook14
软件版本:装机吧v2290、U启动
方法/步骤:
方法一:借助装机吧工具
1、在可以用的电脑上下载安装装机吧一键重装系统工具并打开,插入一个8g以上的空白u盘,选择u盘重装系统模式点击开始制作启动盘。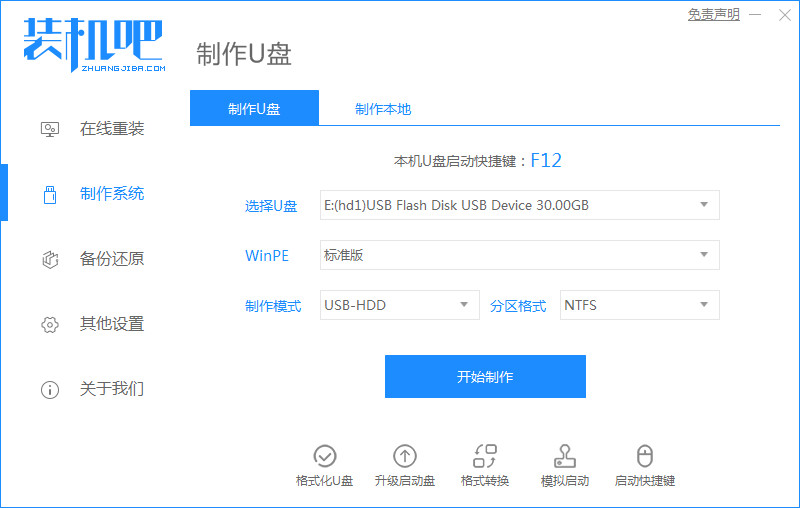
2、选择需要安装的win10系统,点击开始制作。
3、等待软件自动制作u盘启动盘,提示制作成功后先预览需要安装的电脑主板的启动快捷键,然后拔出u盘退出。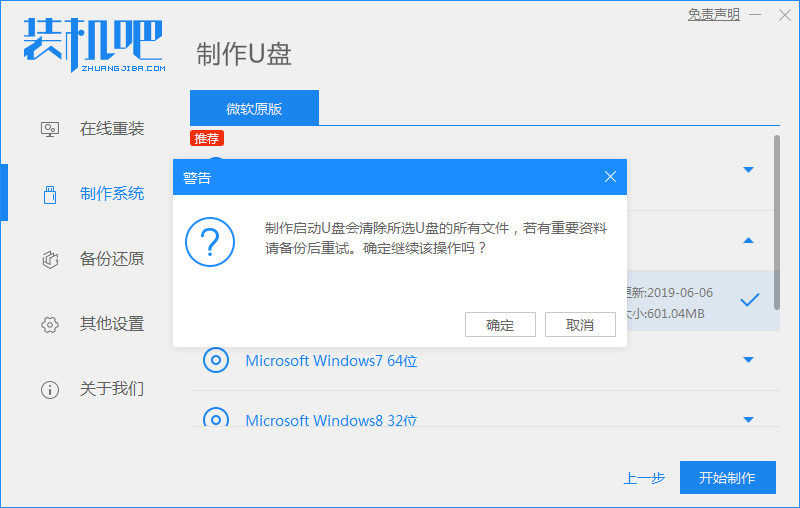
4、将u盘启动盘插入到需要安装的电脑中,开机不断按启动快捷键进启动界面,选择u盘启动项回车确定进入到pe选择界面,选择第一项pe系统回车进入。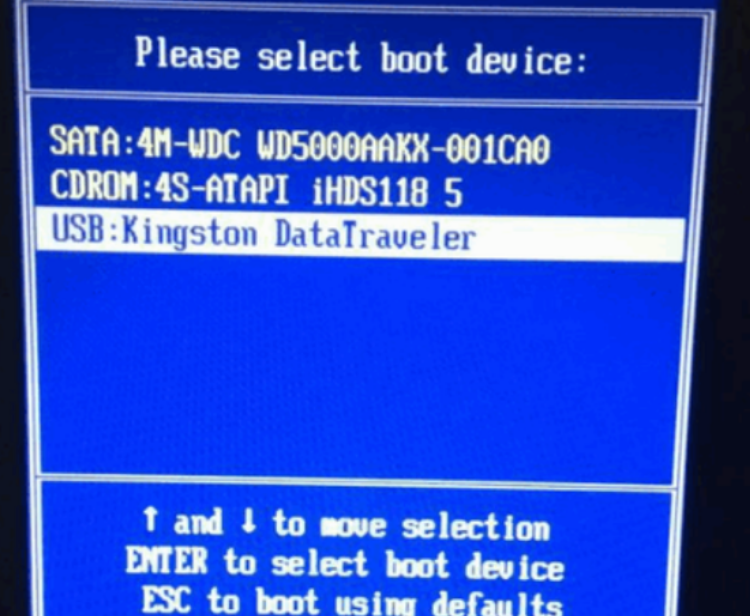
5、接着在pe系统桌面打开装机吧装机工具,选择需要安装的win10系统点击安装到电脑c盘上。
6、等待安装完成后,直接重启电脑。在此期间可能会有重启多次的情况,耐心等待进入到win10系统桌面即表示安装成功。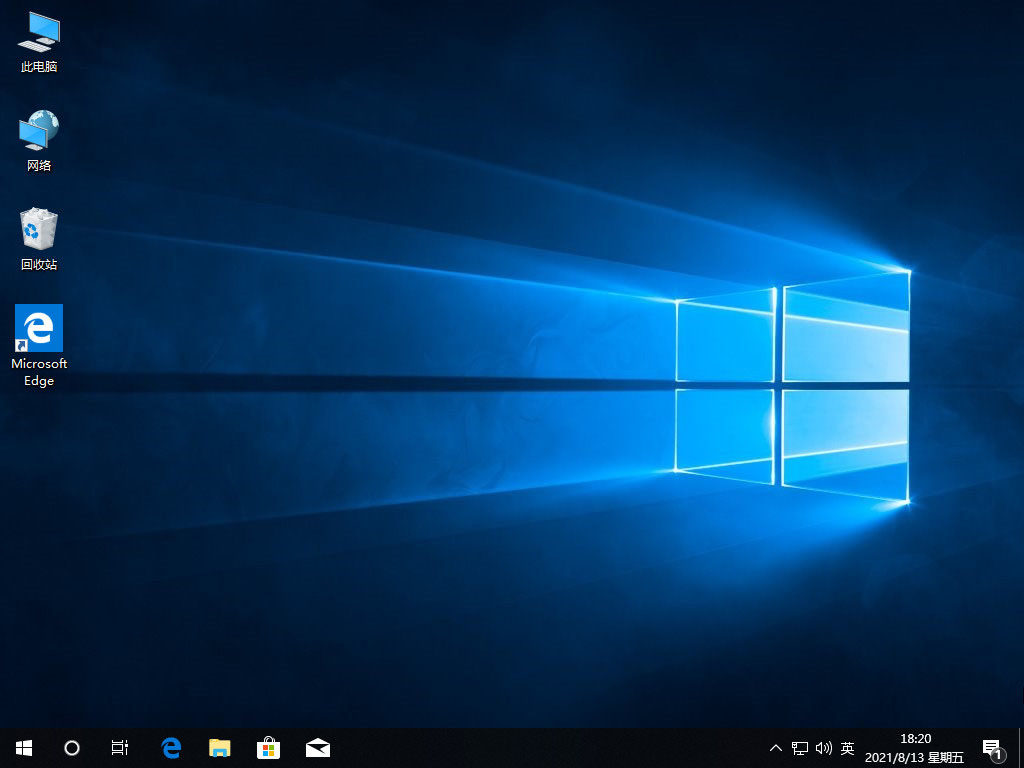
方法二:借助U启动
1、将U盘启动盘接入电脑,然后重启电脑,在开机界面出现时,快速按下U盘开机快捷键。打开U启动主菜单。然后选择第二项:【02】U启动Win8PE标准版(新机器),点击回车进入。
2、进入PE系统U启动装机工具以后,选择好你之前拷贝在系统中的系统,默认选择C盘,然后点击下面的【确定】。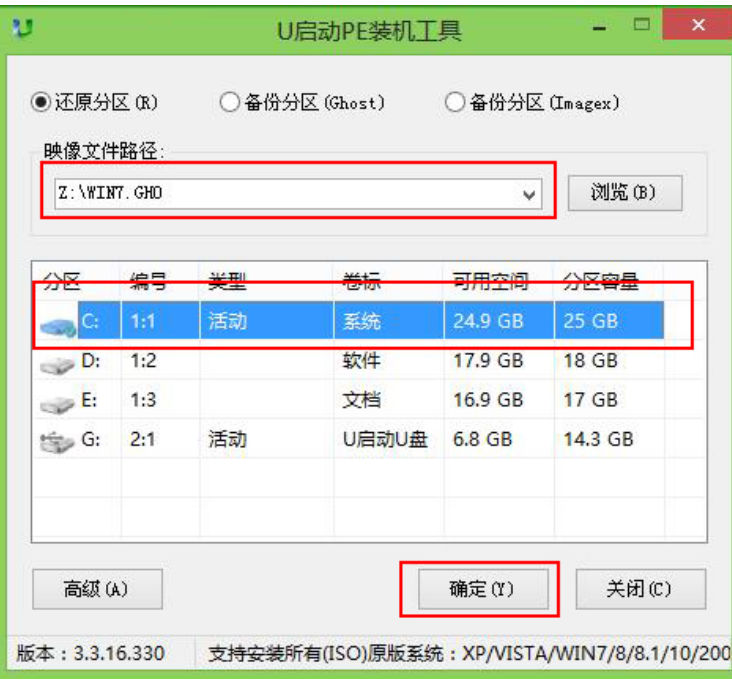
3、在弹出的提示窗口中,确认没有问题后,点击【确定】。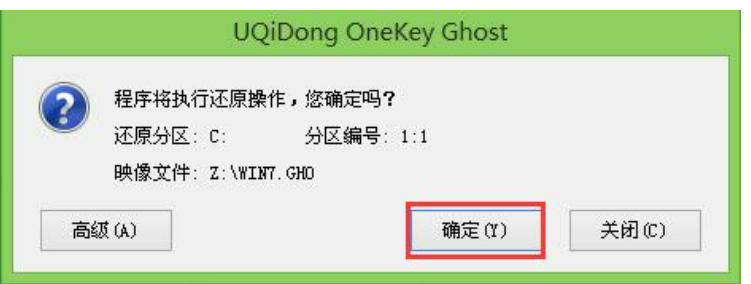
4、然后系统开始自动恢复电脑,正在装机过程中,等待装机完成自动重启电脑。
5、重启完成,正在安装剩下的内容,稍等安装完成就能够正常使用了。
总结:
方法一:借助装机吧工具
下载安装装机吧一键重装系统工具选择需要安装的win10系统,点击开始制作。等待安装完成后,直接重启电脑。
方法二:借助U启动
将U盘启动盘接入电脑重启电脑,等待装机完成自动重启电脑。
电脑开不了机怎么重装系统,电脑开不了机重装系统怎么操作,电脑开不了机重装系统方法教程








