win11怎么升级显卡驱动图文详解
- 时间:2023年08月02日 12:50:44 来源:魔法猪系统重装大师官网 人气:4689
很多升级到win11系统的小伙伴们,因为没有升级显卡驱动导致有些时候使用起来不正常,那么怎么升级呢?接下来小编就给大家带来win11怎么升级显卡驱动教程,希望能帮助到大家。
工具/原料:
系统版本:windows11系统
品牌型号:戴尔成就3681
软件版本:极客狗装机大师
方法/步骤:
方法一:进入电脑设置操作
1、win11怎么升级显卡驱动教程,首先我们单击开始菜单并选择“设置”选项。
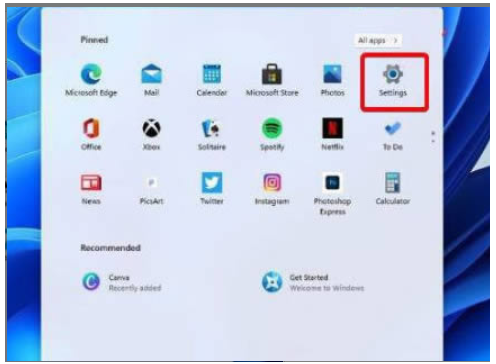
2、然后进入到界面找到Windows 设置(Win+i)窗口,点击“更新和安全”,选择Windows Update。

3、接着点击 Check for updates。(检查更新)就可。

方法二:进入设备管理器操作
1、首先我们直接桌面底部搜索“设备管理器”打开。

2、然后我们点击进入“设备管理器”,打开“显示适配器”。

3、接着点击选择“更新驱动程序”。

4、然后选择点击“浏览我的计算机以查找驱动程序软件”。

5、添加程序驱动程序,我们点击“下一步”就可完成安装。

知识拓展:
说到win11系统,还有很多小伙伴不知道怎么把自己的win10系统升级到win11系统,那么下面小编就给大家演示一次win10系统升级到win11系统的详细教程。
方法/步骤:
方法:使用极客狗装机大师操作
1、首先我们打开极客狗装机大师,注意使用此软件前退出安全软件和防火墙,避免影响安装。
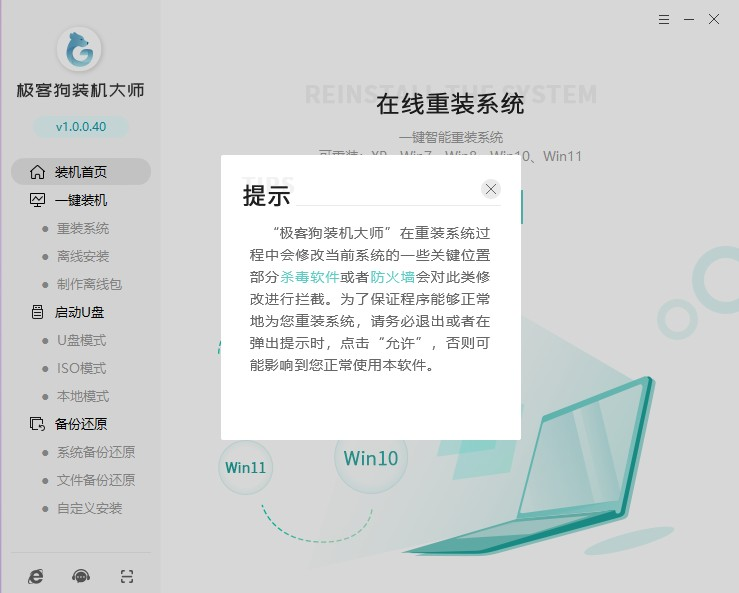
2、然后选择你要安装的win11系统版本。

3、注意要选择文件保留,否则将会被格式化处理。

4、然后耐心等待系统下载相关资料,下载完毕会自动重启。

5、接着进入PE系统后,软件会开始自动安装系统,默认安装在C盘。


6、安装完成后,我们开始倒计时10s重启,最后进入win11系统界面,就代表系统升级成功啦。


总结:
以上就是小编给大家带来的关于win11升级显卡驱动的详细教程,还给大家演示了怎么把自己的win系统升级到win11系统的详细教程,希望能帮助到大家。
win11怎么升级,win11怎么升级显卡驱动教程,win11怎么升级显卡驱动操作步骤











