极速一键重装系统下载图文详解
- 时间:2023年08月14日 15:35:03 来源:魔法猪系统重装大师官网 人气:15128
极速一键重装系统下载后怎么使用呢?相信很多小伙伴都知道了,但是还有不了解这款软件的小伙伴不知道怎么操作,接下来小编就给大家带来极速一键重装系统下载后怎么使用教程,希望能帮助到大家。
工具/原料:
系统版本:windows7旗舰版
品牌型号:宏碁(Acer)墨舞EX214
软件版本:极速系统装机大师;小白一键重装系统工具
方法/步骤:
方法:使用极速一键重装系统操作
1、极速一键重装系统下载后怎么使用教程,首先我在电脑上下载极速一键重装软件后正常打开("极速系统装机大师"),在一键重装系统下等待检测系统环境,点击下一步。
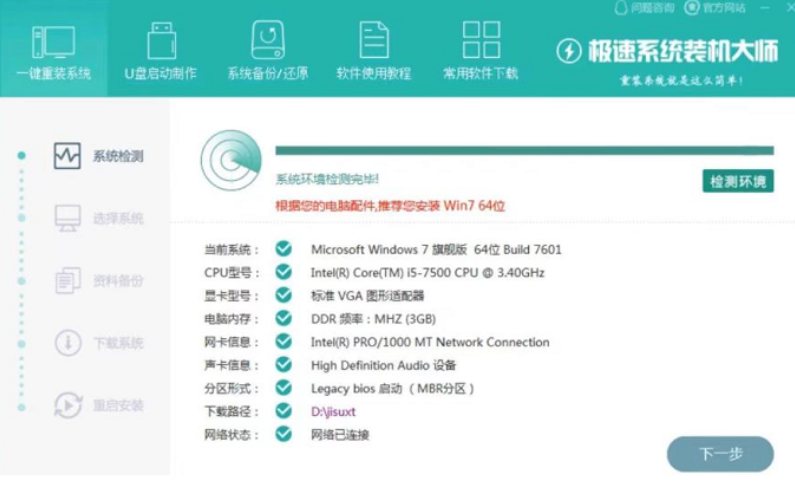
2、然后在选择系统界面,软件会推荐适合电脑配置的系统版本,也可以选择需要安装的系统版本,点击下一步。

3、在这里选择需要备份的文件,我们点一下备份数据途径可以选择储放的区域,点击下一步。
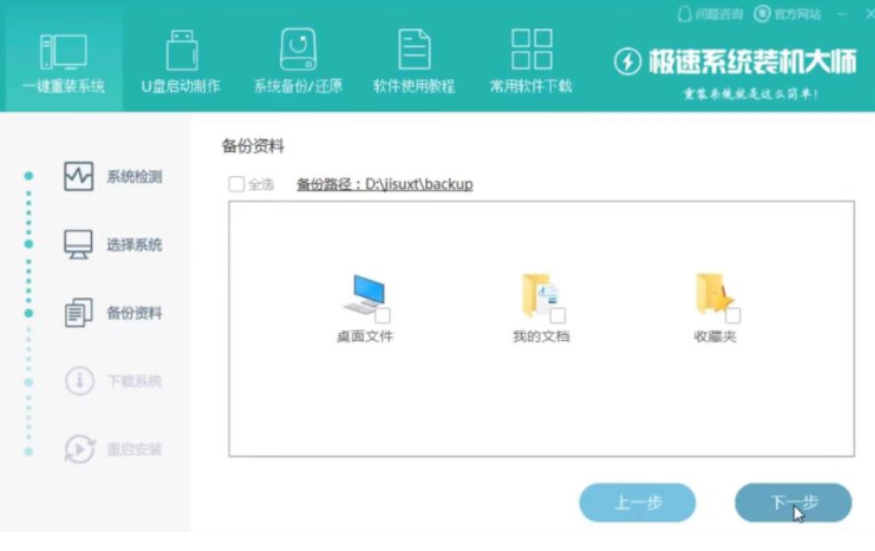
4、接着耐心等待资源的下载。
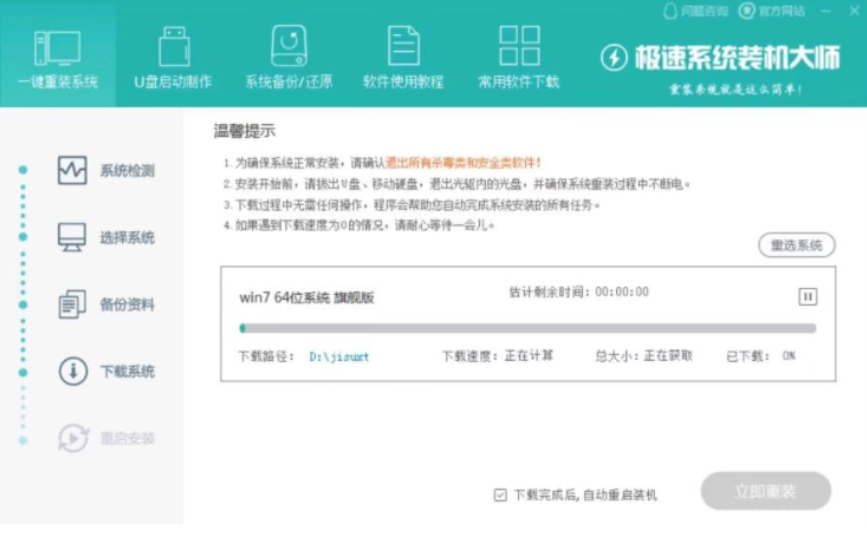
5、接着点击确定,重启电脑。
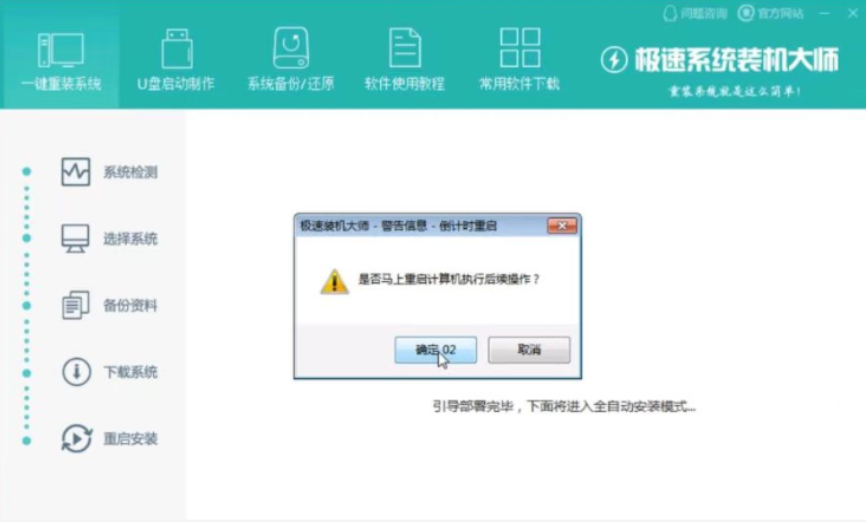
6、接着选择极速装机大师专用PE,即第三个选项进入pe系统。
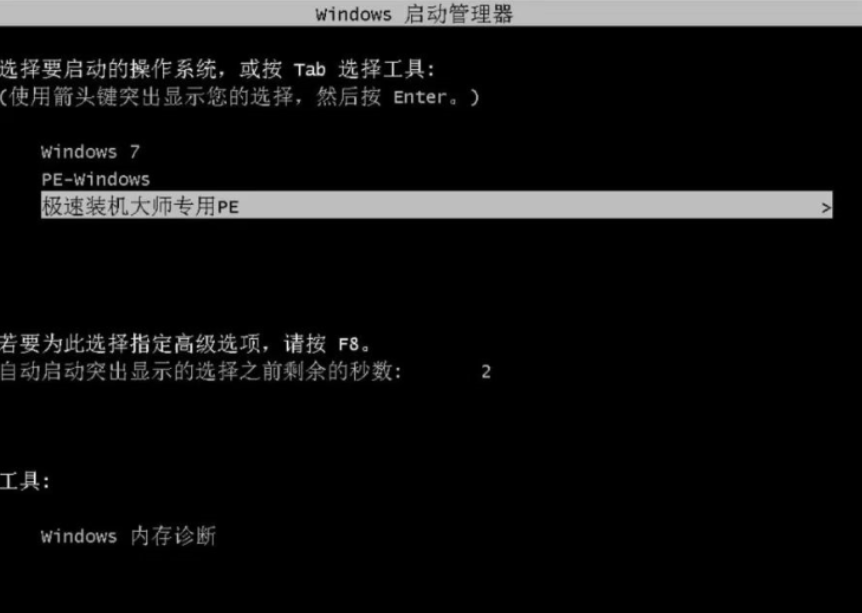
7、进入后会自动安装,我们只需要耐心等待安装完成。
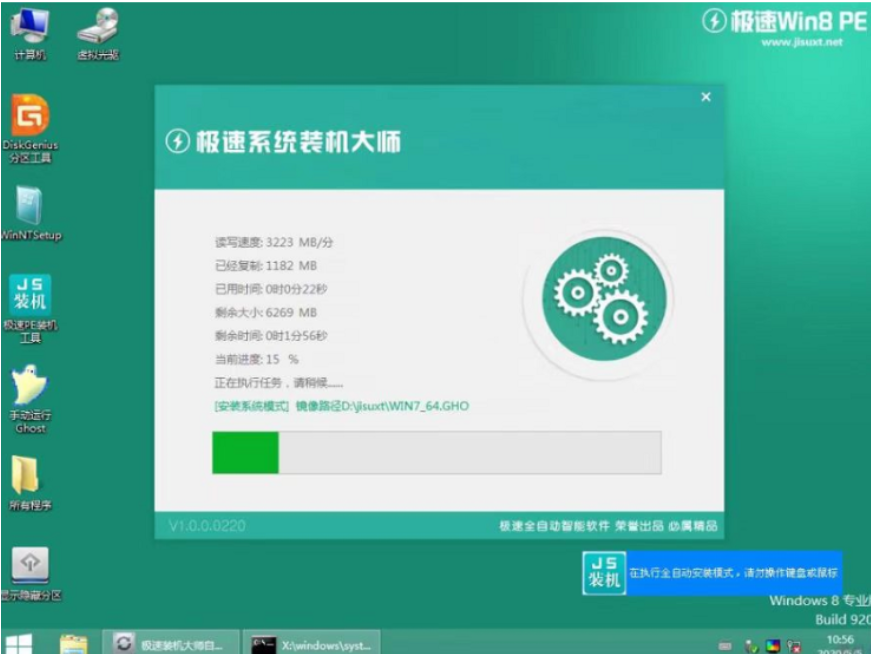
8、然后再次重启电脑。
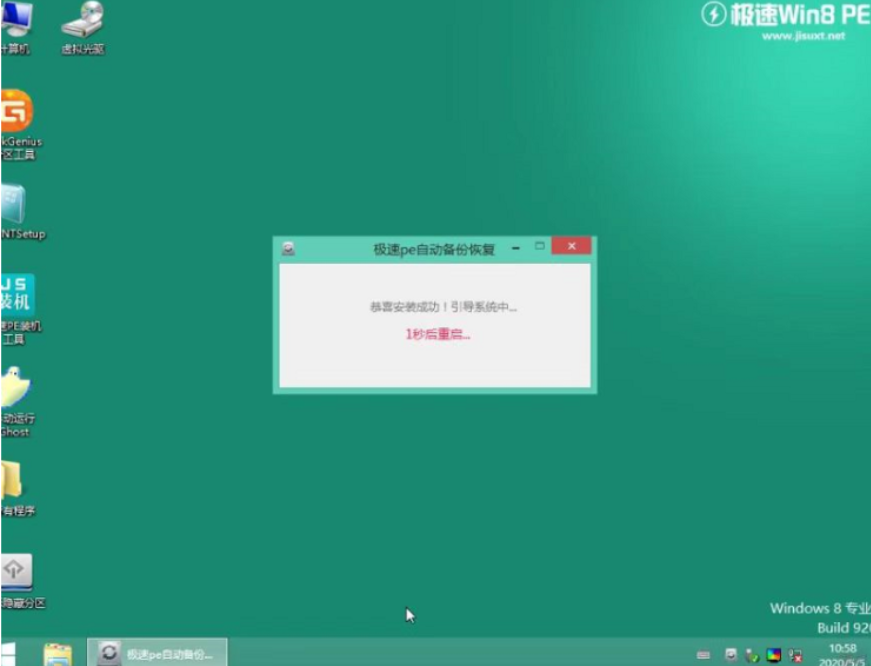
9、最后我们启动进入系统全新界面,极速重装系统一键重装过程就完成了。
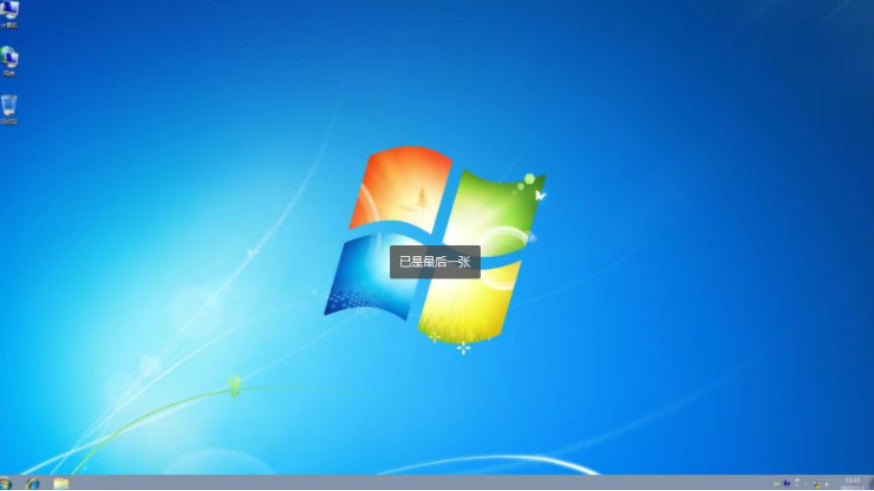
知识拓展:
除了极速一键重装系统这么好用的系统重装工具,小编在给大家推荐一款更好用的系统重装工具,小白一键重装系统工具,我们接着往下看。
方法/步骤:
方法:使用小白一键重装系统工具操作
1、首先我们在电脑上安装好小白一键重装系统工具,接着打开,选择需要安装的win7旗舰版系统,点击安装此系统。
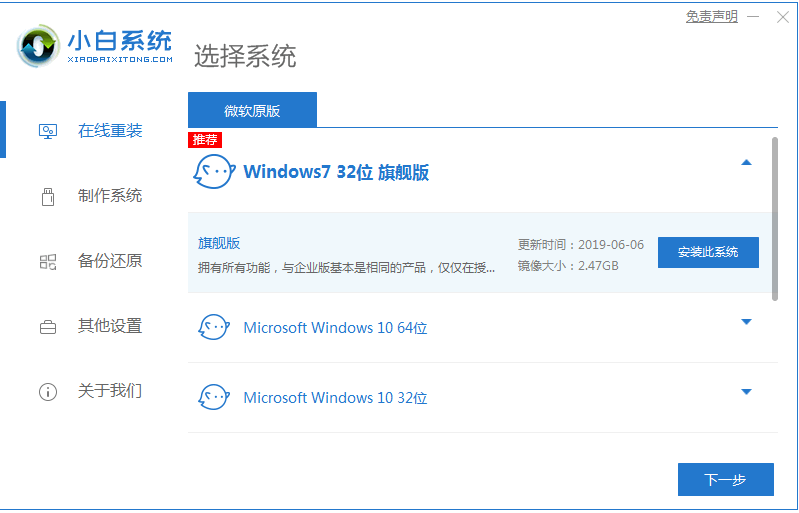
2、等待软件下载win7系统镜像文件资料等,无需操作。
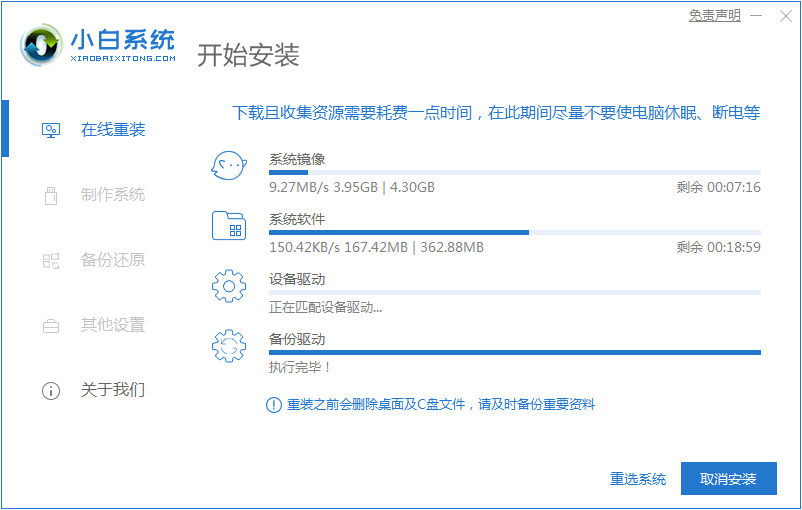
3、提示部署完成后,我们选择重启电脑。
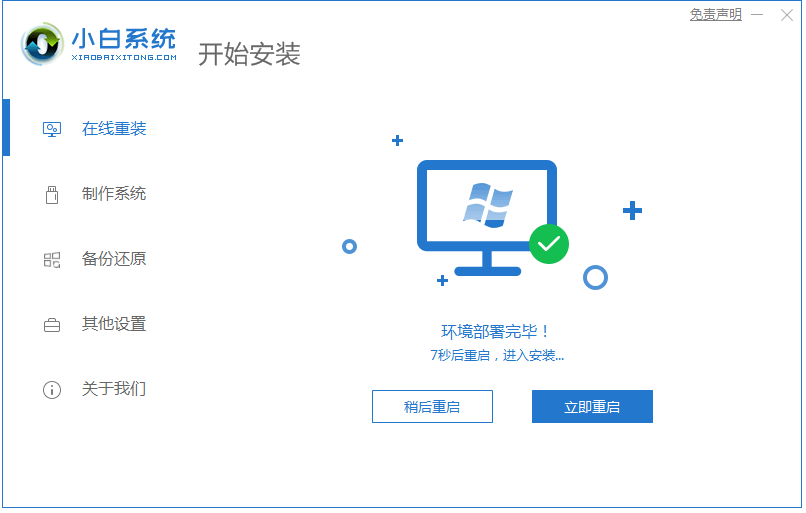
4、当电脑重启后,就会进入了开机选项界面,我们选择xiaobai-pe系统进入。
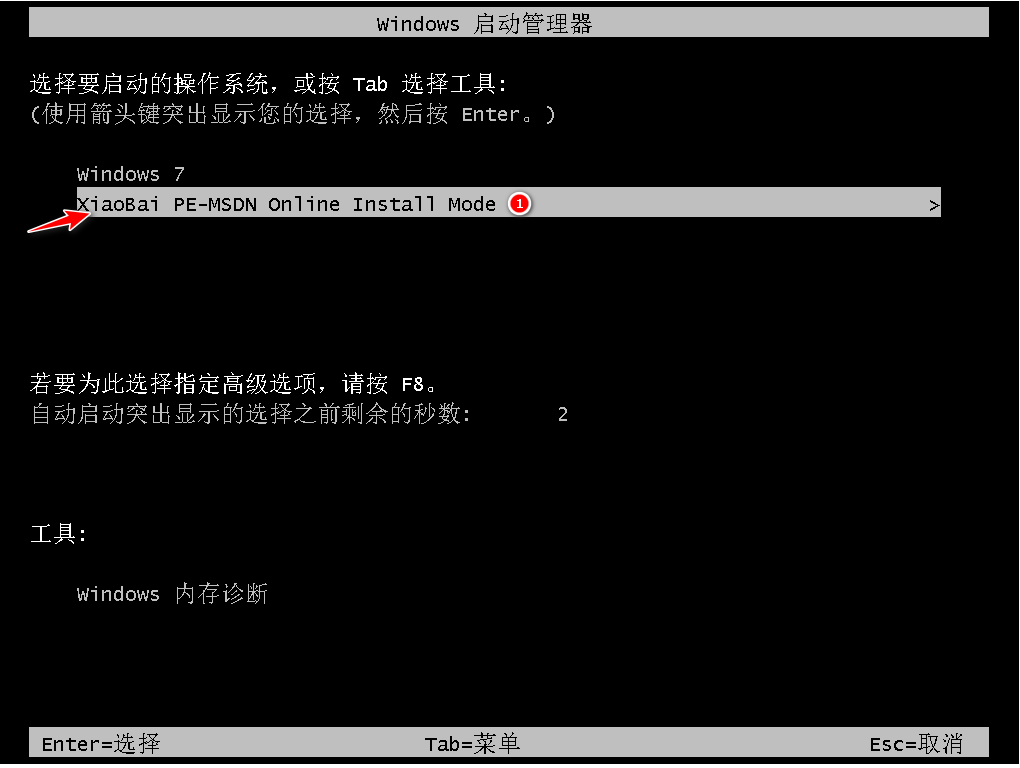
5、接着在pe系统内,小白装机工具会自动安装win7旗舰版系统,耐心等待即可。
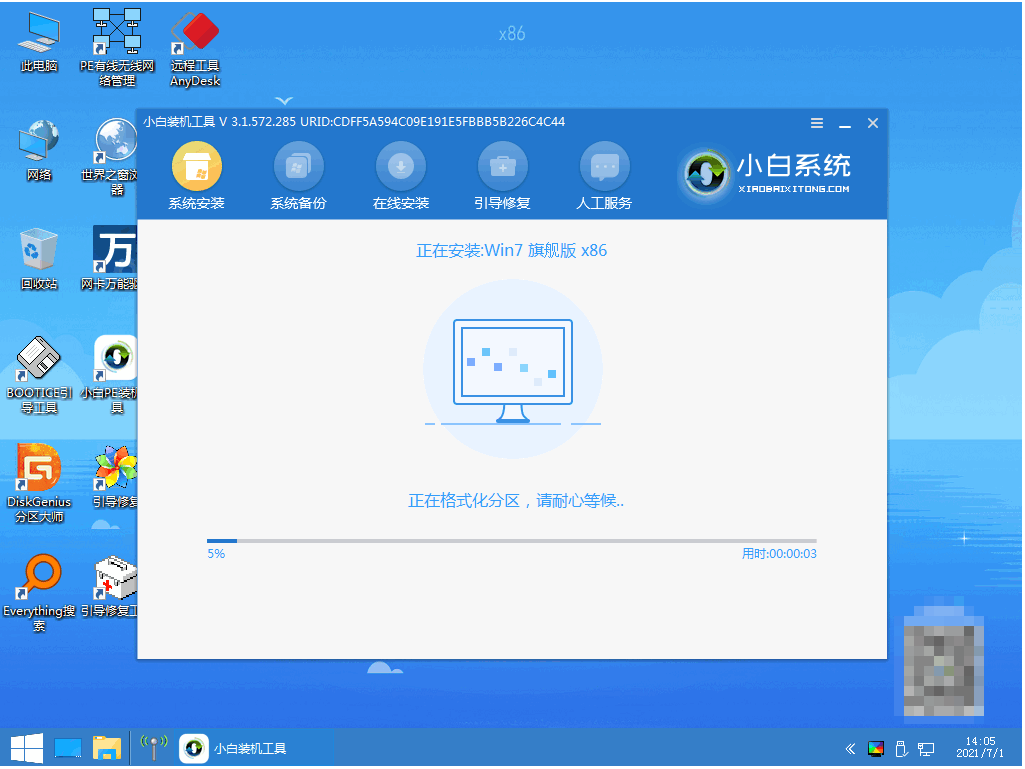
6、安装完成后,我们点击立即重启。
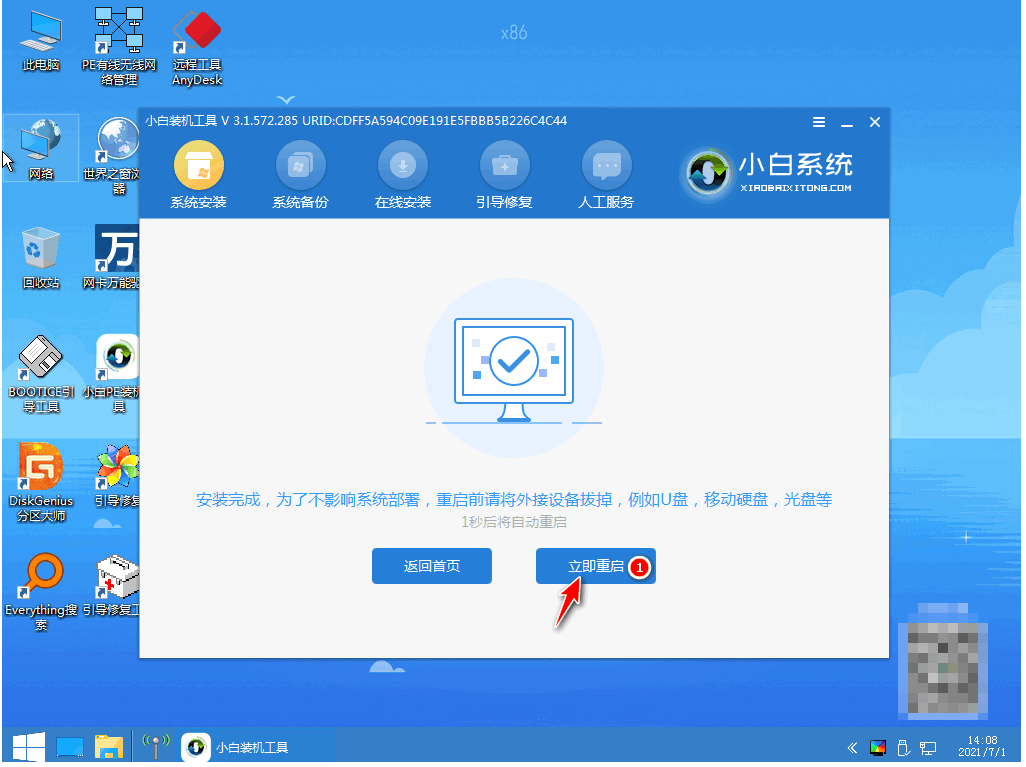
7、期间可能会多次自动重启电脑,直到进入系统win7桌面即表示系统重装成功啦。
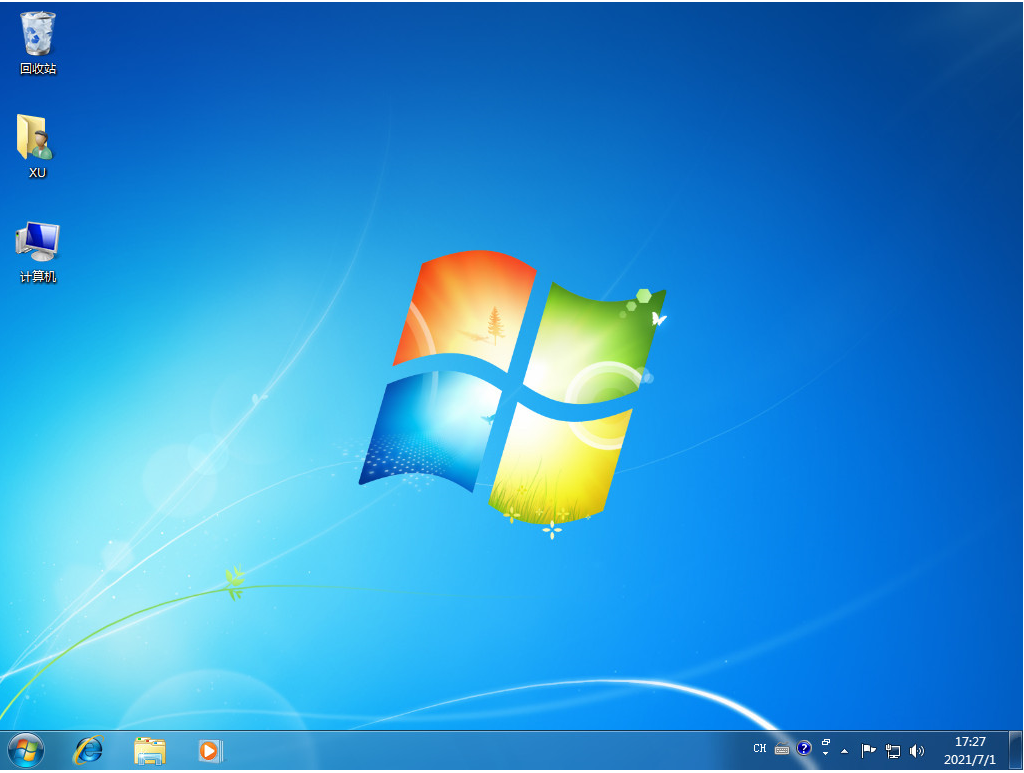
总结:
以上就是小编给大家带来关于极速一键重装系统下载后怎么使用的详细教程,还给大家推荐了一款同样实用可靠的系统重装工具,希望能帮助到大家。
极速一键重装系统下载,极速一键重装系统下载后怎么使用教程,极速一键重装系统下载后怎么使用步骤











