SSD安装教程
- 时间:2015年04月02日 15:13:57 来源:魔法猪系统重装大师官网 人气:11843
近段时间在很多PC用户群体里,都听到了关于SSD的话题,其强大的性能可以帮助整机提高系统和软件运行的速度,尽管大家都很渴望为自己的爱机升级这样一个部件,但同时也听到一些初级电脑用家对产品安装的困惑,“我从来没自己安装过电脑配件,甚至没拆过电脑,会不会很困难呢?”类似这样的想法,其实非常简单,今天在这里我就为大家详细说明一下如何把一块SSD成功安装在你的电脑里。下面咱们直奔主题吧。
相比对电脑内部结构的不了解,我想对所有人来说,要拆开一台电脑的侧板,应该是整个安装过程里,最没有难度的事情了吧,下面这是一台dell电脑,将他侧躺在地上。

绝大多数电脑的机箱,侧板只需卸下后面的两三个螺丝,再往后用力一推便可拆下。

然后我们在上图里,已经可以看到内部的各种线缆了,找出用来安装SSD的线材,为大家介绍一下。首先是SSD的电源输入接口,这个是由电脑的电源引出的线材。P4字样并没有特别的含义,只是标注这是电源提供的第四个此类接口。形状是扁嘴形。


下面这个是SSD硬盘的数据输入输出接口,SATA线,宽度比硬盘电源线要短很多,比较小。同样是扁口。

再看一下我们的安装实例,一块金士顿的SSD,型号SSDNow V100 128G,标称读写性能为250/220 MB/S。


线材对准SSD尾部相应的接口,基本上很难搞错,因为接口都是专用的,弄错了是插不进去的(就是这样——)

将电源和数据线接驳在对应的SSD接口位置上后,安装就基本算完成了,是不是特别简单呢。

上面是背过身的,把金士顿的SSD翻过来比较好看。

放进机箱,把侧板盖上,就算完成了,最后我们要安装操作系统。安装之前先开机根据屏幕提示按键盘上相应的键进入到BIOS界面。
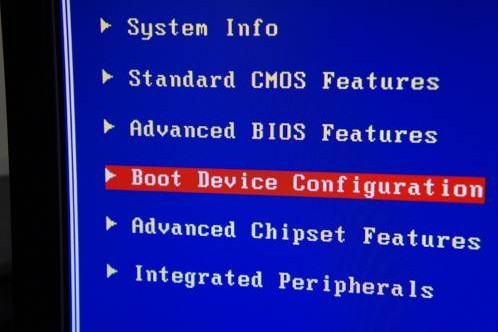
选择图上这项,设备启动设定。
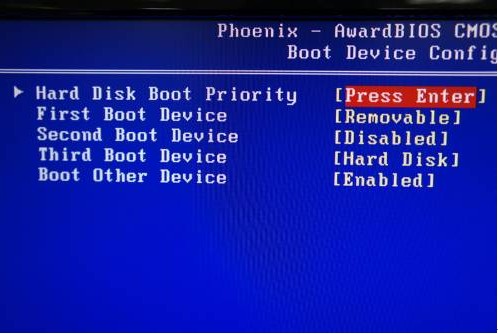
再点第一项,进入下面的界面。
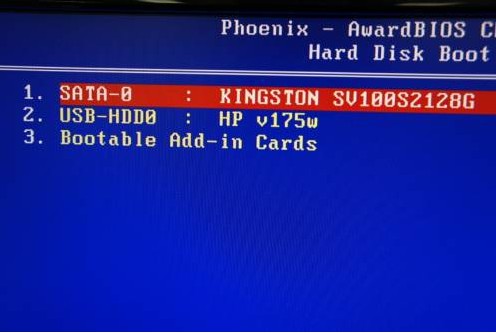
这里看到SATA设备被正确识别,是我们刚刚安装好的金士顿V100 128G SSD,当然也包括我刚刚插入的U盘,要用来安装系统的,把第二项移到最上面1的位置,选为优先启动,系统安装文件就在U盘里,当然你也可以用光驱运行光盘安装,都是同理。
对SSD优化和支持最好的操作系统是Windows 7,因此我们理所当然也是选择它来作为系统啦,只有它支持SSD特有的trim垃圾清理技术,可以让SSD时刻运行在最佳状态。
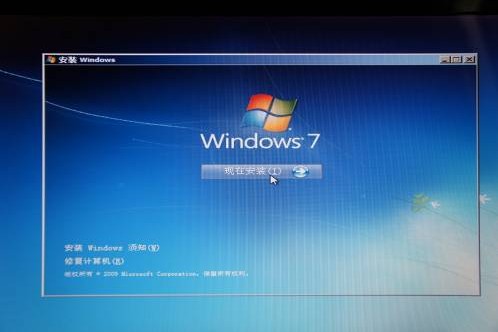
Windows 7的安装过程非常傻瓜化,就像安装一个普通的应用软件一般,我想每个人在看完这篇文章过后,不仅仅会觉得SSD安装很容易,同样会发现安装Windows 7操作系统更容易。看图你就懂!
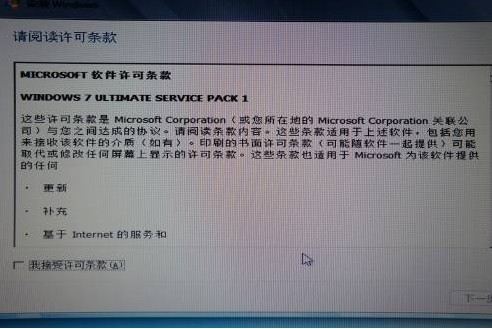
勾选接受许可条款,点下一步。
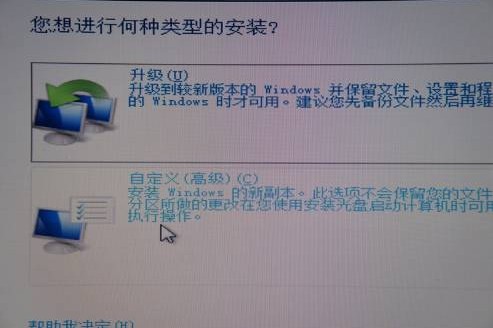
自定义。
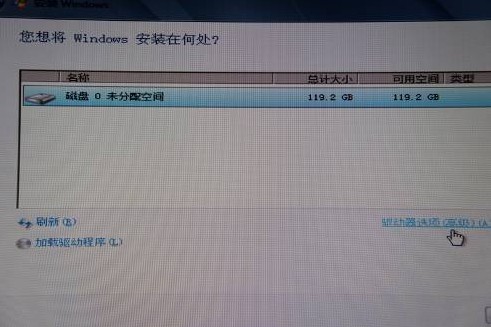
一块未使用的硬盘,其初始状态应该显示为未分配,也就是没有任何盘符标志(如C盘,D盘等标识),点击驱动器选项(高级)。
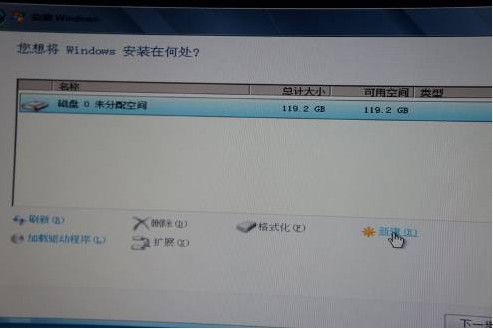
点选 新建
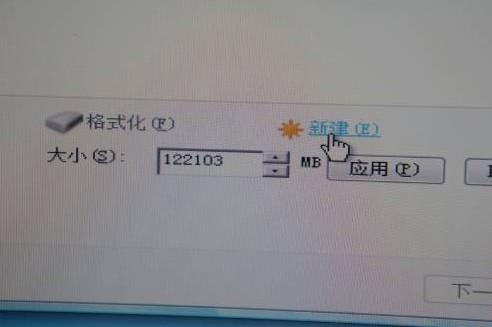
选择要建立的分区大小,可以根据需要自行更改,这里默认。
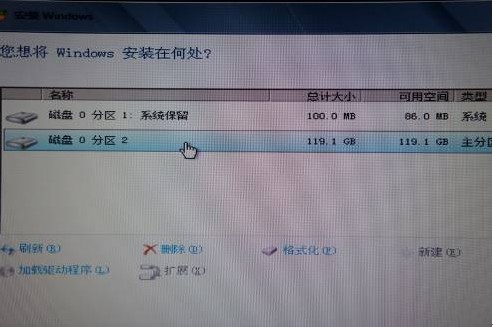
如果发现多分出了一个标注“系统保留”的100MB分区,请不要介意,这是Windows 7系统保留作为系统重要信息存储的分区,建议保留,当然你也可自行删除,不影响使用。
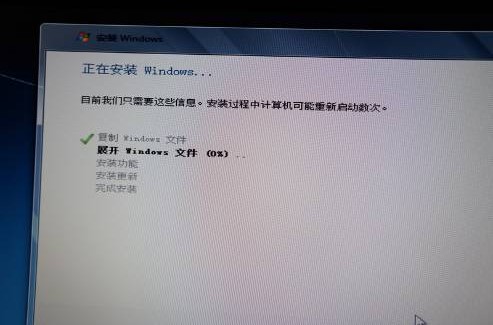
上一步骤都选择完毕后点下一步,系统就开始安装了,这里基本没你什么事情,可以喝杯咖啡围观,不过SSD的安装速度很快,你不会等待很久,5分钟左右就跳到下图提示你重启了。
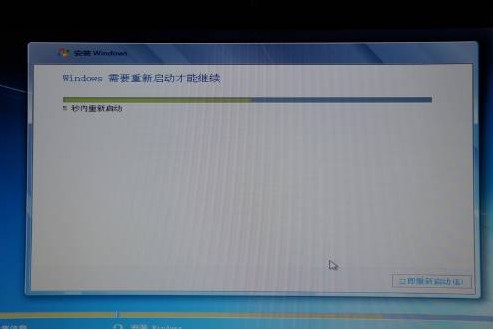
可以手动点重启,也可以系统自动,同样没你什么事,重启后系统会继续完成安装,直到进入个人信息设置位置。
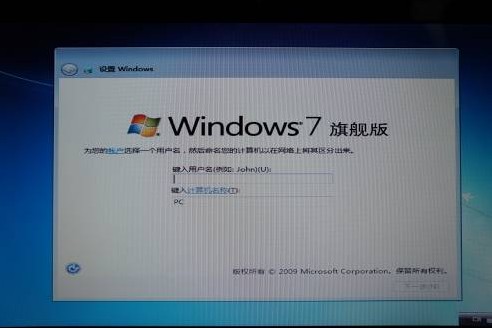
两次重启后,安装就算完成了,感觉特别容易吧,看过这个文章,我想大家面对系统重装神马的,都不会有压力了。输入个人信息,安装好硬件驱动,不同硬件产品驱动安装可能不尽相同,这里我们就不细说了,直接看看金士顿这个SSD的情况。
软件检测SSD的信息,因为笔者之前已经使用过一段时间了,这次是重新格式化为大家做一次教程,因此软件里面也列出了之前几天累计的使用时间。这里教大家特别注意几个关键点,一个是传输模式,一个是支持特征里面的NCQ,TRIM,这是SSD工作在正确模式下的例子。
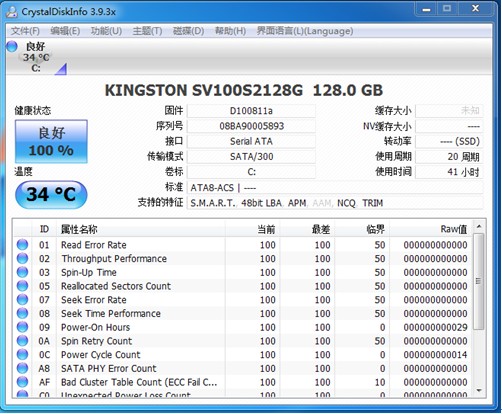
使用CrystalDiskMark软件测试性能,一切正常,与金士顿产品标注的性能水准一致。
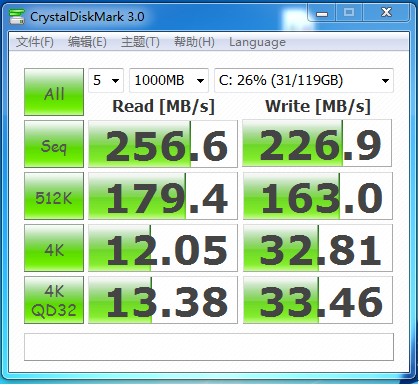
文件复制和压缩性能,解压出一个office2007的文件所用时间,不到20秒,文件大小为900MB。
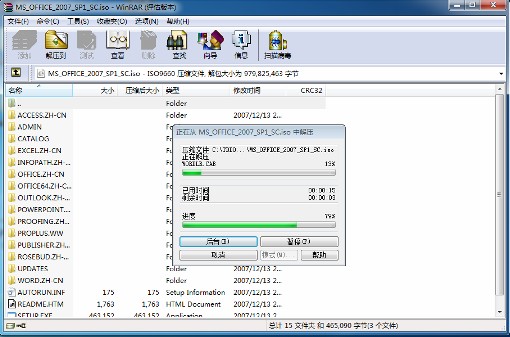
这个是安装完系统和驱动,还有一些应用软件后,硬盘还剩余不少空间,大型游戏什么的,容量绝对足够。
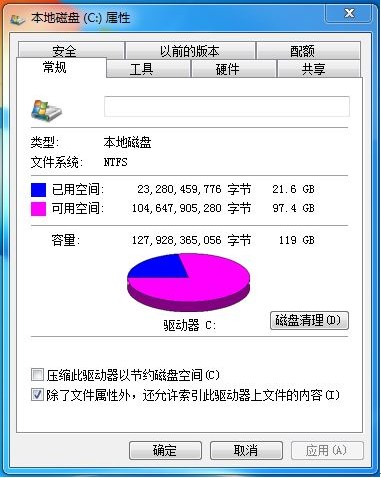
虽然SSD的性能非常好,但毕竟容量相比HDD还是要小很多,每GB容量价格高不少,因此我们主要还是用以安装操作系统,保证系统的整体性能,而对性能要求不高的非应用程序,资料和多媒体文件等,我们完全可以用廉价大容量机械硬盘来放置,达到经济合理的文件存储系统结构。举个例子,128G的金士顿SSD+2T西部数据绿盘如此这般,你想2TB的SSD得多少钱啊。。。。。。SSD+HDD完全可以达到一样的性能。
以上的性能测试主要是为了确认我们对SSD的安装和设置是正确的,本篇我们的重点是告诉大家如何来安装SSD的硬件和软件,使所有有意购入SSD的用户都能了解这个使用的过程,最后祝愿大家都能享受到SSD的极速快感,希望这篇文章对各位有所帮助!
SSD,安装,教程,近,段时间,段,时间,在,很多,
相比对电脑内部结构的不了解,我想对所有人来说,要拆开一台电脑的侧板,应该是整个安装过程里,最没有难度的事情了吧,下面这是一台dell电脑,将他侧躺在地上。

绝大多数电脑的机箱,侧板只需卸下后面的两三个螺丝,再往后用力一推便可拆下。

然后我们在上图里,已经可以看到内部的各种线缆了,找出用来安装SSD的线材,为大家介绍一下。首先是SSD的电源输入接口,这个是由电脑的电源引出的线材。P4字样并没有特别的含义,只是标注这是电源提供的第四个此类接口。形状是扁嘴形。


下面这个是SSD硬盘的数据输入输出接口,SATA线,宽度比硬盘电源线要短很多,比较小。同样是扁口。

再看一下我们的安装实例,一块金士顿的SSD,型号SSDNow V100 128G,标称读写性能为250/220 MB/S。


线材对准SSD尾部相应的接口,基本上很难搞错,因为接口都是专用的,弄错了是插不进去的(就是这样——)

将电源和数据线接驳在对应的SSD接口位置上后,安装就基本算完成了,是不是特别简单呢。

上面是背过身的,把金士顿的SSD翻过来比较好看。

放进机箱,把侧板盖上,就算完成了,最后我们要安装操作系统。安装之前先开机根据屏幕提示按键盘上相应的键进入到BIOS界面。
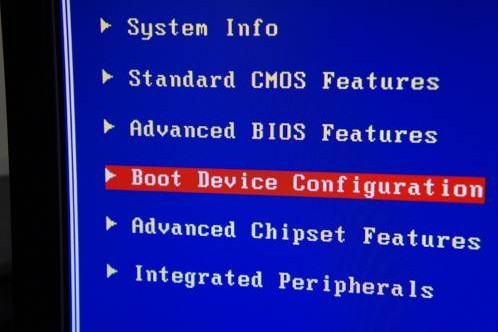
选择图上这项,设备启动设定。
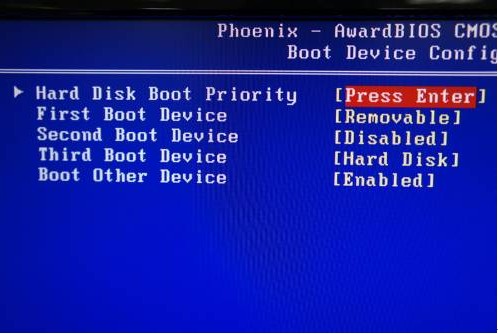
再点第一项,进入下面的界面。
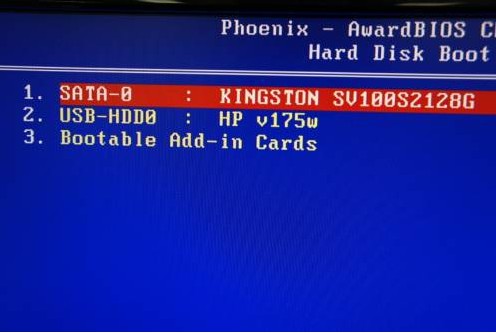
这里看到SATA设备被正确识别,是我们刚刚安装好的金士顿V100 128G SSD,当然也包括我刚刚插入的U盘,要用来安装系统的,把第二项移到最上面1的位置,选为优先启动,系统安装文件就在U盘里,当然你也可以用光驱运行光盘安装,都是同理。
对SSD优化和支持最好的操作系统是Windows 7,因此我们理所当然也是选择它来作为系统啦,只有它支持SSD特有的trim垃圾清理技术,可以让SSD时刻运行在最佳状态。
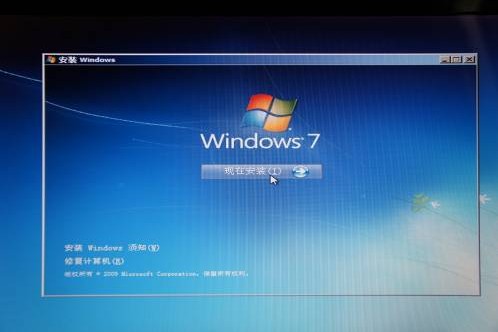
Windows 7的安装过程非常傻瓜化,就像安装一个普通的应用软件一般,我想每个人在看完这篇文章过后,不仅仅会觉得SSD安装很容易,同样会发现安装Windows 7操作系统更容易。看图你就懂!
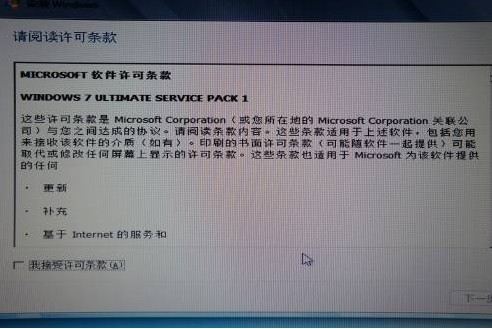
勾选接受许可条款,点下一步。
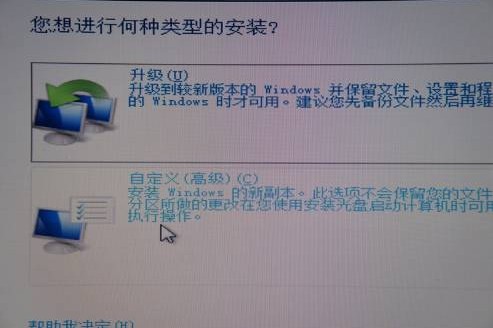
自定义。
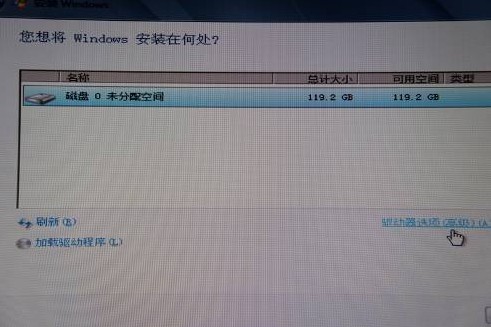
一块未使用的硬盘,其初始状态应该显示为未分配,也就是没有任何盘符标志(如C盘,D盘等标识),点击驱动器选项(高级)。
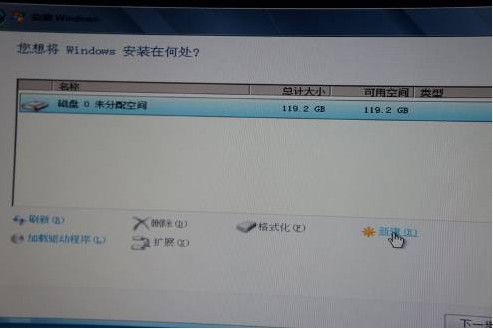
点选 新建
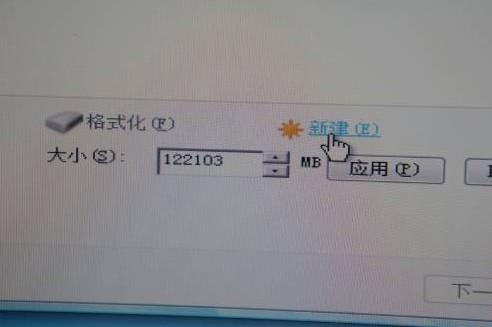
选择要建立的分区大小,可以根据需要自行更改,这里默认。
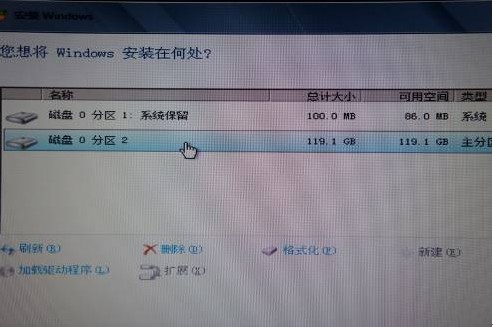
如果发现多分出了一个标注“系统保留”的100MB分区,请不要介意,这是Windows 7系统保留作为系统重要信息存储的分区,建议保留,当然你也可自行删除,不影响使用。
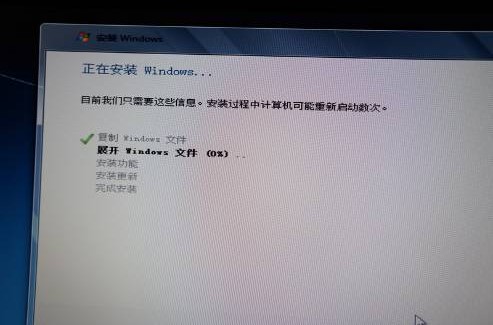
上一步骤都选择完毕后点下一步,系统就开始安装了,这里基本没你什么事情,可以喝杯咖啡围观,不过SSD的安装速度很快,你不会等待很久,5分钟左右就跳到下图提示你重启了。
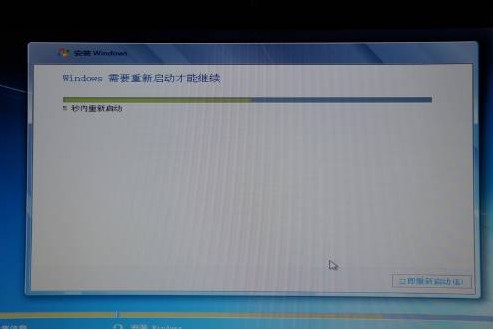
可以手动点重启,也可以系统自动,同样没你什么事,重启后系统会继续完成安装,直到进入个人信息设置位置。
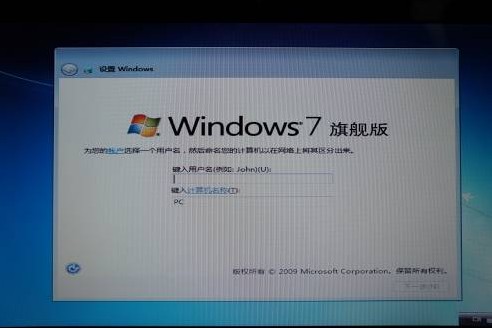
两次重启后,安装就算完成了,感觉特别容易吧,看过这个文章,我想大家面对系统重装神马的,都不会有压力了。输入个人信息,安装好硬件驱动,不同硬件产品驱动安装可能不尽相同,这里我们就不细说了,直接看看金士顿这个SSD的情况。
软件检测SSD的信息,因为笔者之前已经使用过一段时间了,这次是重新格式化为大家做一次教程,因此软件里面也列出了之前几天累计的使用时间。这里教大家特别注意几个关键点,一个是传输模式,一个是支持特征里面的NCQ,TRIM,这是SSD工作在正确模式下的例子。
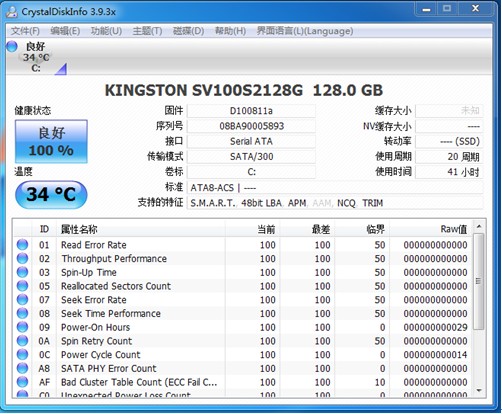
使用CrystalDiskMark软件测试性能,一切正常,与金士顿产品标注的性能水准一致。
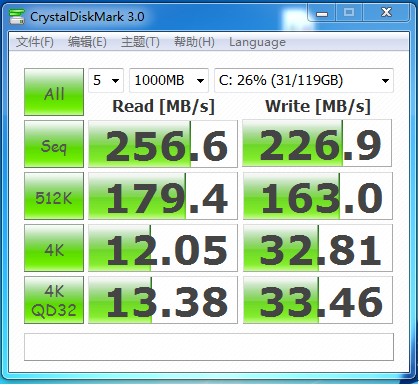
文件复制和压缩性能,解压出一个office2007的文件所用时间,不到20秒,文件大小为900MB。
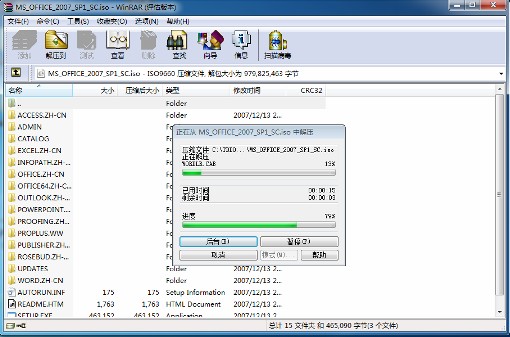
这个是安装完系统和驱动,还有一些应用软件后,硬盘还剩余不少空间,大型游戏什么的,容量绝对足够。
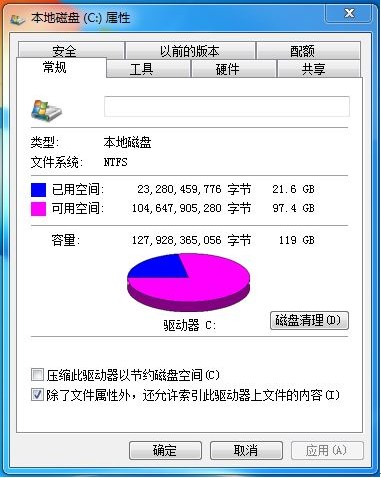
虽然SSD的性能非常好,但毕竟容量相比HDD还是要小很多,每GB容量价格高不少,因此我们主要还是用以安装操作系统,保证系统的整体性能,而对性能要求不高的非应用程序,资料和多媒体文件等,我们完全可以用廉价大容量机械硬盘来放置,达到经济合理的文件存储系统结构。举个例子,128G的金士顿SSD+2T西部数据绿盘如此这般,你想2TB的SSD得多少钱啊。。。。。。SSD+HDD完全可以达到一样的性能。
以上的性能测试主要是为了确认我们对SSD的安装和设置是正确的,本篇我们的重点是告诉大家如何来安装SSD的硬件和软件,使所有有意购入SSD的用户都能了解这个使用的过程,最后祝愿大家都能享受到SSD的极速快感,希望这篇文章对各位有所帮助!









