win7网卡驱动怎么安装?win7网卡驱动安装方法
- 时间:2015年04月02日 16:17:16 来源:魔法猪系统重装大师官网 人气:7891
win7网卡驱动怎么安装呢?安装了系统之后没有网卡驱动无法连接网络,那么怎么安装网卡驱动呢?下文小编就为大家带来win7网卡驱动安装方法介绍,有需要的朋友一起去看下吧。
win7网卡驱动安装方法:
方法一:
直接用主板驱动光盘安装。把主板光盘放到光驱,然后双击安装,选择网卡,下一步下一步,直到完成,最后重启电脑就OK了。
方法二:
1.右击计算机-->管理-->设备管理器:

2.右击网卡设备——属性——驱动程序,如图:

3.点击更新驱动程序。

4.浏览计算机以查找驱动程序软件,浏览位置直接找到光盘网卡驱动。
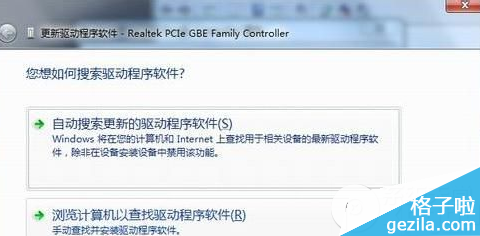
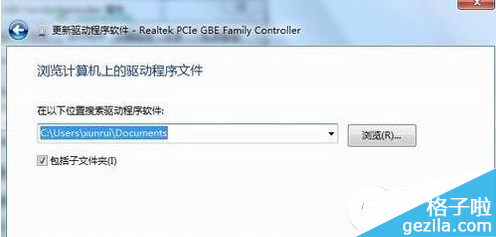
方法三:用驱动精灵来安装。
首先下载并安装好驱动精灵,打开驱动精灵,然后会自动更新主板驱动,选择网卡驱动,点击更新,直到完成。
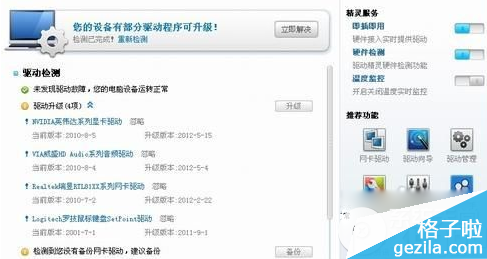
软件教程小编推荐:
Win7系统多余通知图标怎么设置
Win7系统下设置关闭计算机时自动结束任务的方法
win7系统如何删除开机引导项加快开机速度










