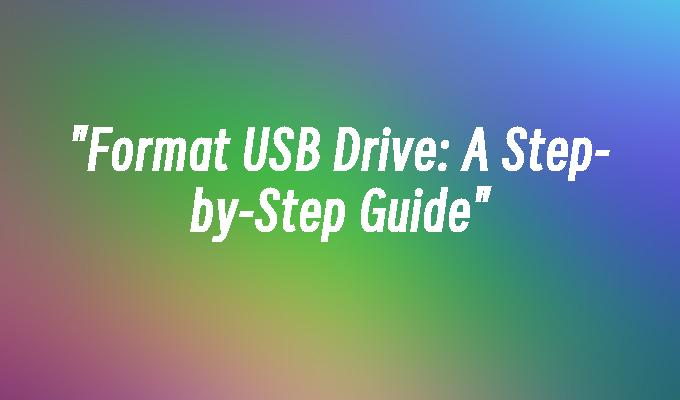"Format USB Drive: A Step-by-Step Guide"
- 时间:2024年04月24日 09:43:00 来源:魔法猪系统重装大师官网 人气:8598
Introduction:
Formatting a USB drive is an essential task that allows you to erase all the data on the drive and prepare it for new files. In this article, we will provide a step-by-step guide on how to format a USB drive. We will discuss the necessary tools and materials, provide detailed instructions, and offer some additional tips and suggestions. By following this guide, you will be able to format your USB drive effectively and efficiently.
Tools and Materials:
- Computer: Dell Inspiron 15, Windows 10
- USB Drive: SanDisk Cruzer Blade 32GB
- Software: Windows File Explorer
1. Preparing the USB Drive
Before formatting the USB drive, it is important to back up any important files as the formatting process will erase all data. Additionally, ensure that the USB drive is connected to your computer properly.
2. Opening Windows File Explorer
To format the USB drive, we will use the Windows File Explorer. Open the File Explorer by clicking on the folder icon located on the taskbar or by pressing the Windows key + E on your keyboard.
3. Selecting the USB Drive
In the File Explorer, locate the USB drive under the "This PC" or "My Computer" section. It is usually labeled with the drive letter assigned to it (e.g., "E:"). Right-click on the USB drive and select "Format" from the context menu.
4. Choosing the File System
A dialog box will appear, allowing you to choose the file system for the USB drive. The most commonly used file system for USB drives is FAT32, as it is compatible with both Windows and Mac. However, if you plan to use the USB drive exclusively with Windows, you can choose the NTFS file system for better performance. Select the desired file system and click on the "Start" button.
5. Confirming the Format
A warning message will appear, informing you that all data on the USB drive will be erased. Double-check that you have backed up any important files and click on the "OK" button to proceed with the formatting process.
6. Formatting the USB Drive
Windows will now format the USB drive. The process may take a few minutes, depending on the size of the drive. Once the formatting is complete, a notification will appear, indicating that the USB drive is ready to use.
Conclusion:
In conclusion, formatting a USB drive is a simple process that can be done using the Windows File Explorer. By following the step-by-step guide provided in this article, you can easily format your USB drive and prepare it for new files. Remember to back up any important data before formatting and choose the appropriate file system based on your needs. With a formatted USB drive, you can now store and transfer files efficiently.