装机高手告诉你用u盘快速安装ghost系统.
- 时间:2017年08月15日 10:06:55 来源:魔法猪系统重装大师官网 人气:6855
小编理解到大家都需要u盘简易安装ghost的方法,毕竟这种方法都特别适合我们使用,鉴于最近想知道这个方法的朋友越来越多,小编在这里就要把u盘简易安装ghost的方法分享给大家了。
很多朋友都想要知道u盘快速安装ghost的方法是什么,其实u盘快速安装ghost的方法是非常简单的,如果大家想要学习的话,小编当然会教大家u盘安装ghost的方法!下面就给大家带来u盘安装ghost图文教程吧。
用u盘快速安装ghost
我们搜索【小白一键重装系统】
下载并打开,注意,在打开之前关闭安全软件,以免安装失败,
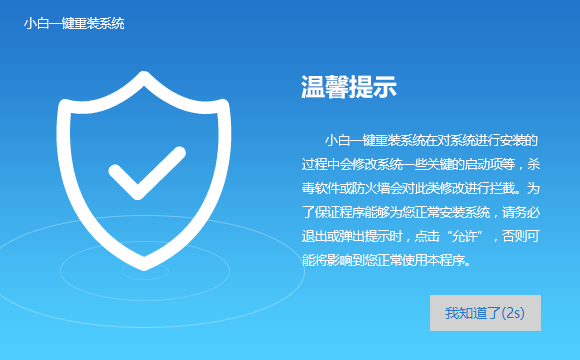
u盘安装ghost截图(1)
点击U盘模式
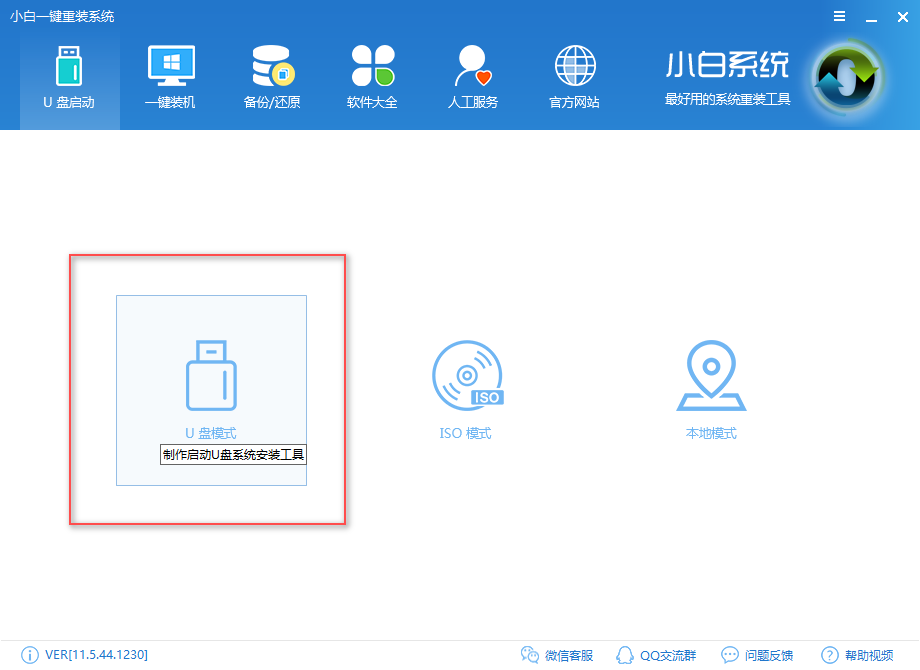
u盘安装ghost截图(2)
插入U盘,并选择U盘
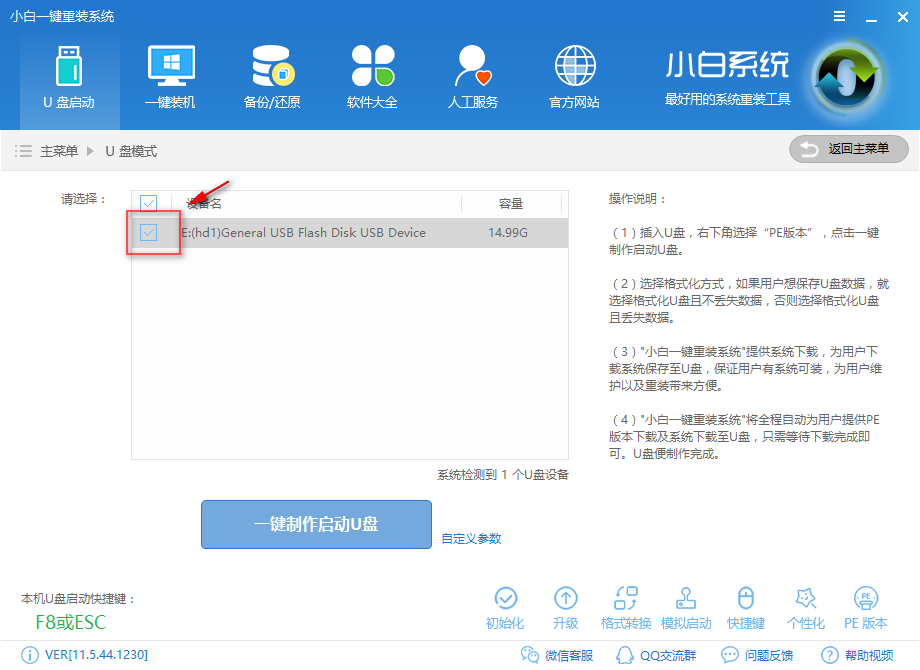
u盘安装ghost截图(3)
点击一键制作u盘
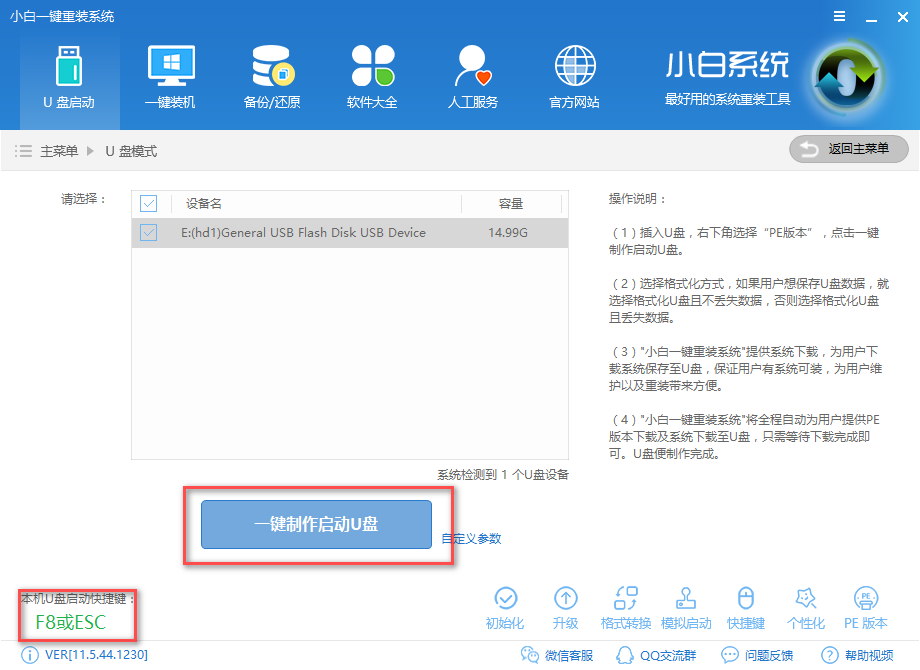
u盘安装ghost截图(4)
选择格式化模式,建议不丢失数据,点击确定
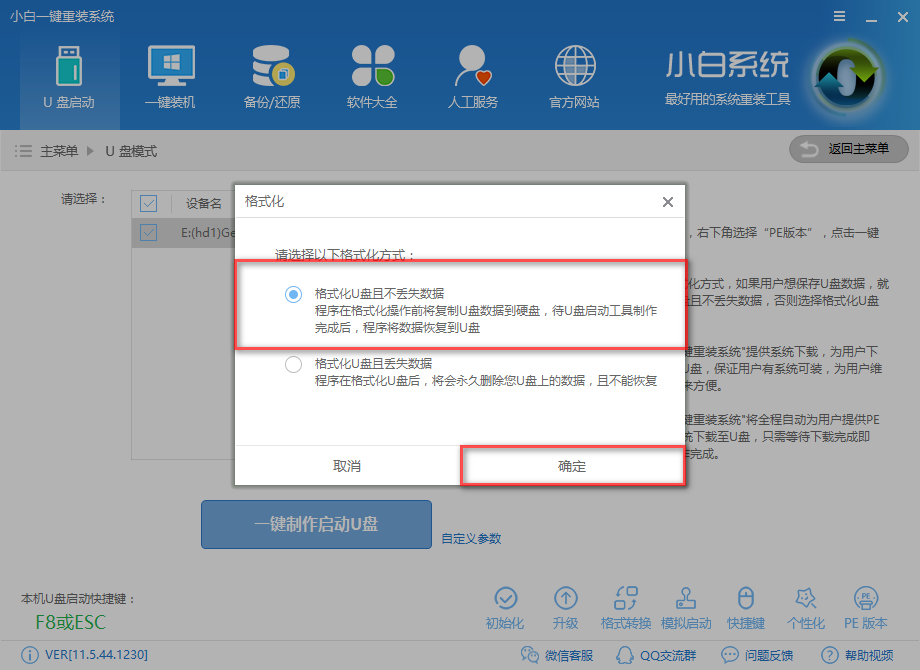
u盘安装ghost截图(5)
选择想要的系统镜像下载并制作,如果你已经有了则可以取消下载,只制作U盘,
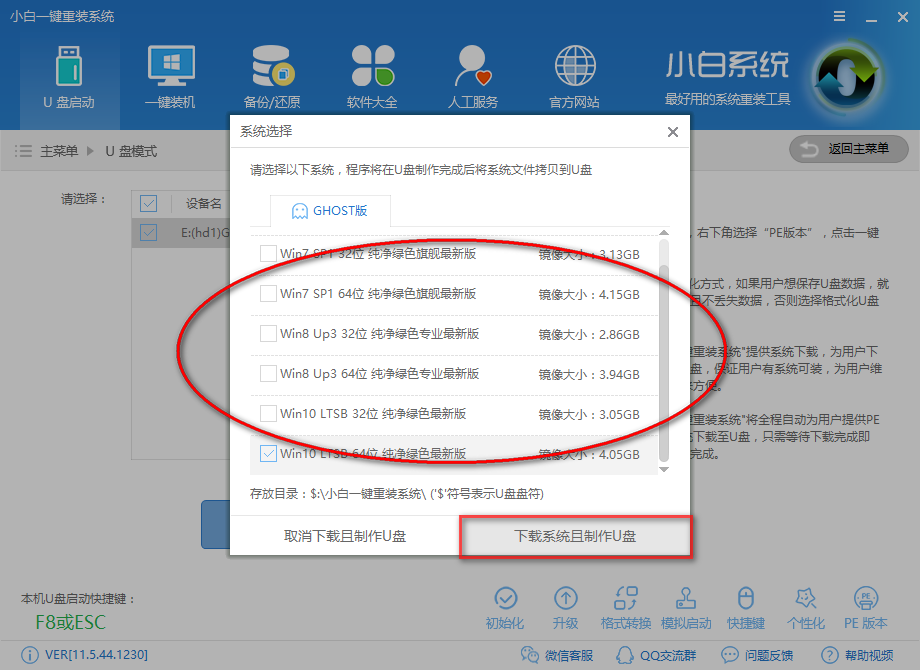
u盘安装ghost截图(6)
制作中,
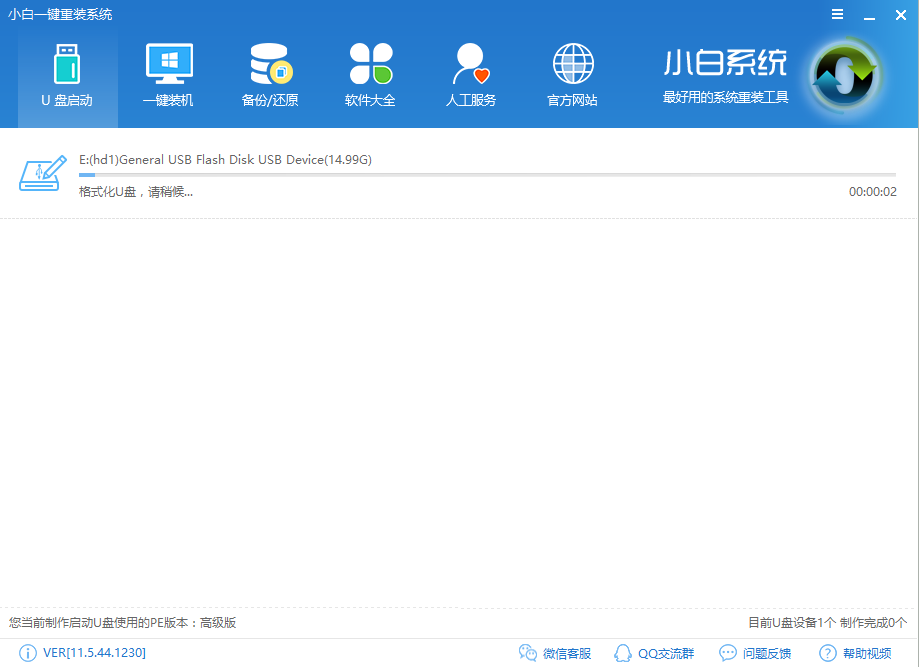
u盘安装ghost截图(7)
制作成功后,我们重启电脑,进入bios设置,快捷启动键在下图
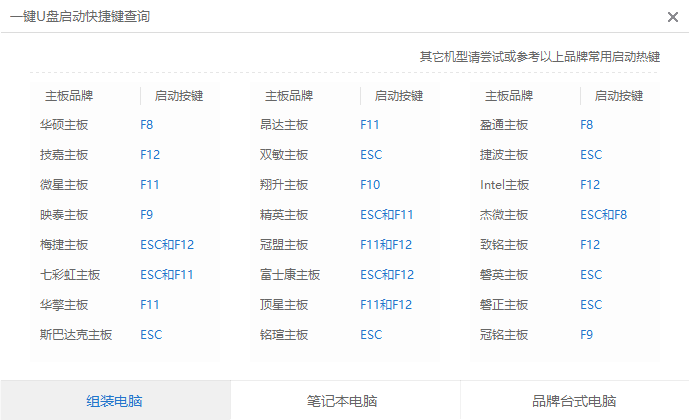
u盘安装ghost截图(8)

u盘安装ghost截图(9)
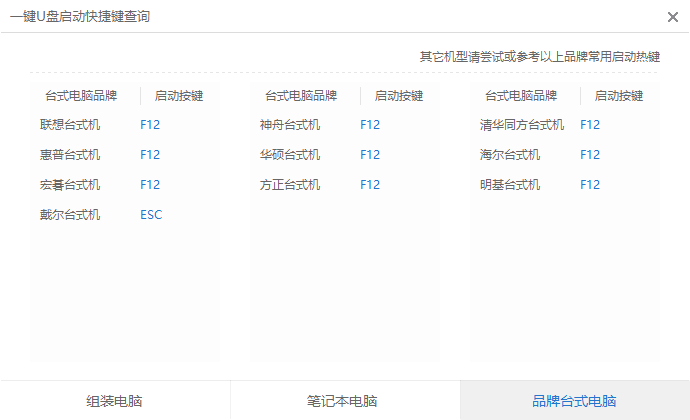
u盘安装ghost截图(10)
我们利用键盘【→,←】,将菜单选项移到BIOS
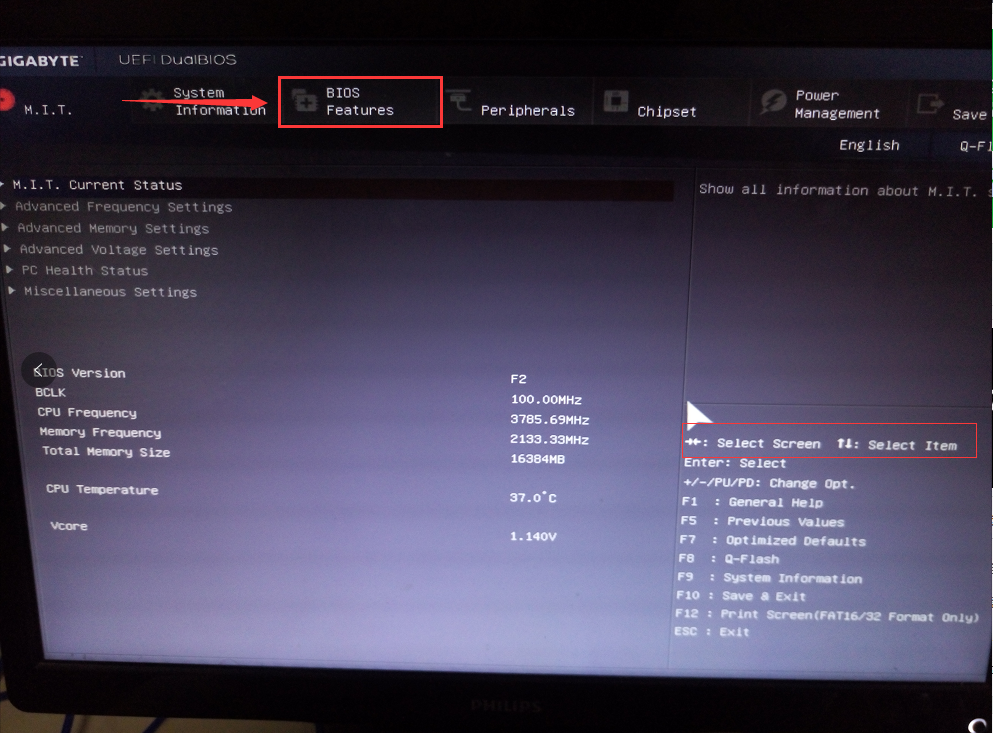
u盘安装ghost截图(11)
通过【↑,↓】将子菜单,如下图,带有(USB)的启动下置顶,方便检索启动,
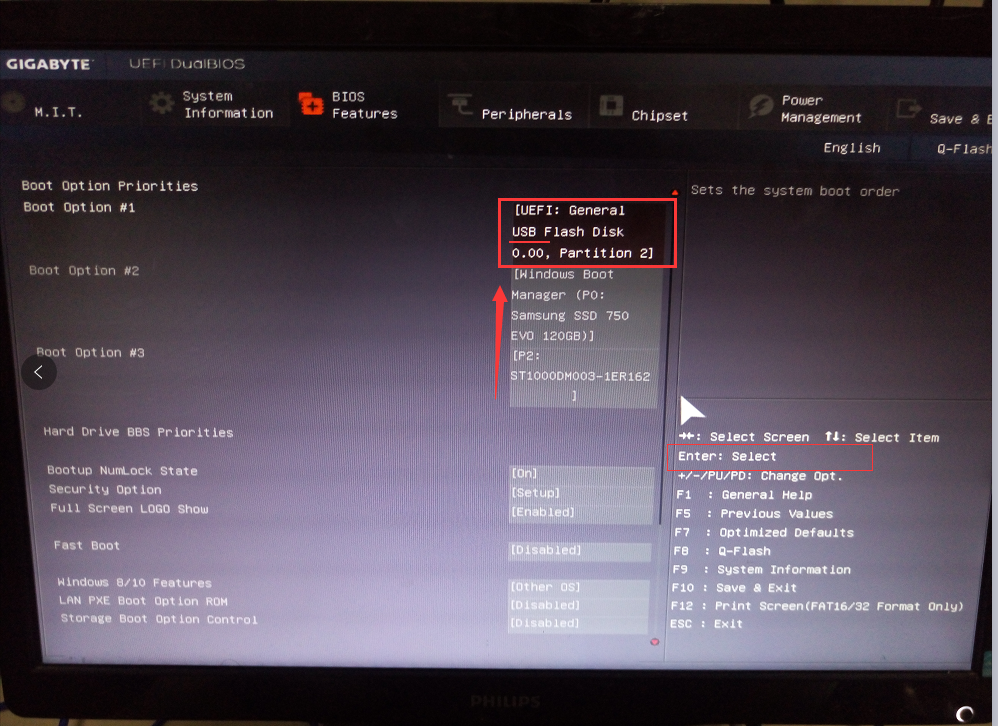
u盘安装ghost截图(12)
按下enter

u盘安装ghost截图(13)
进去windows启动管理器,选择一个就可以启动了,如果还要进行高级选项,按F8,
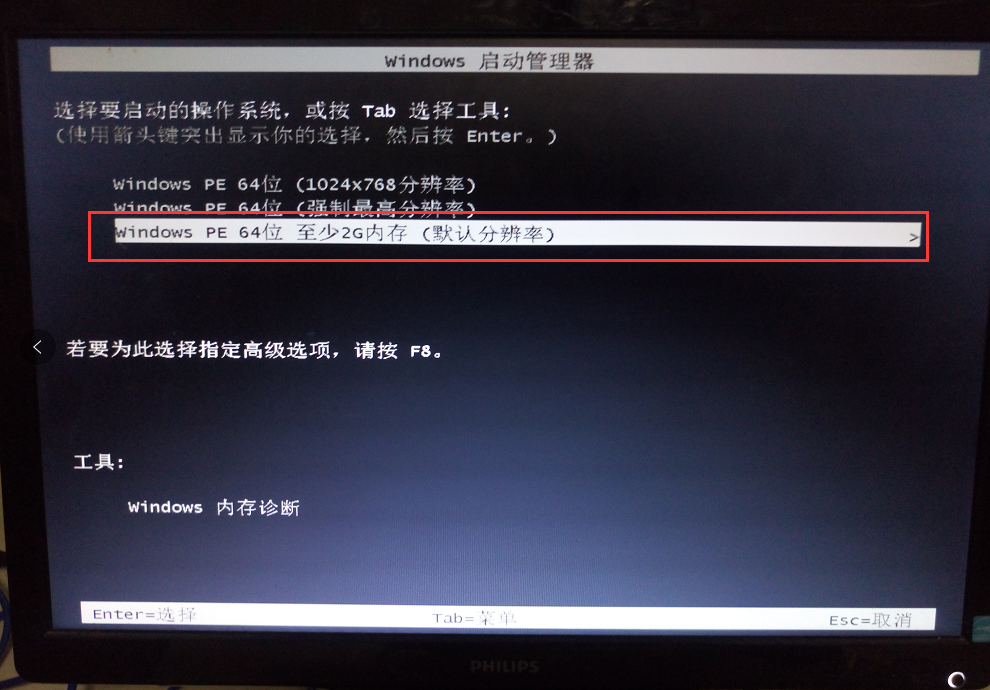
u盘安装ghost截图(14)
进入安装界面

u盘安装ghost截图(15)
设置系统中
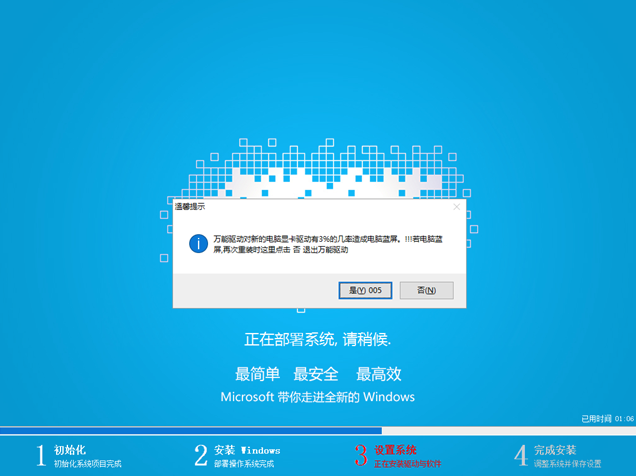
u盘安装ghost截图(16)
安装驱动
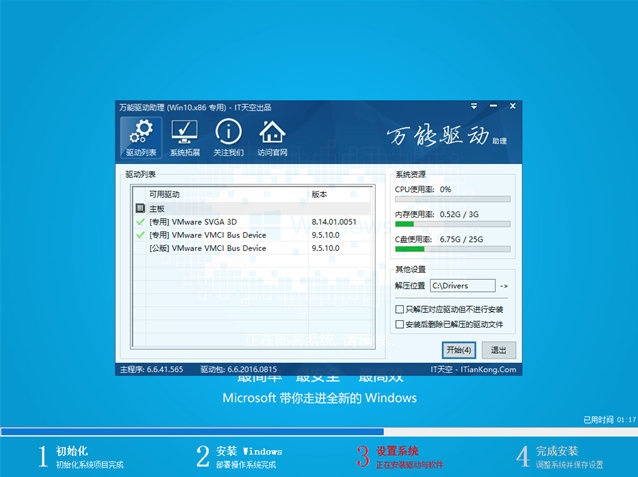
u盘安装ghost截图(17)
安装成功
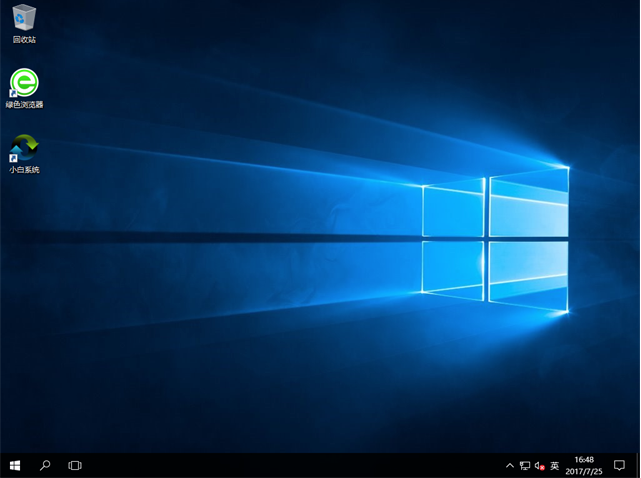
u盘安装ghost截图(18)
以上就是用u盘安装ghost win7系统教程的全部内容了,如果你感兴趣的话可以去小白官网下载哦









